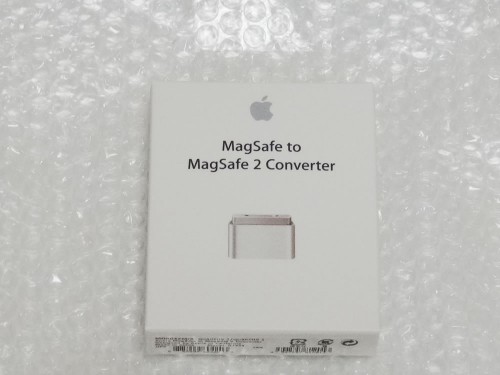ここ5年程、メインマシンは2011年モデルの13インチ「MacBook Air」にParallels Desktop for Macを入れて、使っていたんですが、最近は流石に色々と重たくなってきてたところに、「x」のキーだけ時々入力出来ない不具合が。
そこで、久々にメインマシンを13インチ「MacBook Air」の2015年モデルへと買い換えました。

13インチ「MacBook Air」2015年モデル
「まだ使える」と思って使ってきた2010年モデルでしたが、バッテリーの持ちから処理速度まで、何もかもが快適になったので、今回はかなり満足の行く乗り換えになりました。
CPUの世代が大きく変化
今まで使っていたのは、13インチ「MacBook Air」2011年モデルで、CPUは第2世代 1.8GHzデュアルコアIntel Core i7、メモリ 4GB、HDDはSSD 256GBというもの。
今回、購入したのは、13インチ「MacBook Air」2015年モデル、CPUは第5世代 1.6GHzデュアルコアIntel Core i5、メモリ8GB、HDDはSSD 256GBで、価格は148,800円でした。
MacBook Air 13インチ システム構成
- 1.6GHzデュアルコアIntel Core i5(Turbo Boost使用時最大2.7GHz)
- Intel HD Graphics 6000
- 8GB 1,600MHz LPDDR3 SDRAM
- 256GBフラッシュストレージ(PCIeベース)
- バックライトキーボード (JIS) + 製品マニュアル(日本語)
- アクセサリキット
以前のマシンのスペックと単純に比較すると、メモリは増え、CPUの世代は大きく変わりました。
8月9日にアップルのサイトから注文して、11日は出荷されて14日には届いていましたので、思ったよりも早い到着でした。
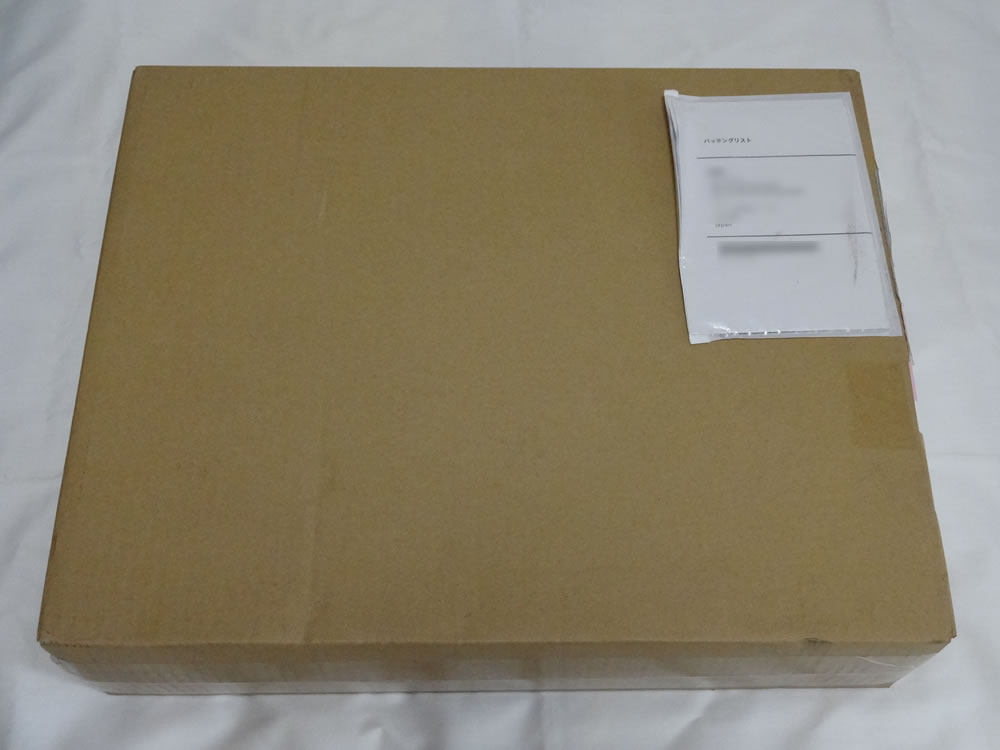
ダンボールを開けると、MacBook Airが入った箱。
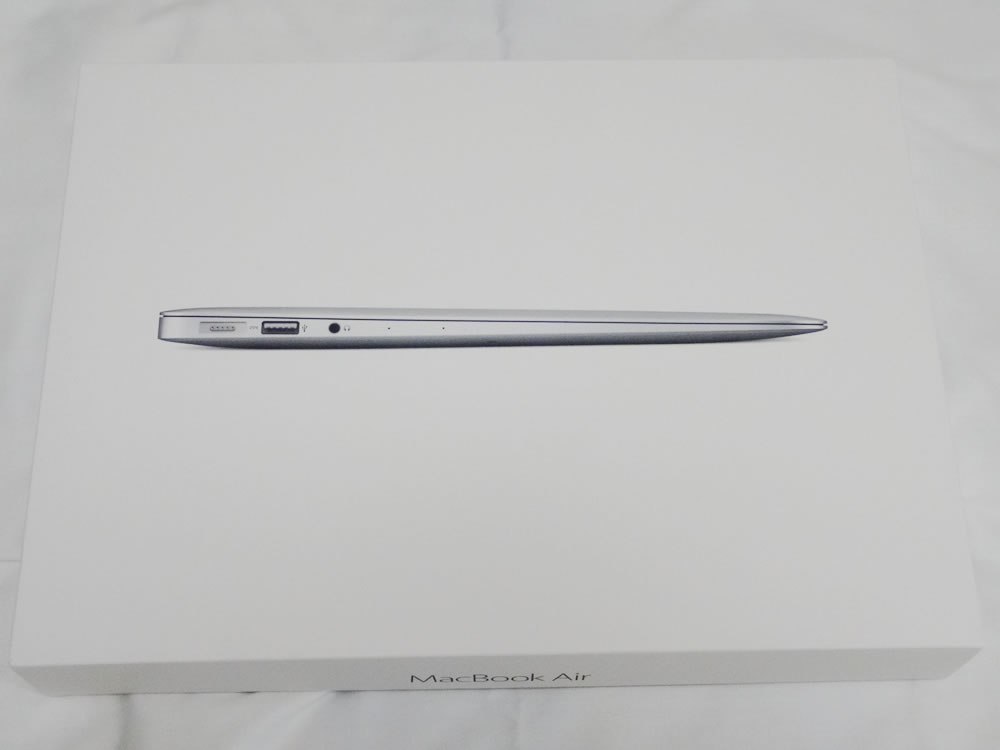
箱を開けると、中にはMacBook Airが鎮座しています。

MacBook Airを取り出すと、下からはケーブル類が出てきました。

外観上は、2011年モデルと大差がありません。

ディスプレイを開けても同様。

本体左側面を見ると、電源ケーブルを取り付ける穴が、MagSafe2対応になっていて、マイクの穴の形状がちょっと異なります。

本体右側面は、2011年モデルと変わらないですね。

電源ケーブルもMagSafe2になっています。


Time Machineで移行も簡単
電源を入れて、初期設定をしていきます。
まずは言語選択。
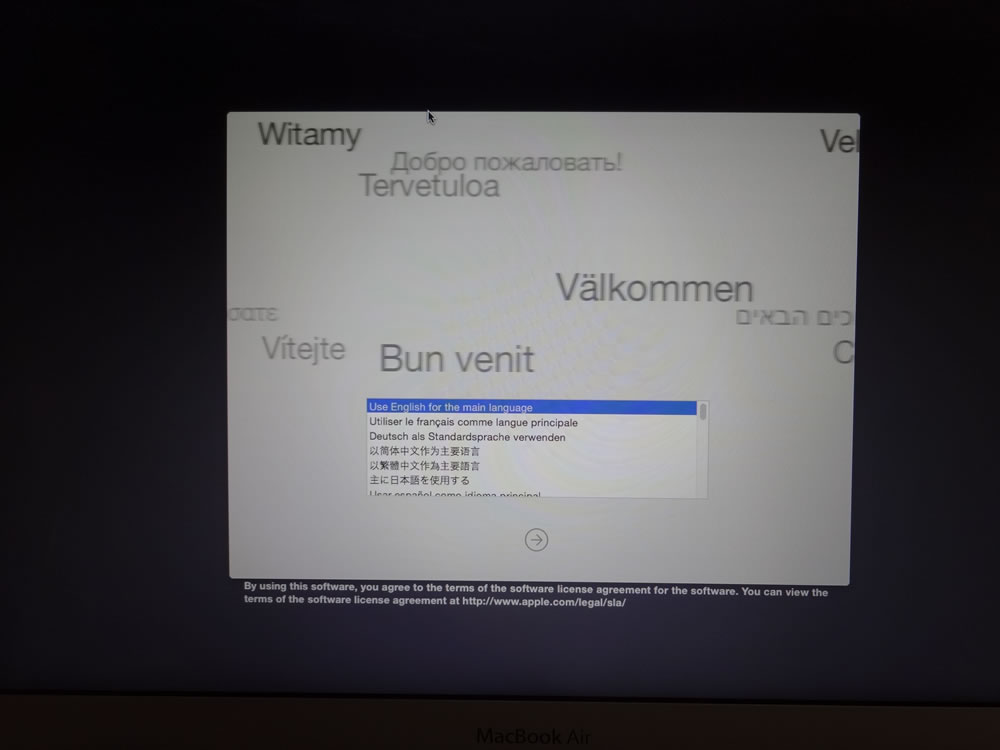
国を選ぶ。
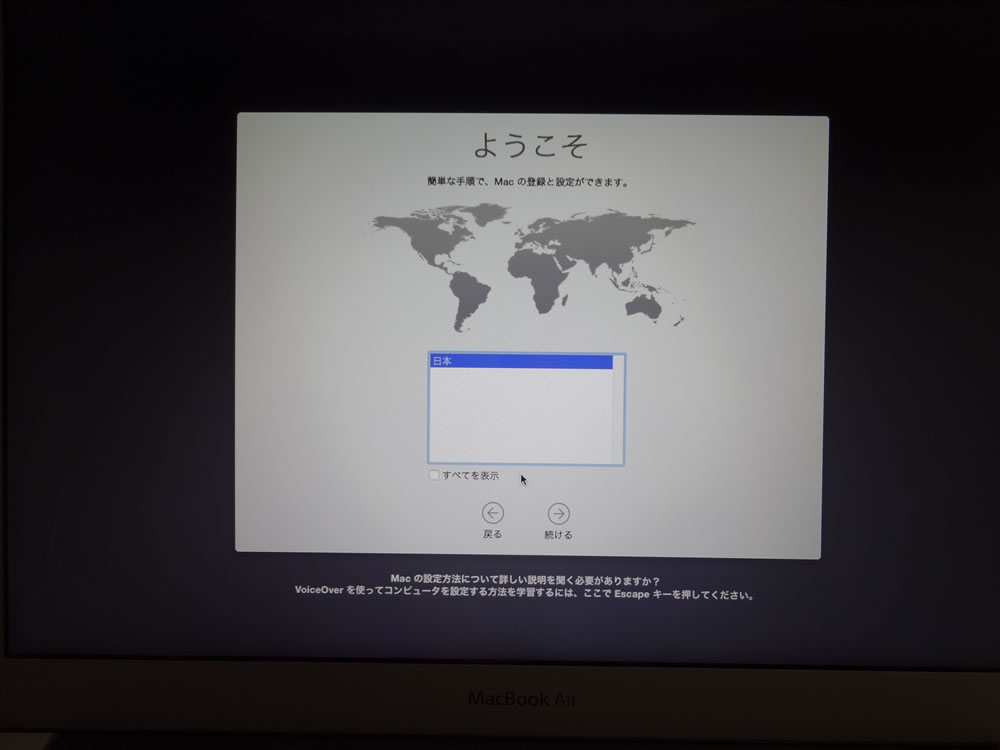
キーボードの入力環境を選択。
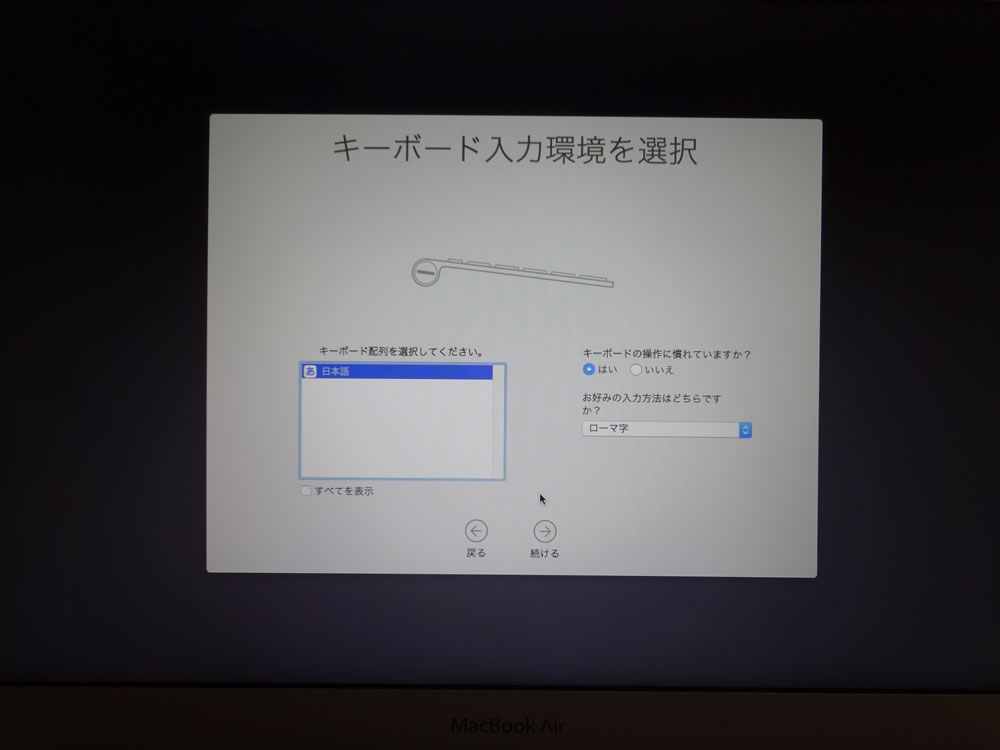
Wifiに繋いで。
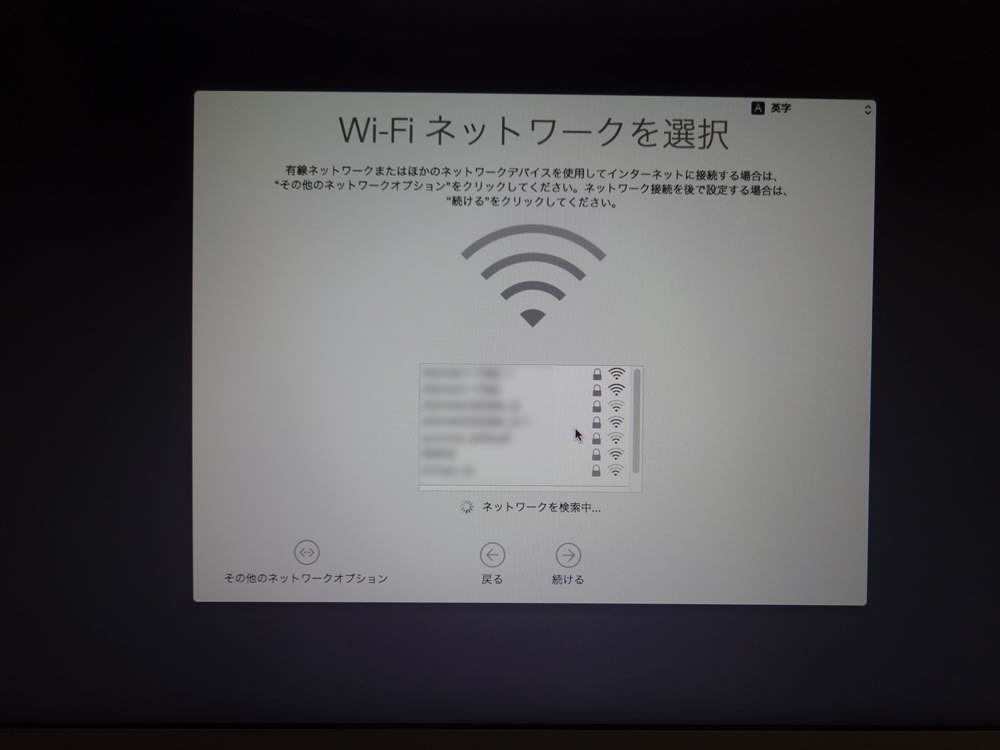
Time Machineから復元するか、Windows PCから移行をするか、新規設定で行くかを選択。
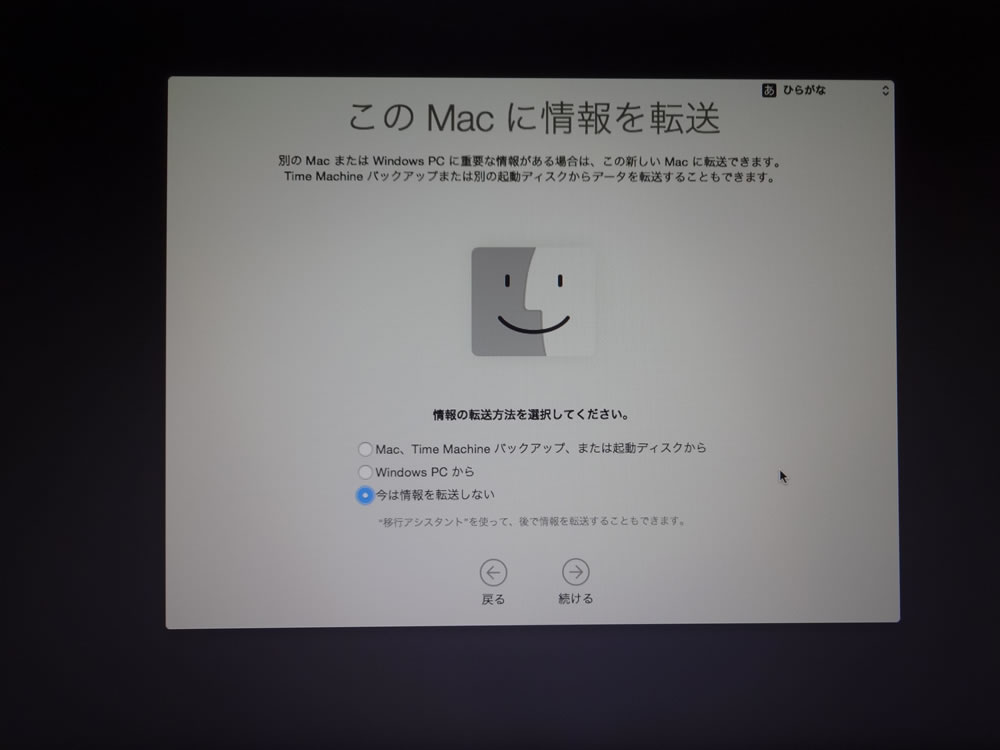
今回は、前のMacBook AirからTime Machineを使って移行をするので「Mac、Time Machine バックアップ、または起動ディスクから」を選択します。
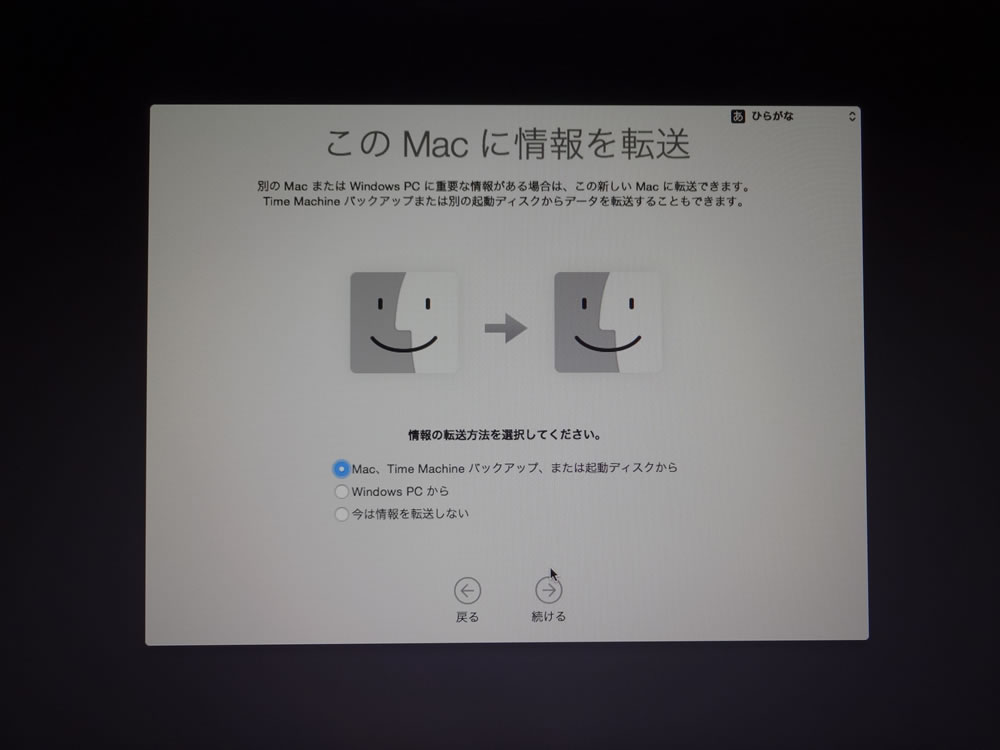
Time Machineでバックアップをしていた「玄人志向 GW3.5AX2-SU3/REv2.0」をMacBook Airに予め繋いでいましたので、認識をさせます。
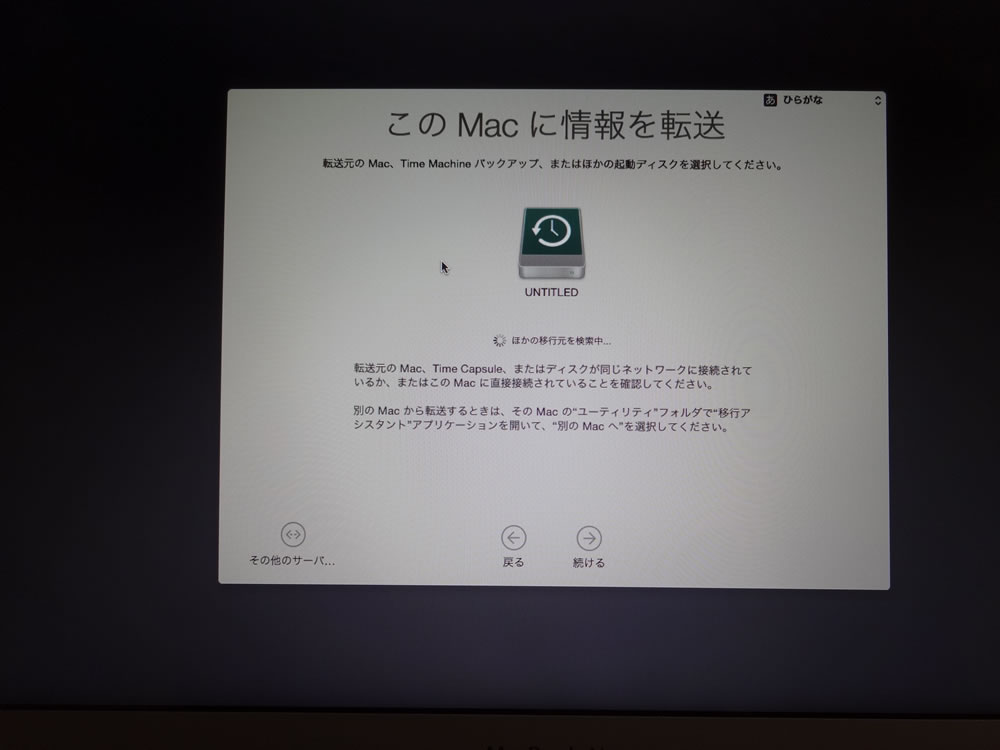
転送するバックアップを選択。
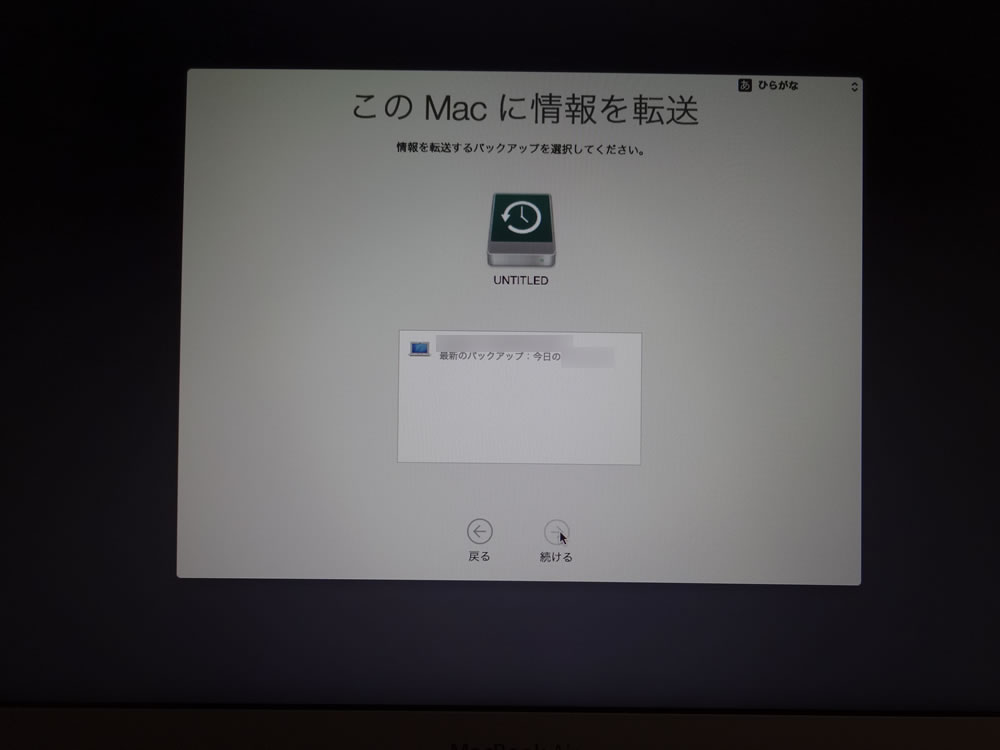
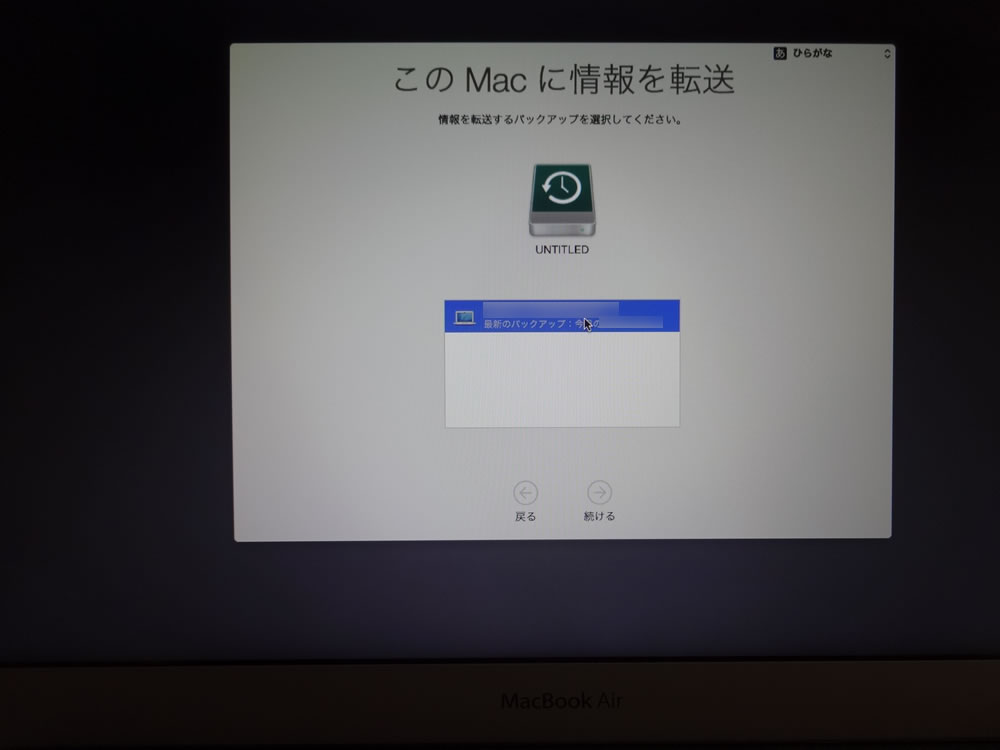
転送する情報を選択。
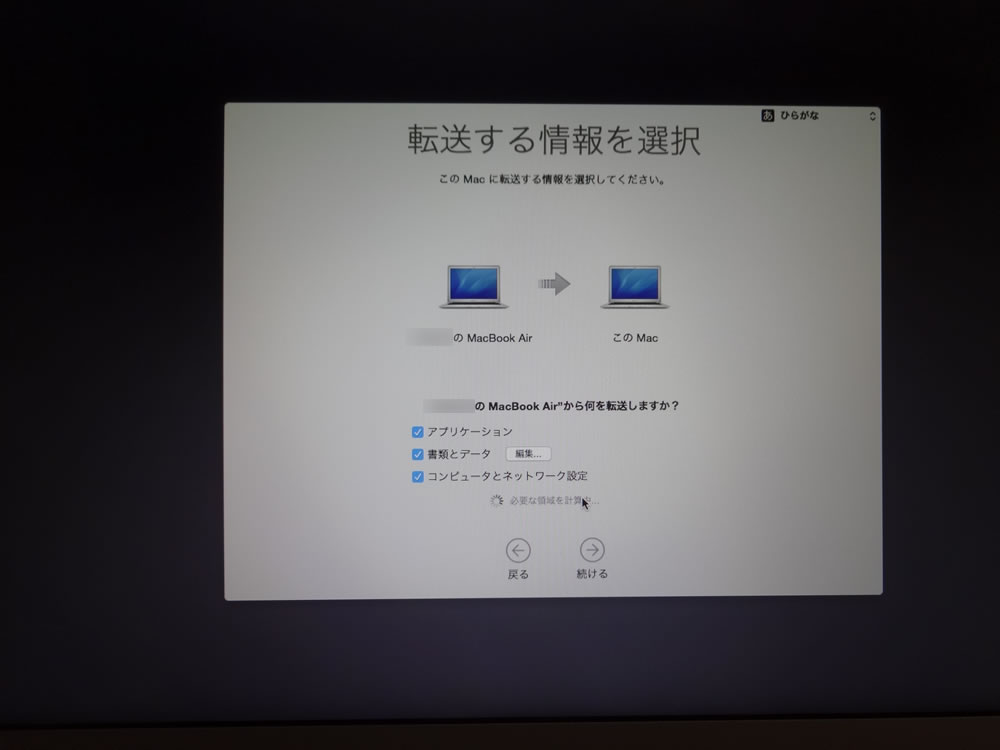
FileVaultディスク暗号化を実施。
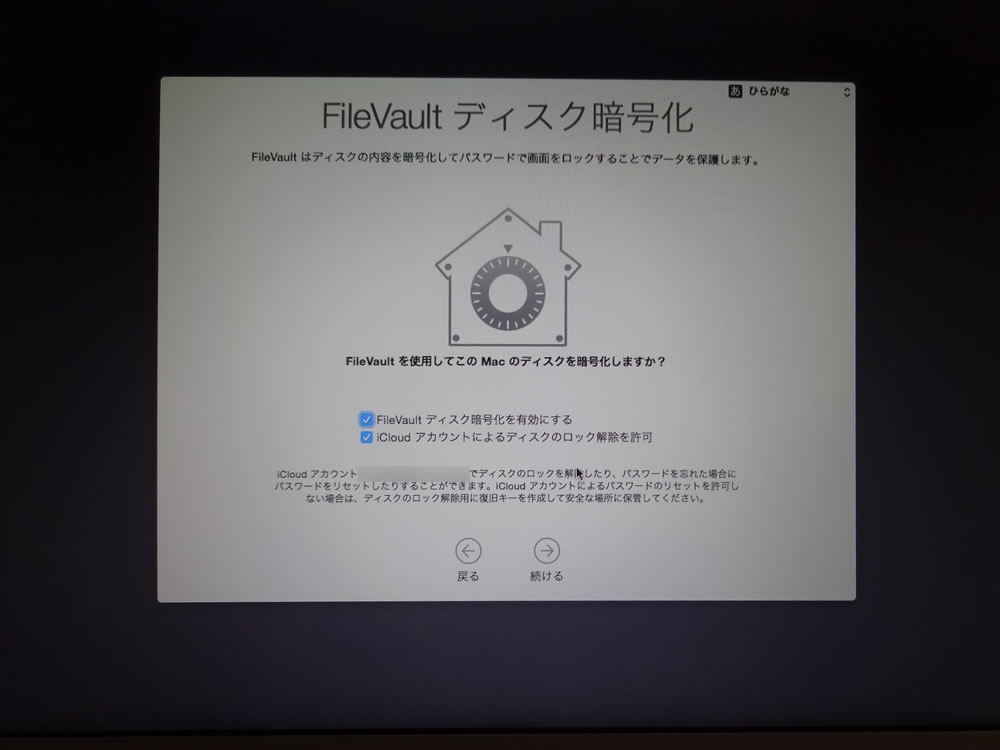
Apple IDでサインイン。
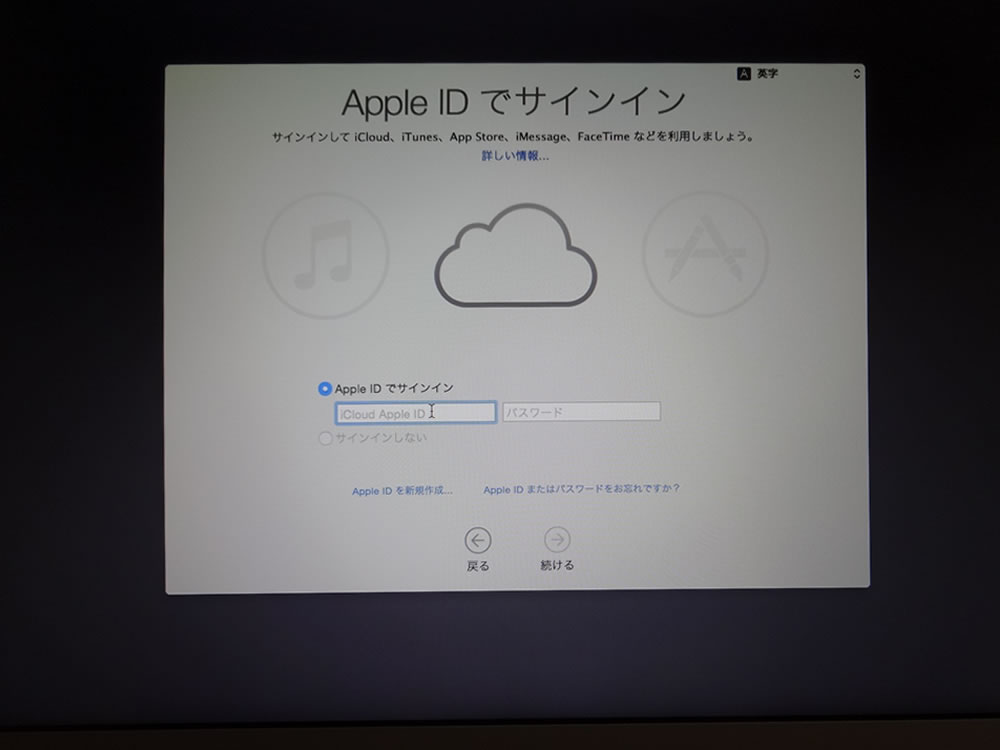
利用規約に同意。
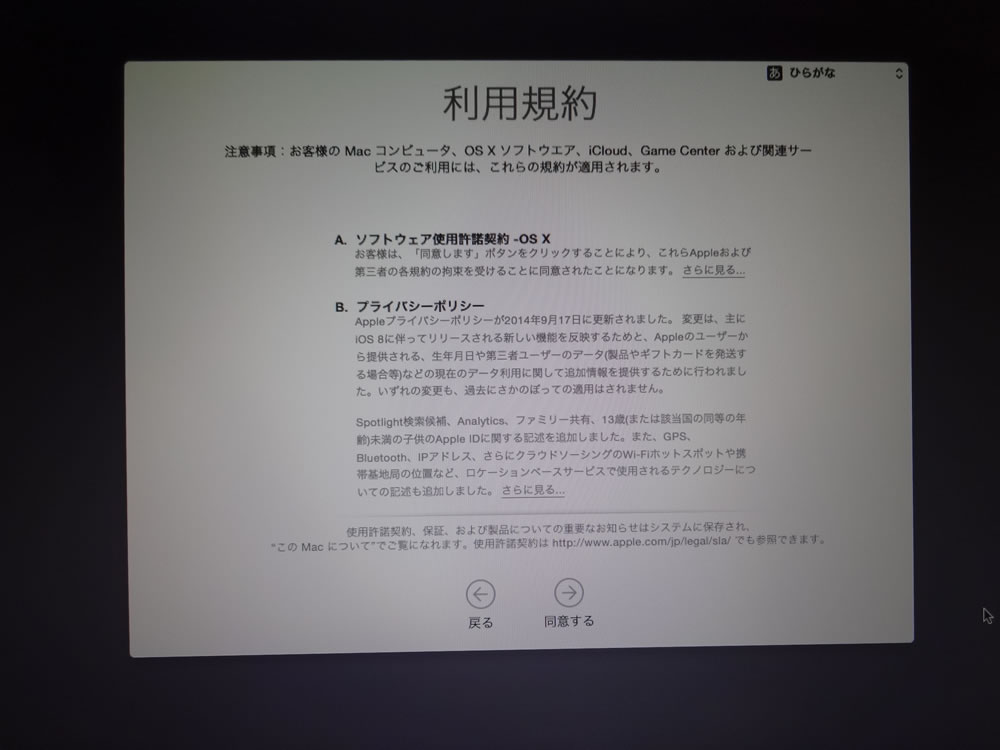
前のMacBook Airのパスワードを入力。
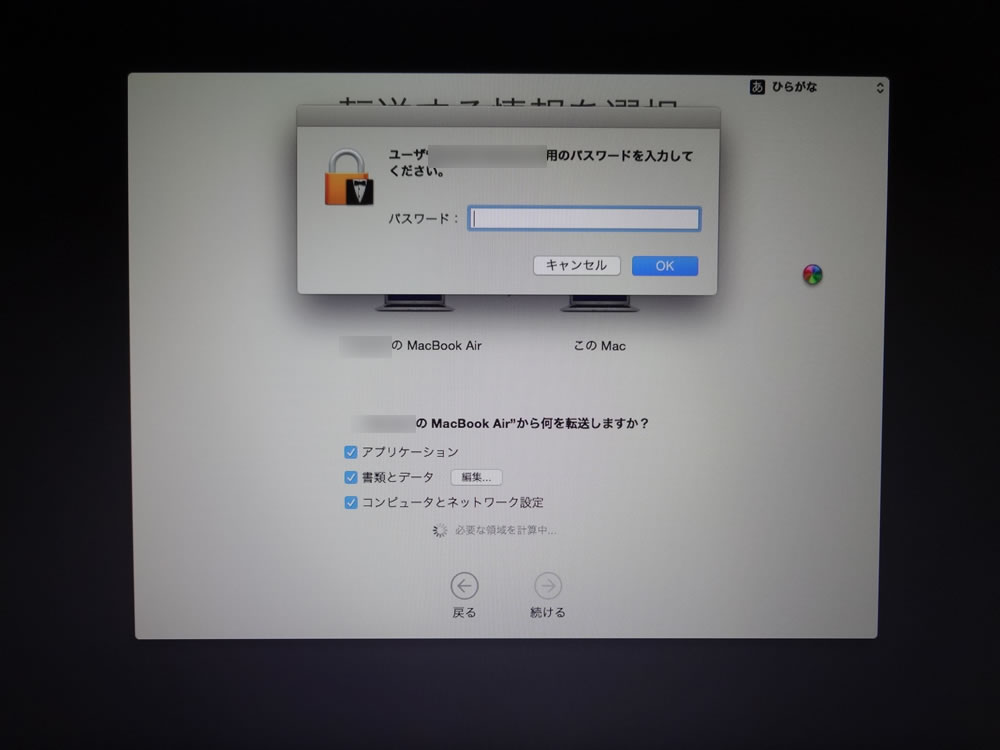
これでやっと、バックアップから新マシンへのデータ移行が始まります。
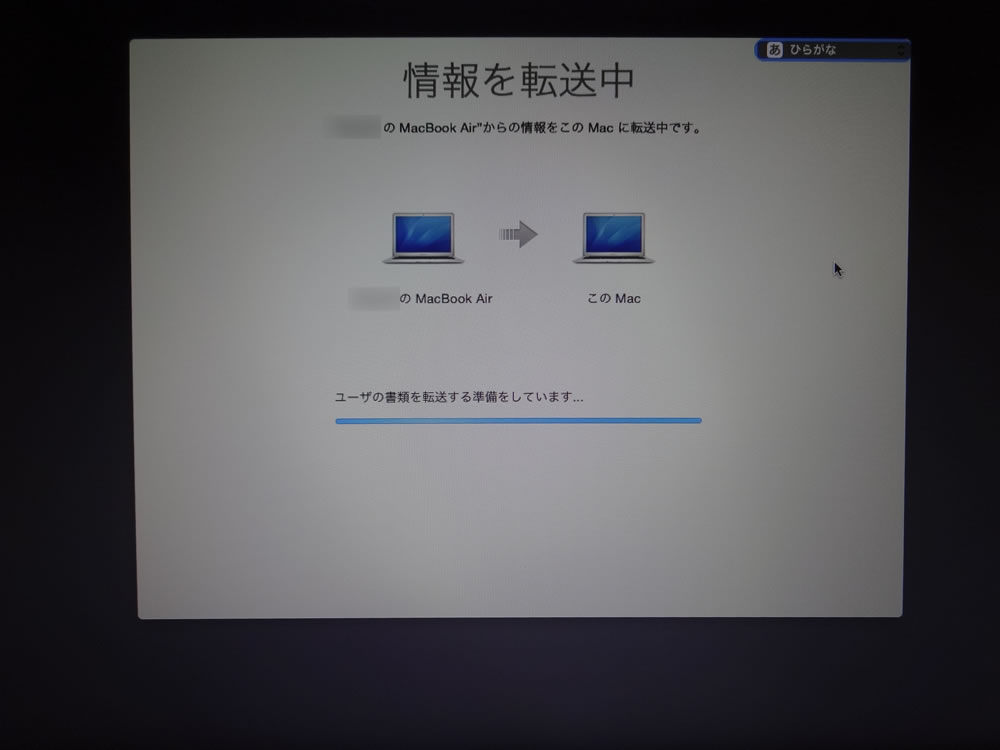
時間はかかりますが、これだけでデータ移行は完了です。
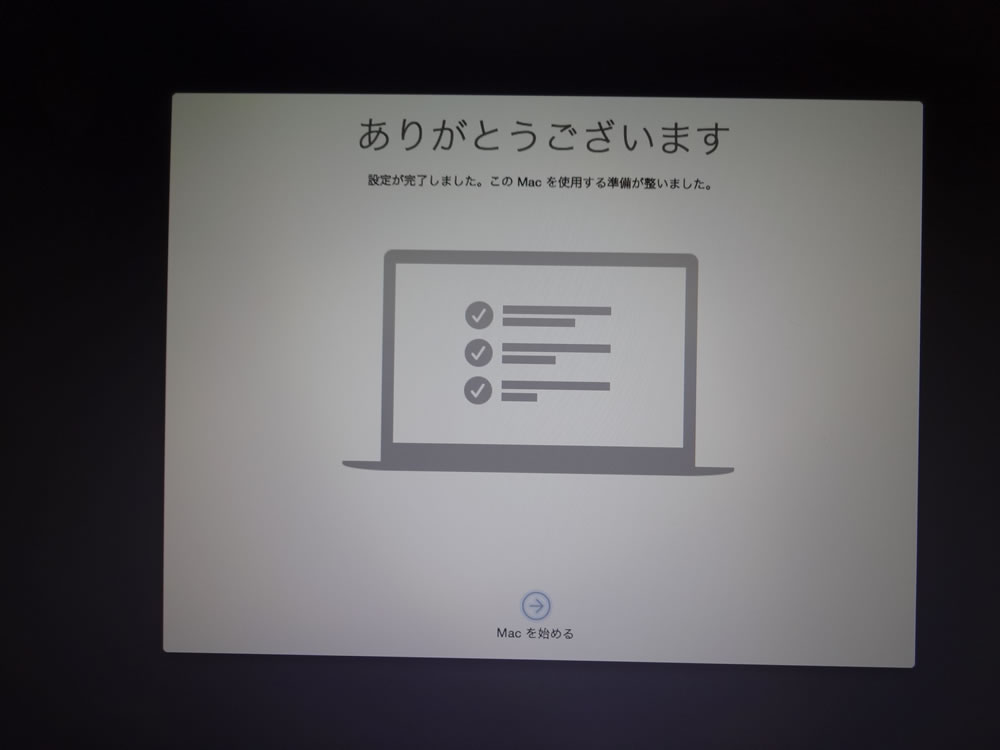
「Macを始める」をクリックすると、ログインに。
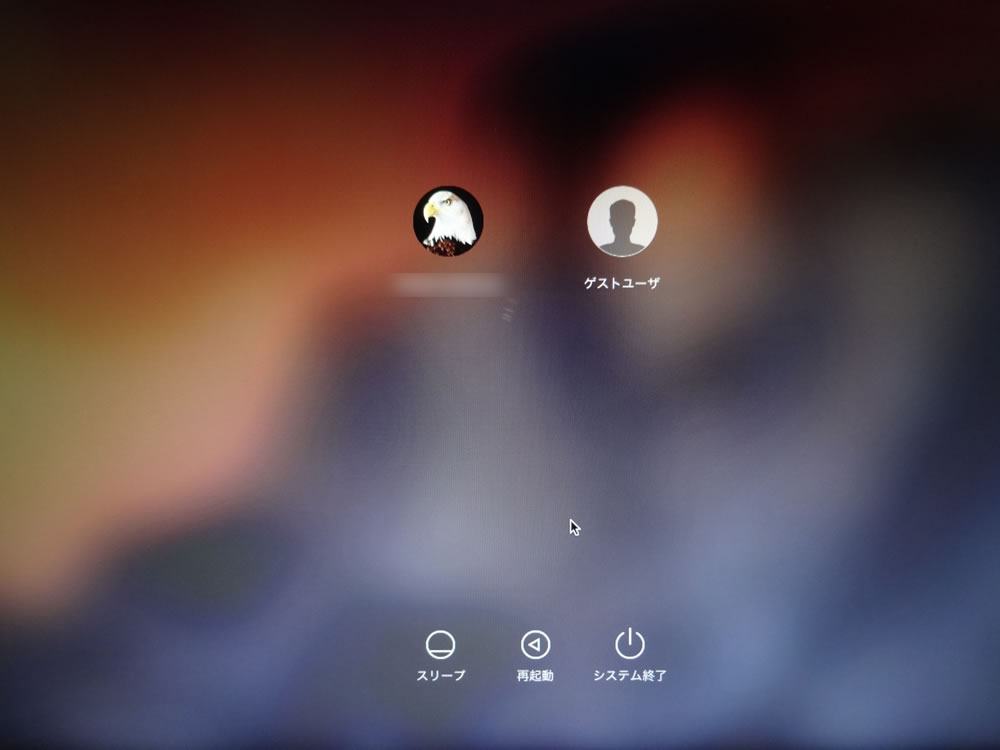
再度、Apple IDのサインインを求められます。
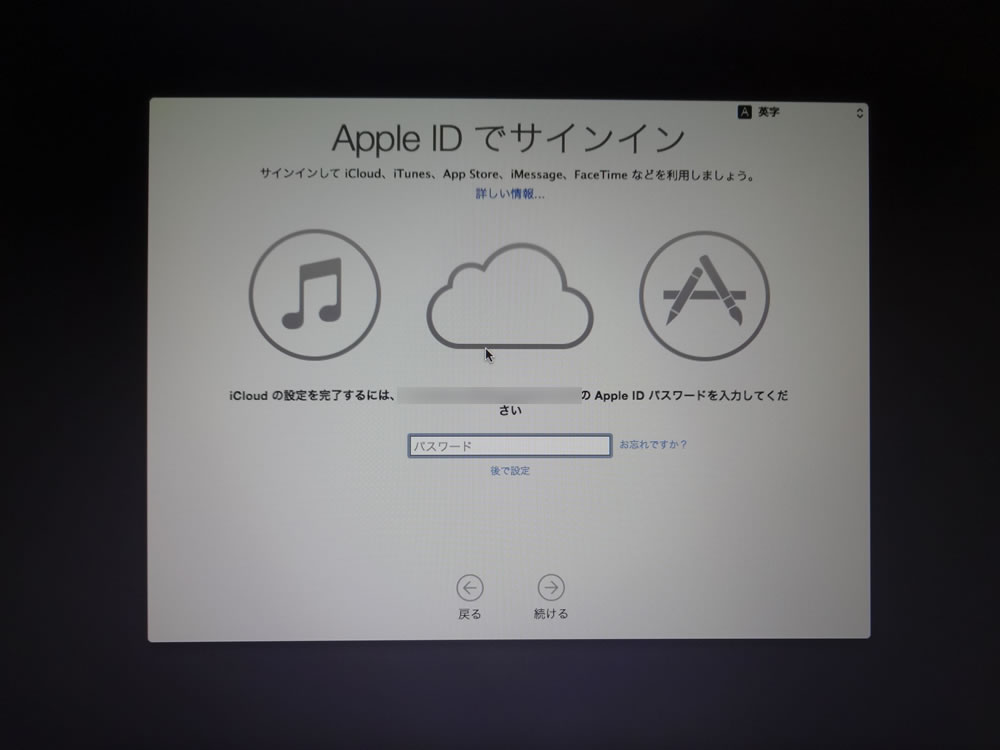
「Macを探す」の設定を許可するかの選択があり。
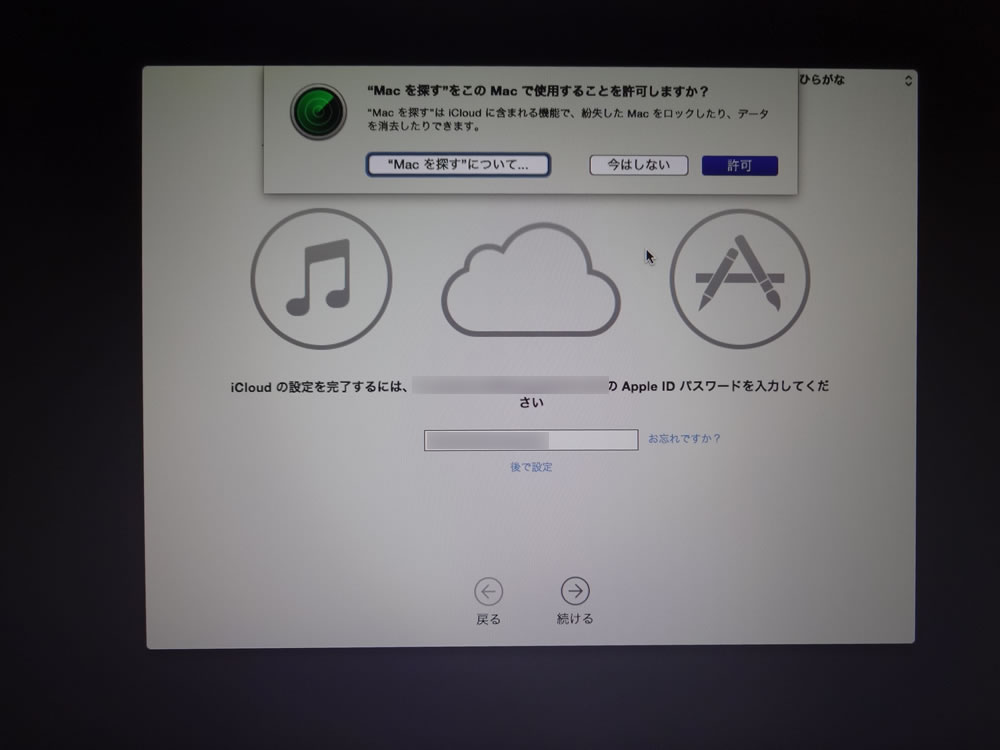
利用規約に同意をして。
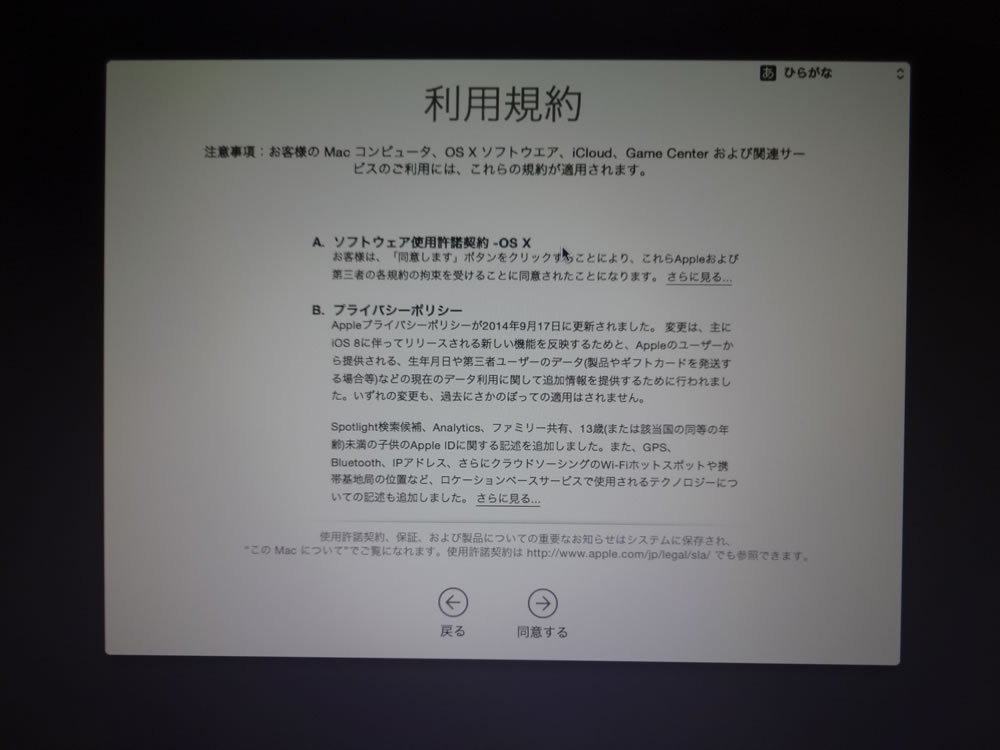
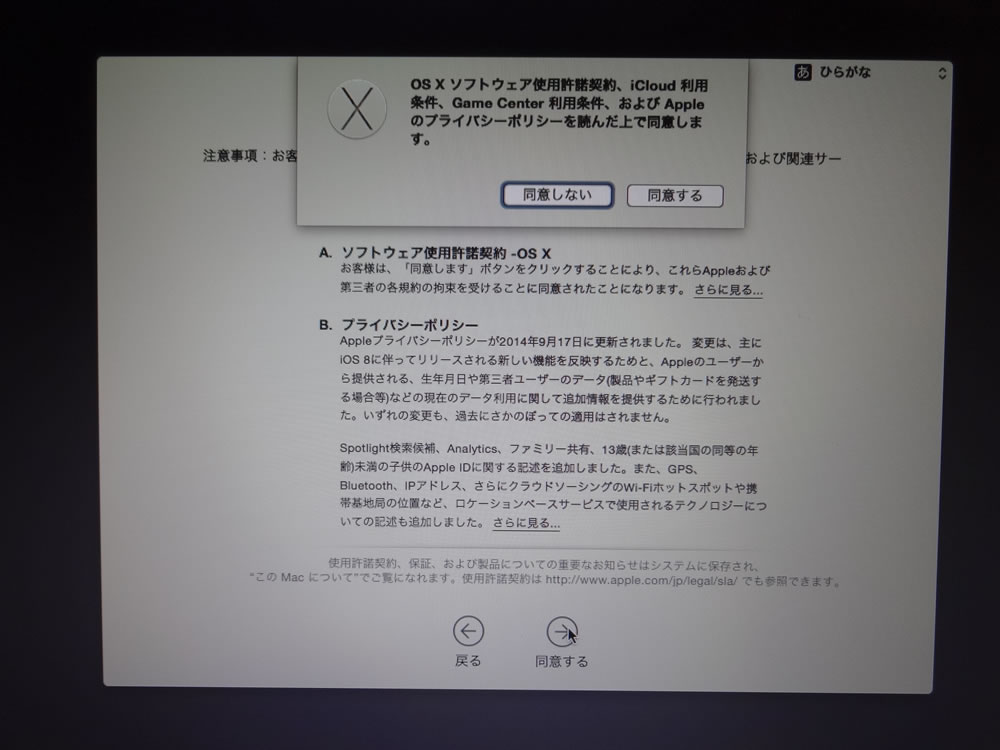
「Macを設定中」が表示。
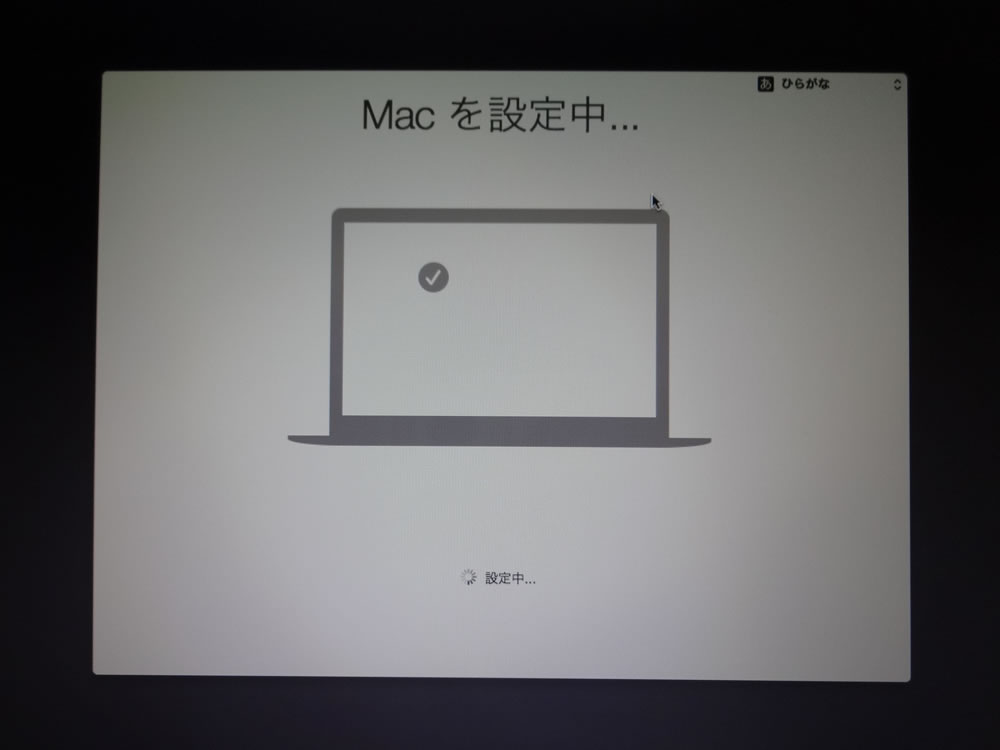
設定が進むに従って、画面も変わっていきます。
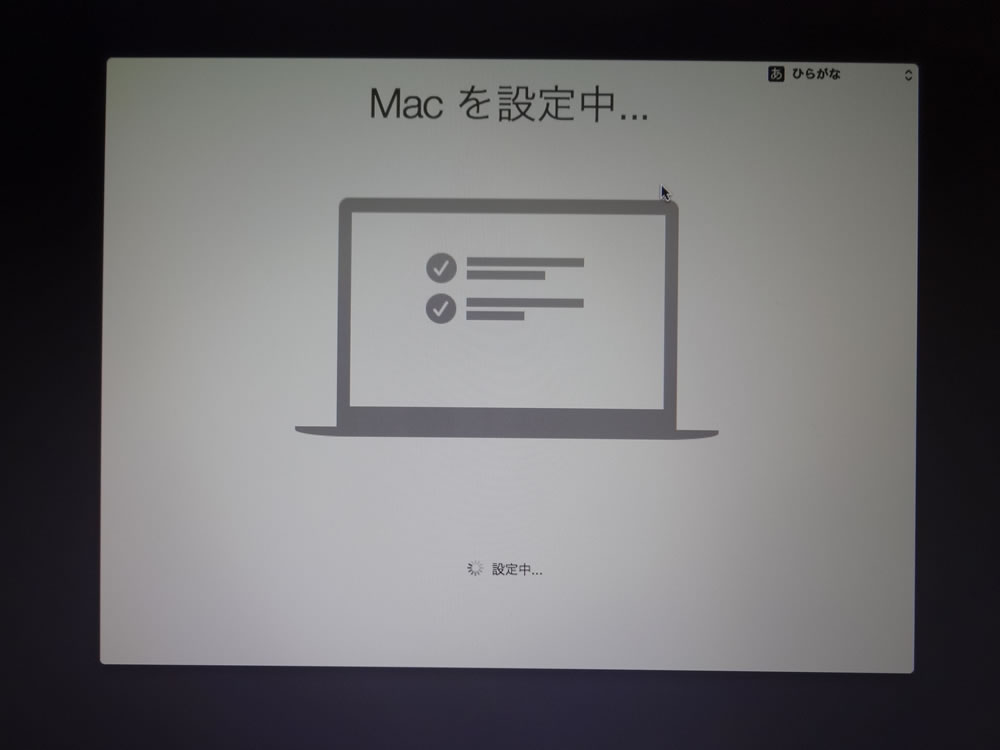
やっと立ち上がりましたが、ここでiCloudのパスワード入力。
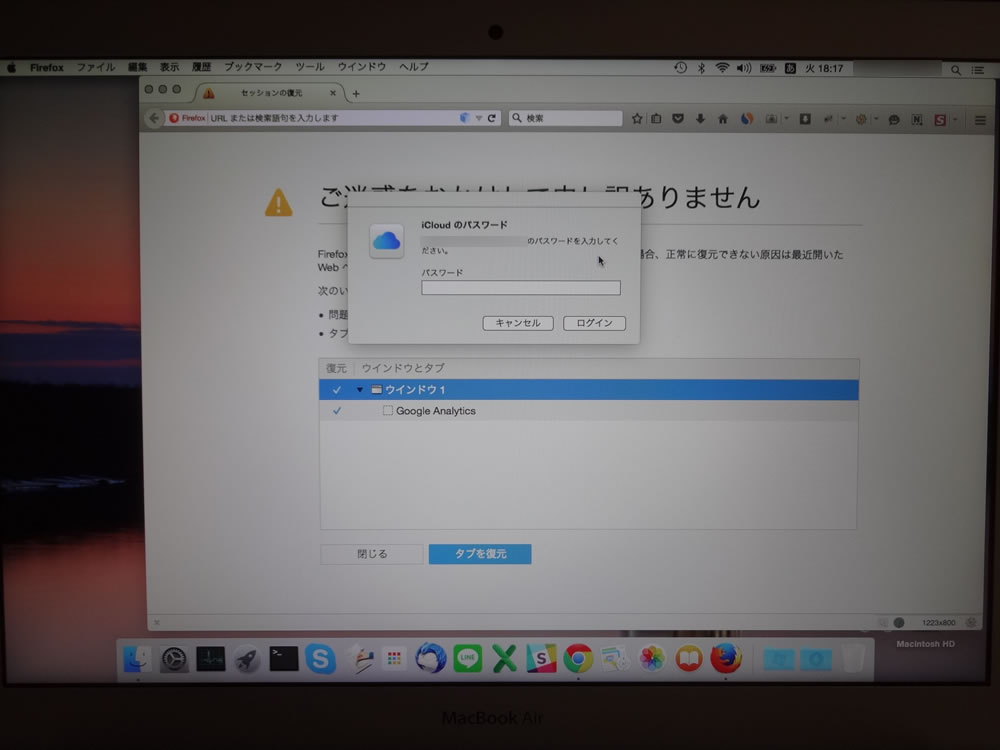
最後に、バックアップ履歴を新マシンに引き継ぐのかが出ますので、問題なければ「バックアップ履歴を引き継ぐ」設定をします。
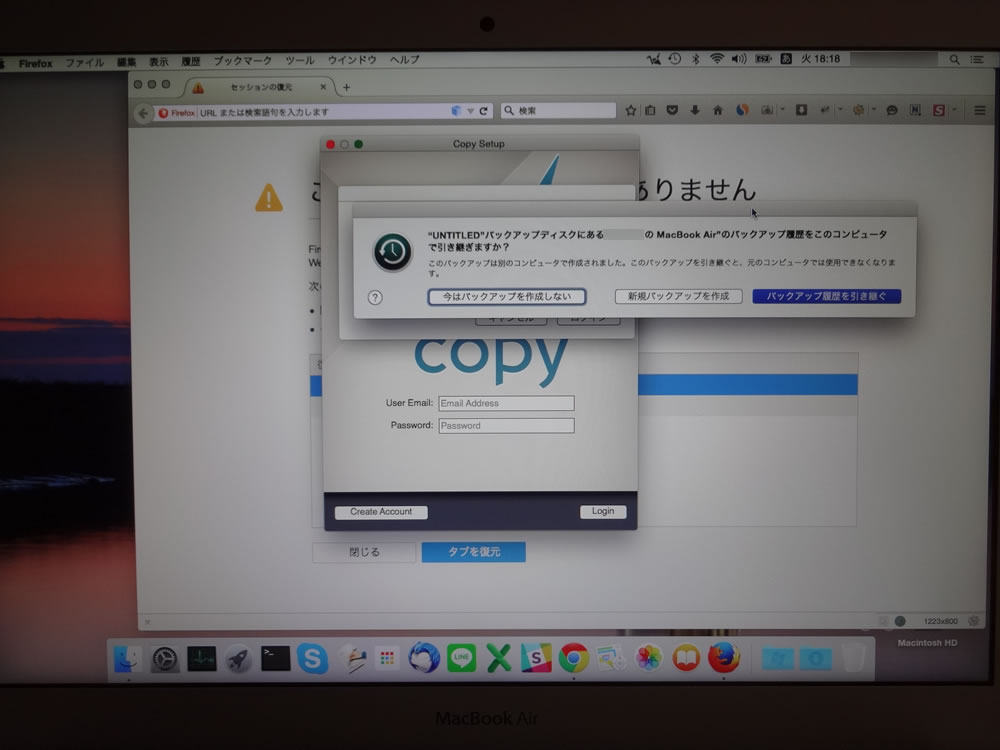
Parallels Desktopの設定に注意が必要
今回、初めてTime Machineでの環境移行をしましたが、あまりの楽さ加減に「もう終わり?」と驚きました。
長年、Windowsマシンを買い換える度に、最初の初期設定と環境移行に一日掛かりだったのが嘘のようです。
ただし、Parallels Desktopの仮想OSについては、Time Machineだけでは移行できていなかった為、以下の手順に従って古いMacBookAirからコピーをする必要がありました。
Parallels:既存の仮想マシンを新しい Mac または外部ドライブに移動するには
ただし、これも回避方法があるようです。
エンジニャー的編集者のブログ:Parallels Desktopの仮想マシンをTime Machineでバックアップするのにもっとも適した方法。
バックアップに仮想マシンを含むようにして、SmartGuardを有効にすることだ。
まずは、Parallels Desktop for Macを立ち上げ、コントロール センターを表示させます。
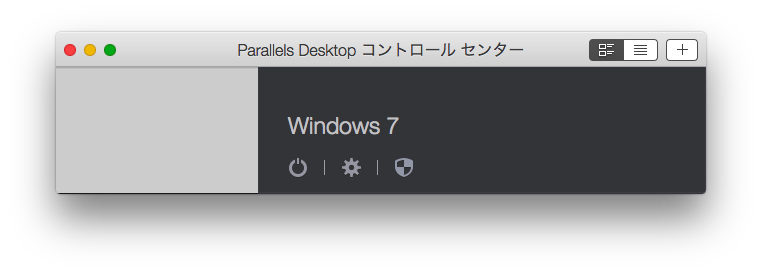
次に設定ボタンを押して、Windows 7 セキュリティを立ち上げます。
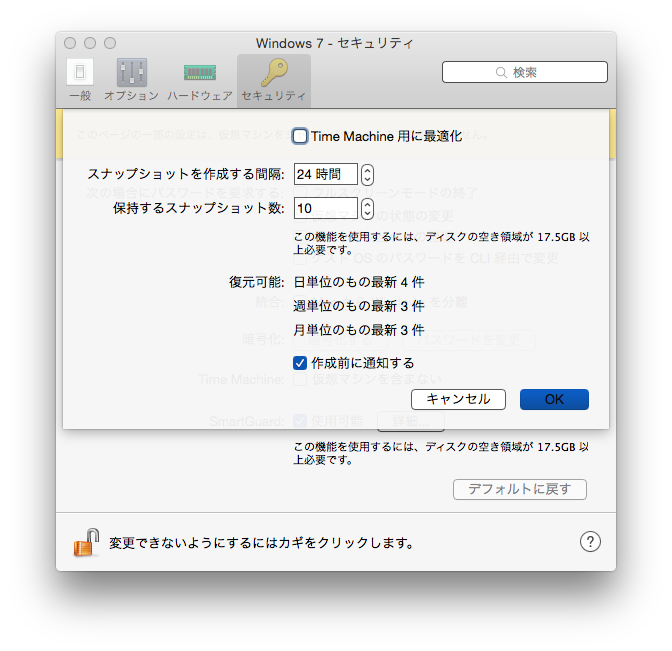
この時に、Time Machineの「仮想マシンを含まない」にチェックが付いているのを外して、SmartGuardを「使用可能」にします。
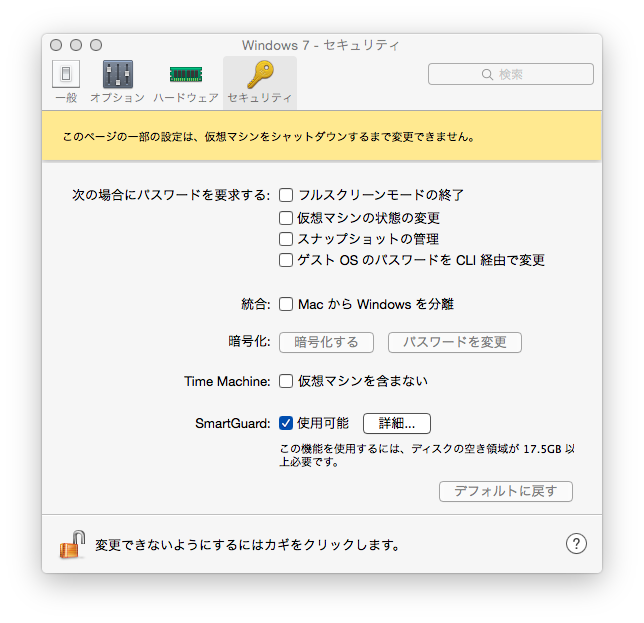
全てが快適に
新しいMacBook Airに代えてから既に一ヶ月が経過しましたが、「もっと早くに買えば良かった」と思う事しきりです。
まず、バッテリーの持ちが格段に良いため、外出時に電池がなくなるという不安が全くありません。
また、i7からi5にしたとは言え、CPUの世代が第2世代 1.8GHzデュアルコアIntel Core i7から第5世代 1.6GHzデュアルコアIntel Core i5に変わったことで、挙動がかなり軽くなりました。
今回、マシン入れ替えを機会にWindowsへ戻すことも検討をしたのですが、Time Machineの楽さ加減を知ってしまうとWindowsにはちょっと戻りたくないですね。
Windowsマシンを使っている方も、古いMacBook Airを使っている方も、13インチ「MacBook Air」の2015年モデルは価格、機能共にお勧めです。