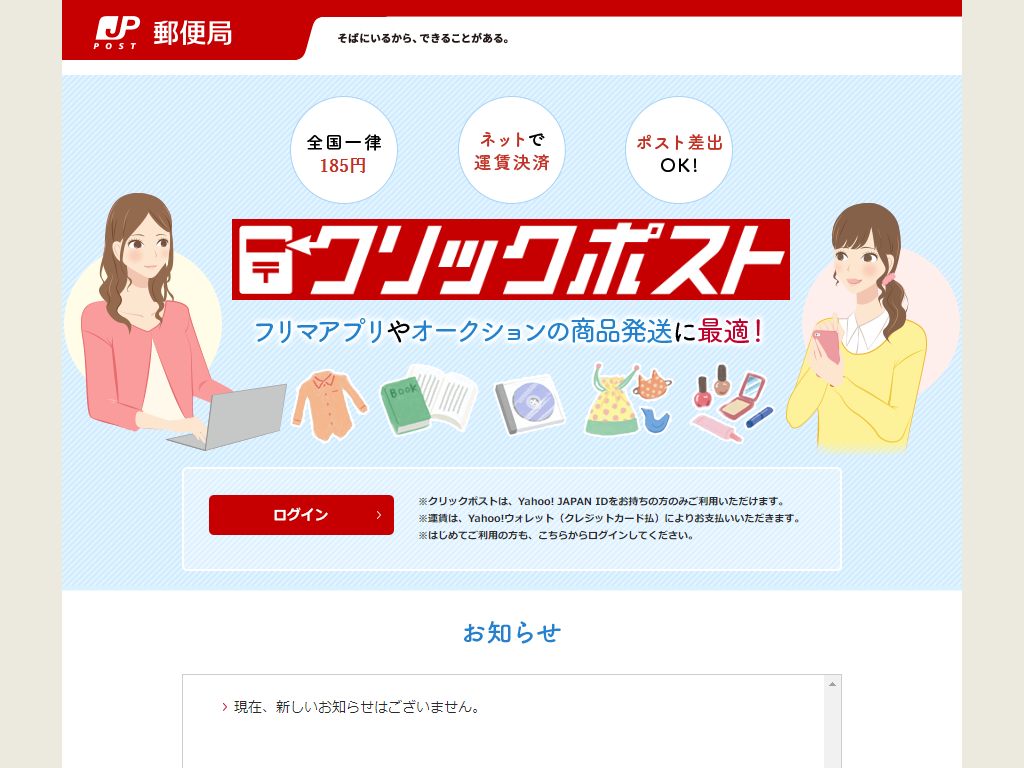【PR】当Webサイトのコンテンツにはプロモーション(広告)が含まれています
スポンサードサーチ
日本郵便のクリックポストは、日本全国一律198円とかなり安価で郵便物を発送できるサービスであるため、小さい荷物を送る際には大変便利なサービスで、ヤフオクやメルカリだけでなく、ECサイトを運営している場合の発送にも大変便利です。
しかし、件数が多い場合にはクリックポストの管理画面から「まとめ印字」の機能を使って4つまとめて印刷をすればいいのですが、件数が1件で印刷した場合には左上の1/4の領域に宛名ラベルが配置され、それ以外の3/4の部分は白地のままとなってしまいます。
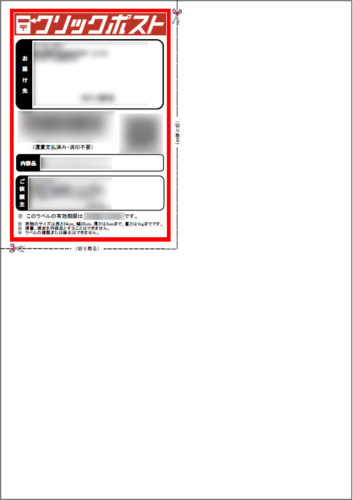
これを切り取って使うんですが、3/4の部分が大変勿体ないので、切り取ってA6サイズのメモ用紙にしていたのですが、このA6サイズの用紙に印刷することで1枚づつの印刷ができるようにしました。
目次
クリックポストとは?
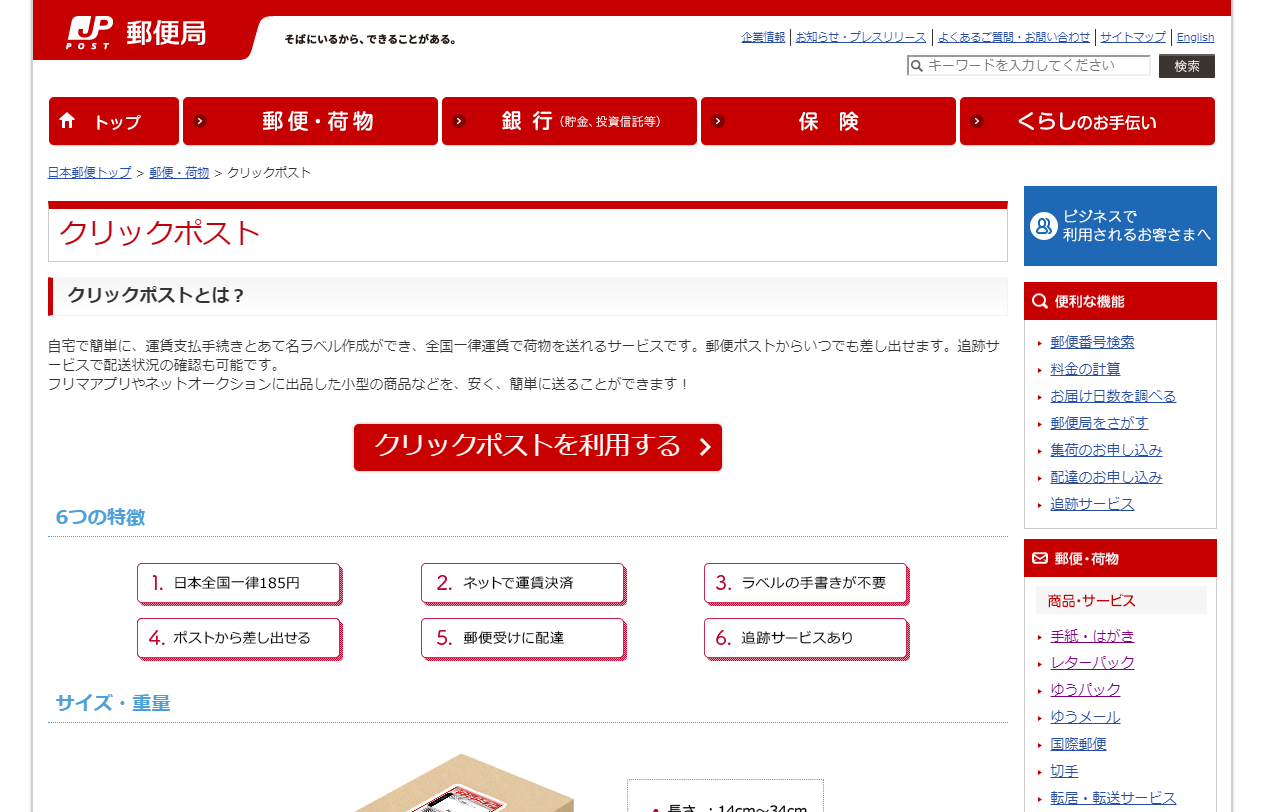
日本郵便のクリックポストは、2014年6月16日にスタートしたサービスで大きさ34×25cm以内、厚さ3cm以内、重さ1kg以下の荷物を全国一律198円の料金で送付できるサービスです。
ただし、クリックポストは郵便物ではなく荷物扱いなので、信書、現金、また郵便法に定められている郵便禁制品の爆発物・毒劇物等の危険物等、さらに貴金属等の貴重品も送れません。
また、万一配送途中に事故があった場合でも、内容品の損害賠償は行われません。
クリックポストの特徴
日本郵便のクリックポストの特徴は、以下の5点です。
日本全国一律198円で送付可能
クリックポストの一番の特徴は、日本全国一律198円で日本国内のどこでも送付ができる点です。
スタート時点では全国一律164円の料金でしたが、2018年9月1日より運賃が185円に、2020年2月6日に198円に改定されました。

ただし、送付できるサイズが長さが14cm~34cm、幅が9cm~25cm、厚さ3cm以内、重量1kg以内という規定があります。
そのため、重さが1kgを超えて4kg以内、厚さが3cm以内のものを送りたい時には、全国一律360円で送れるレターパックライト、重さが1kgを超えて4kg以内、厚さが3cm以上のものを送りたい時には、全国一律520円で送れるレターパックプラスがおすすめです。
Yahoo! JAPAN IDを利用しYahoo!ウォレットで支払い
クリックポストを利用する場合にはYahoo! JAPAN IDでログインをするため、Yahoo! JAPAN IDの作成が必要なのと、支払いはYahoo!ウォレットで行いますので、そちらの支払登録も必要です。
宛名ラベルを自分で印刷して土日祝日でも発送が可能
クリックポストの管理画面で送付先の登録と支払いを行うと、宛名ラベルが自動生成されます。
こちらを自宅等のプリンターで印刷して、郵便局の窓口や郵便ポストに投函して発送ができますので、郵便局が開いていない土日祝日であっても、24時間365日いつでもポストがある場所に持って行きさえすれば荷物の発送が可能です。
ただし、手書きは不可能なので、宛名を書き間違えてしまった場合には手書きで修正はできず、再度クリックポストの管理画面から作成が必要ですが、既に印字した宛名ラベルに手書きの修正を加えることもできませんので、宛名ラベルに修正が必要な場合には、再度宛名ラベルを印刷し直す必要があります。
再度宛名ラベルを作成しても、前のラベルを利用しなければ追加料金が発生する事はありません。
追跡サービス付きだが配達は郵便受け
クリックポストでは、追跡サービスが利用できます。
ただ、追跡サービスについては、ゆうパックのように引受、中継、到着、持ち出し中、お届け先にお届け済み、というような詳細な情報は得られず、引受、到着、お届け済の3パターンのみとなりますし反映されるのにも時間がかかります。
また、配達は郵便ポストに行われるため、いつでも郵便物をポストから受け取れるのは便利ですが、直接手渡しではないために、ポストから荷物を抜き取られる恐れはあります。
これは全国一律360円で送れるレターパックライトも同様ですので、手渡しで配達が必要なものは全国一律510円で送れるレターパックプラスの方がおすすめです。
あと、ゆうパックよりも配達までの日数が1日程度遅く、基本的には配達まで2日以上かかる点は注意が必要です。
クリックポストの利用方法
クリックポストで実際に郵便物を発送する場合には、クリックポストにログインをして管理画面から利用します、
クリックポストでのログイン
クリックポストのログイン画面に行って「ログイン」ボタンをクリック。

Yahoo!Japanにログインしてない場合は、Yahoo!Japanにログイン。
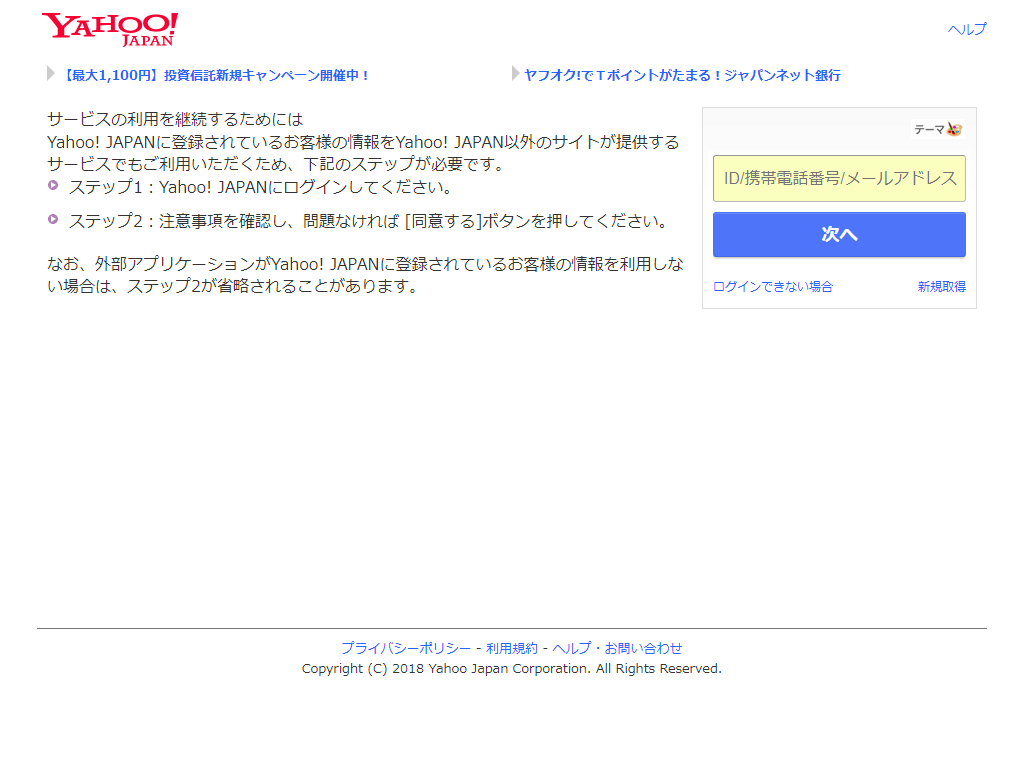
既にYahoo!Japanにログイン済みの場合や、上の画面からログインをした場合は、クリックポストへのログイン確認画面がでますので、「同意してはじめる」ボタンをクリック。
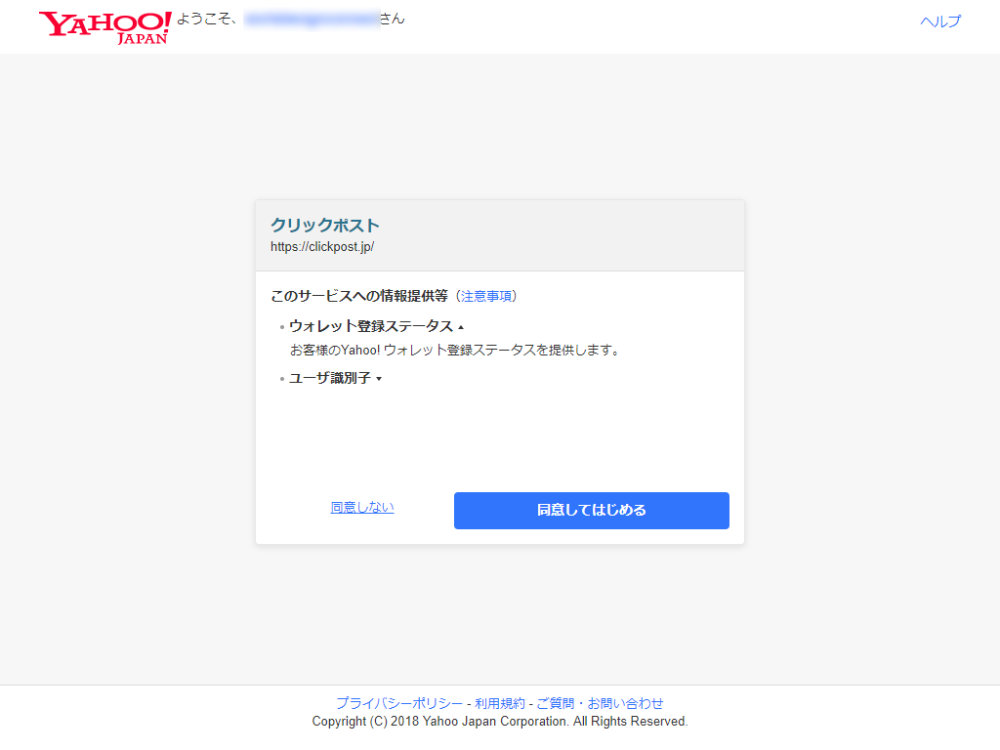
クリックポストにログインができると、マイページが表示されます。
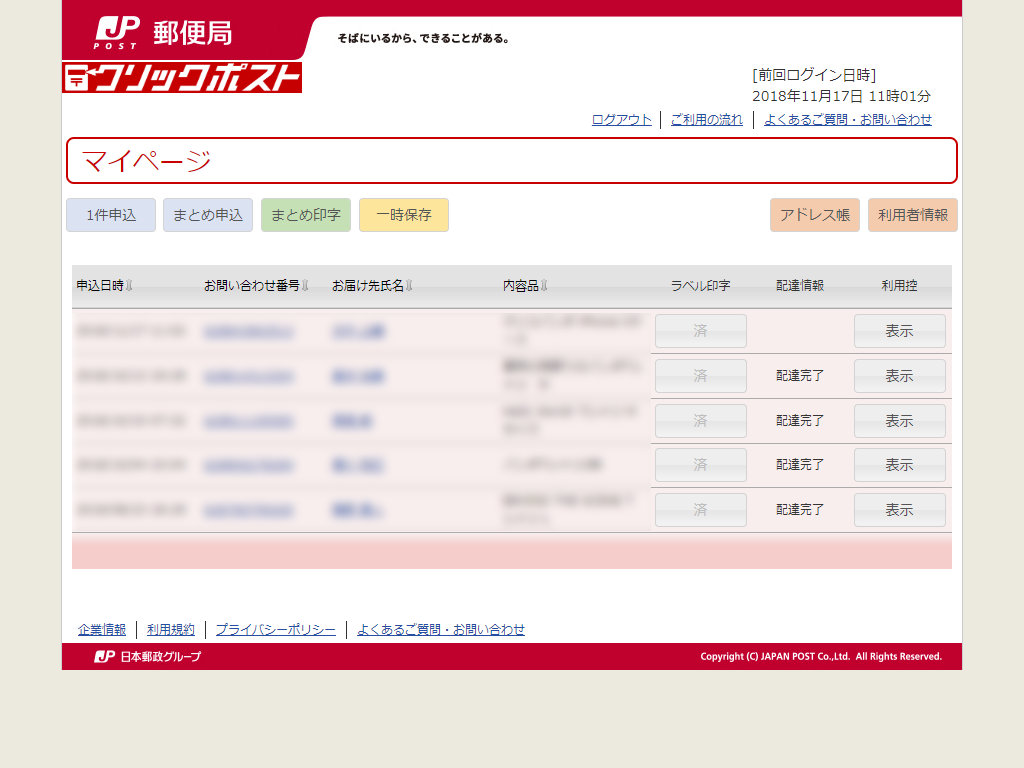
クリックポストでの利用者情報設定
クリックポストを最初に使う場合には、利用者情報の設定が必要です。
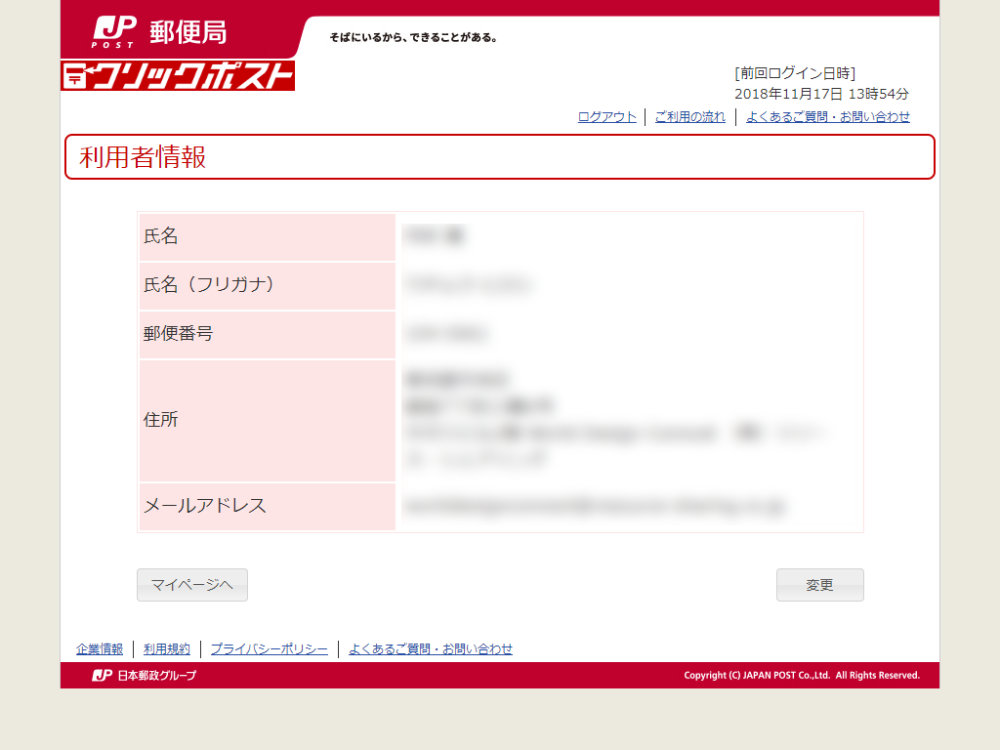
クリックポストの申込みと印刷
利用者情報の設定終わった場合、クリックポストの管理画面にあるマイページから「1件申込」か「まとめて申込」を行います。
申込件数が複数あり、40件以内のデータであれば「まとめて申込」から宛名ラベルの作成ができます。
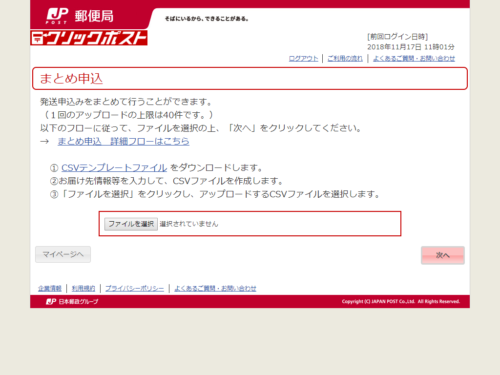
1件ずつ申込む場合は、1件申込の方から、郵便番号、お届け先住所、お届け先氏名、内容品の記載をして登録後、Yahoo!クレジットで決済をすれば宛名ラベルの作成が行われます。
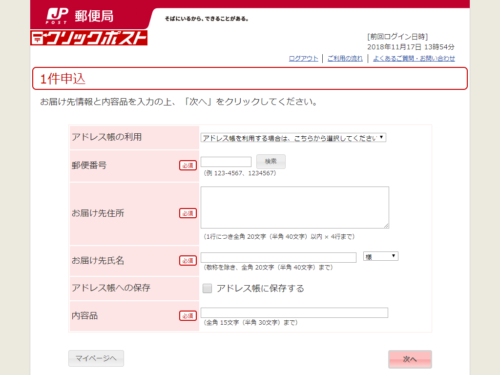
この際、ブラウザ上で印刷画面が開きますが、印刷データは必ずPDFで保存しておくようにしておきます。
このPDFを使って、後ほどA6用紙に印刷します。
A6の印刷サイズ
印刷する紙の用紙サイズは以下のように決まっており、A4を4つに切ったサイズが丁度A6のサイズになっています。
A版(JIS規格サイズ)
| 種類 | A0 | A1 | A2 | A3 | A4 | A5 | A6 |
|---|---|---|---|---|---|---|---|
| サイズ(mm) | 841×1189 | 594×841 | 420×594 | 297×420 | 210×297 | 148×210 | 105×148 |
B版(JIS規格サイズ)
| 種類 | B0 | B1 | B2 | B3 | B4 | B5 | B6 |
|---|---|---|---|---|---|---|---|
| サイズ(mm) | 1030×1456 | 728×1030 | 515×728 | 364×515 | 257×364 | 182×257 | 128×182 |
その他のサイズ
| 種類 | 名刺 | はがき | 往復はがき | 長3封筒 | 角2封筒 |
|---|---|---|---|---|---|
| サイズ(mm) | 55×91 | 100×148 | 148×200 | 120×235 | 240×332 |
しかし、私の家にあるCanon インクジェットプリンター複合機 TS8030の場合、定型だと使用できる用紙について (PIXUS TS8030) に以下の19種類の記載がありますが、A6がありません。
- レター
- リーガル
- A4
- B5
- A5
- L判
- KG/10x15cm(4×6)
- 2L/13x18cm(5×7)
- スクエアサイズ(127mm×127mm)
- はがき
- 往復はがき
- 名刺
- 六切/8″x10″
- 商用10号封筒
- DL封筒
- 長形3号
- 長形4号
- 洋形4号
- 洋形6号
そのため、まずはプリンターにA6サイズの設定を行います。
Windowsの設定画面から設定
プリンターに用紙サイズを登録するためには、Windowsの設定画面から設定する必要があります。
今回は、Windows 10で設定を行いました。
Windows の設定画面から「デバイス」をクリック
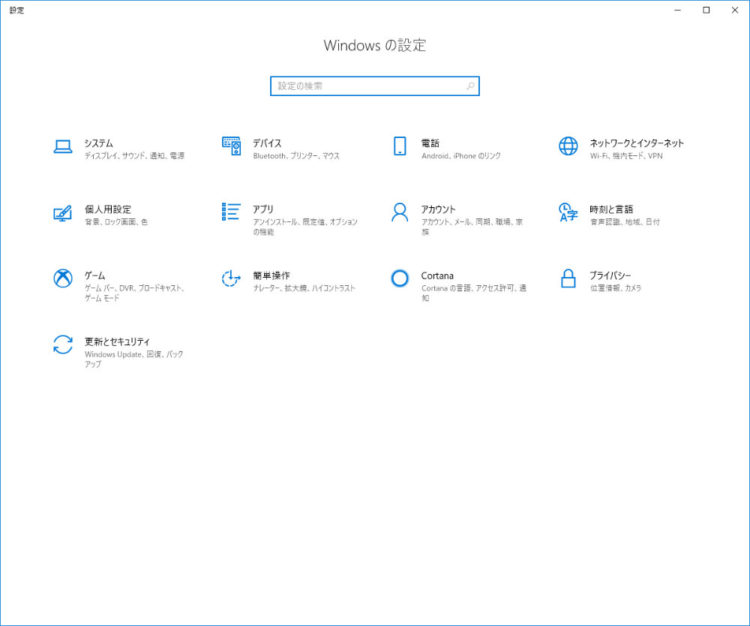
左メニューの中にある「プリンターとスキャナー」をクリック
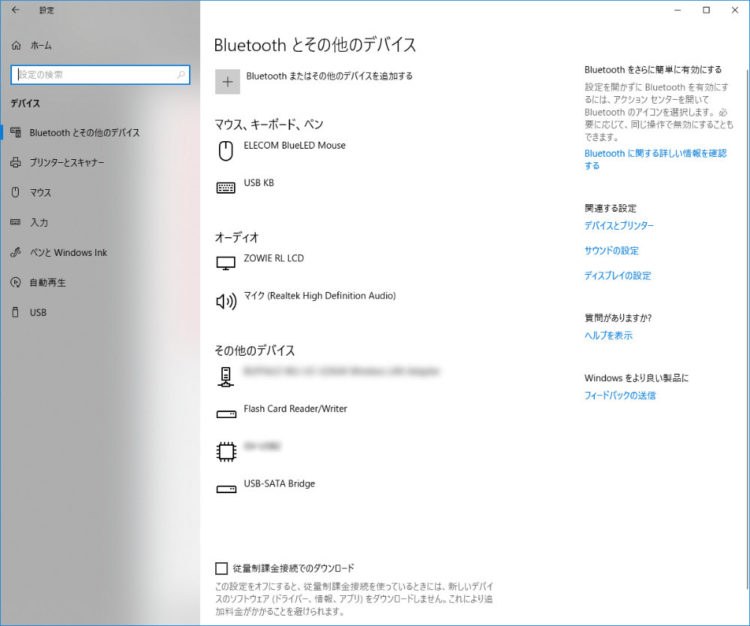
該当のプリンタ―を選択して「管理」をクリック
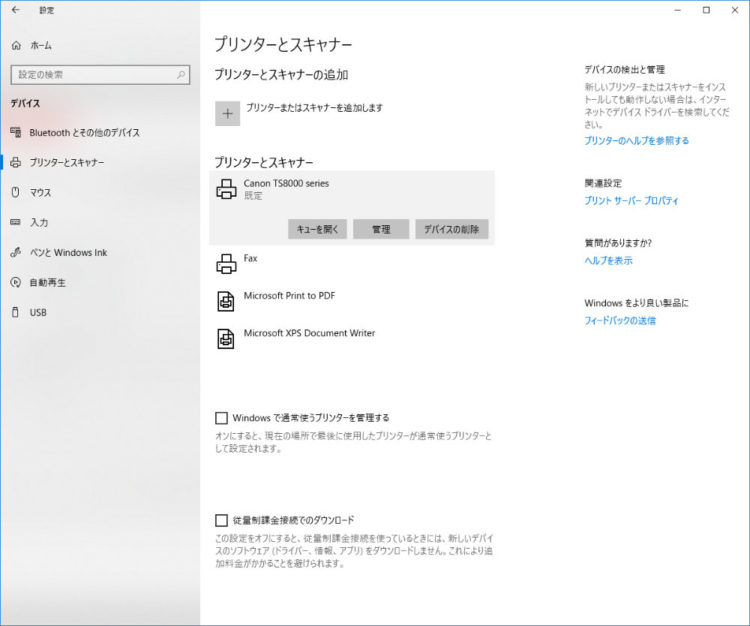
該当プリンターの設定画面が開くので「印刷設定」をクリック
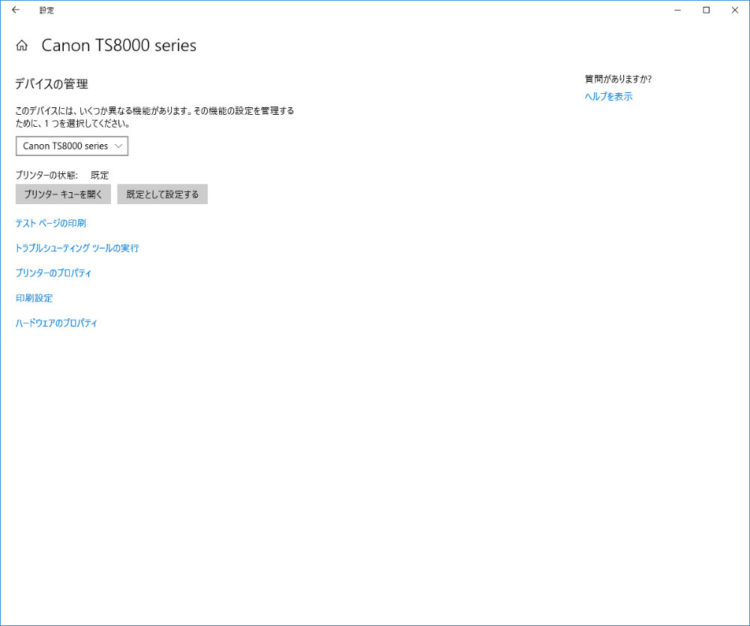
「印刷設定」が開いたら上のタブの「ページ設定」をクリック
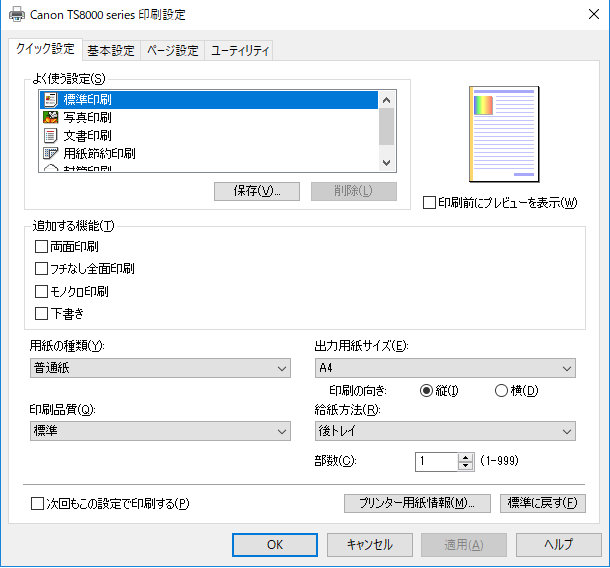
「ページ設定」画面で用紙サイズ(Z)の横のプルダウンをクリック
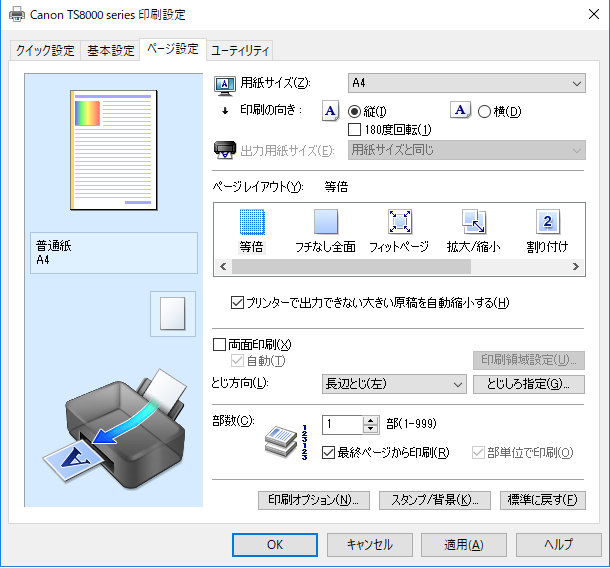
用紙選択を画面が開きますので一番下にある「ユーザー定義用紙」を選択
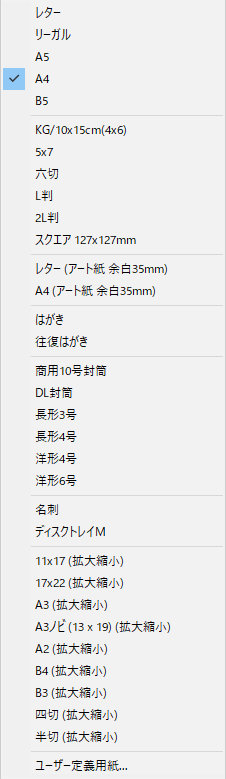
「ユーザー定義用紙」設定画面が開きますので単位をmmにしてA6用紙のサイズである幅105mm、長さ148mmを入力

「OK」ボタンを押すと「ページ設定」画面に戻りますので「適用」ボタンをクリック
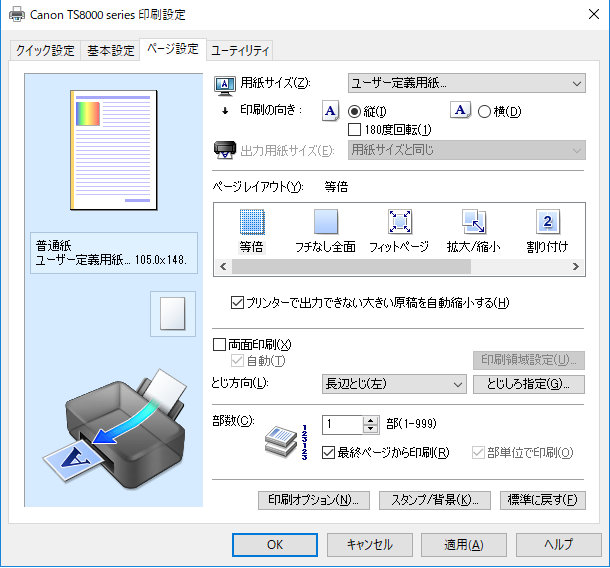
これでWindowsの設定は完了です。
クリックポストのPDFを印刷する際の設定
最後に、先ほど保存しておいたクリックポストのPDFを開いて印刷を行いますが、PDFを開くにはAdobe Acrobat Reader DCを使います。
Adobe Acrobat Reader DCでPDFファイルを開いて印刷ボタンをクリック
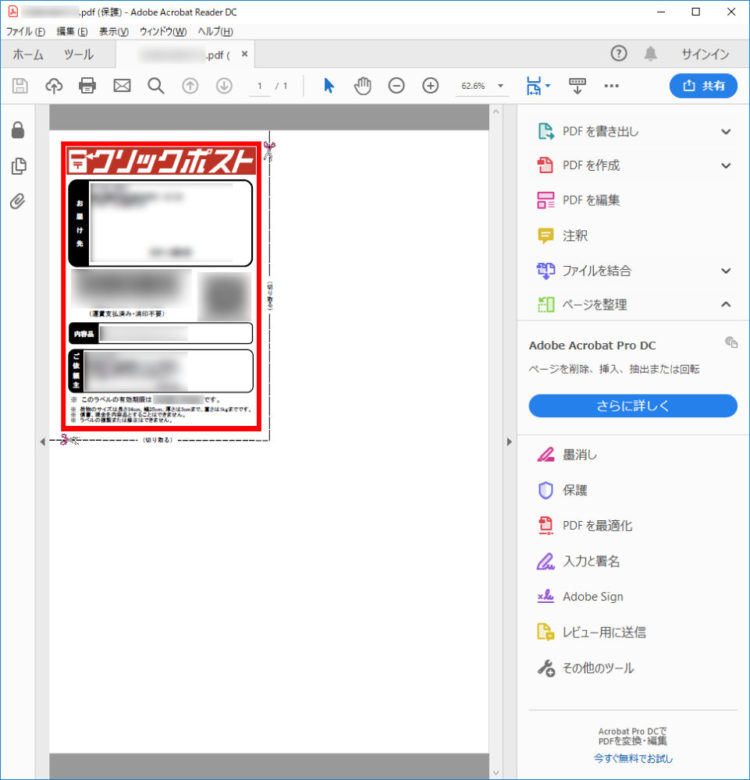
「印刷」画面が開きますので以下のように設定を行う
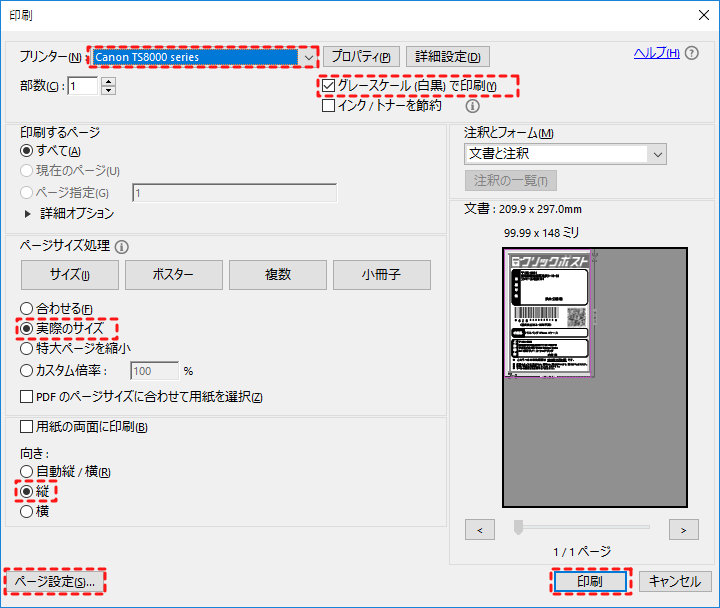
プリンター(N):出力するプリンタを選択
グレースケール(白黒)で印刷:モノクロ印刷する場合にチェック(クリックポストの宛名ラベルはモノクロ印刷で問題ありません)
ページサイズ処理:「実際のサイズ」
向き:「縦」
上記設定後、「ページ設定(S)」ボタンをクリック。
「ページ設定」画面で用紙のサイズ(Z)を「ユーザー定義用紙」に設定
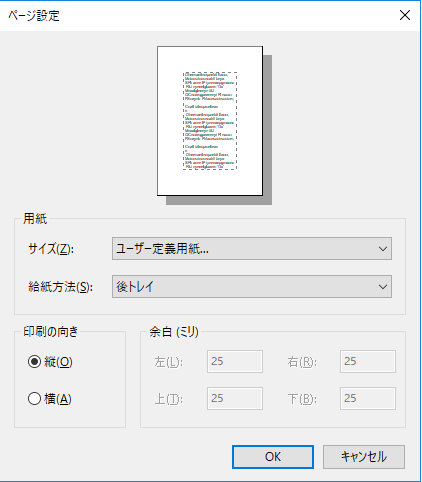
これで全ての設定が完了しましたので、あとはプリンターに用紙をセットして印刷を押すだけです。
「はがき」でも印刷はできるが右が切れる
今回、ユーザー定義用紙にA6の設定を登録しましたが、A6のサイズが105mm×148mmではがきのサイズが100mm×148mmとはがきの横幅と5mmだけしか違いません。
そこで、「ページ設定」画面で用紙のサイズ(Z)を「はがき」にしてみた結果がこちら。

左側の「はがき」は右側が切れてしまっており、「ユーザー定義用紙」は綺麗に印刷ができているのがわかります。
クリックポストはこれでも問題なく郵送に使えるようですが、ちょっとカッコ悪いですね。
あと、Adobe Acrobat Reader DCでPDFを印刷する方法を取りましたが、何度設定を変えてもブラウザからはうまくいかなかったというのがあって諦めた経緯があります。
もしかしたらブラウザからでも上手くできる方法があるかもしれませんが、クリックポストは印刷画面を開いてから30分以内に印刷しないと、再度データ作成が必要になる仕様ですので、その面倒さもあってそれ以上の検証は行っていません。
ご参考までに。
商用10号封筒が楽に印刷できる
最近、上のやりかたで上手くいかなくなる場合があったんですが、Adobe Acrobat Reader DCでPDFファイルを開いて印刷ボタンをクリックし、用紙設定を「商用10号封筒」にすると、横幅サイズだけ合うのでこれで印刷をすれば楽に印刷ができました。
ECサイト&マーケットプレイスサイトを低コスト・短納期で構築するなら
多言語・多通貨対応ECサイト&マーケットプレイスサイト構築パッケージ CS-Cart は、B2C、B2B、B2B2C、B2B2Bのどのビジネスモデルにも対応したECサイト&マーケットプレイスサイトを低コスト・短納期で構築が可能です。
ECサイトやマーケットプレイスサイトの構築を検討している場合には、是非ご検討ください。
経営課題の解決でお困りではありませんか?
DXを始めとするITを使った経営課題の解決が上手くいっていない企業は数多くあります。
それは、単なるソリューションの導入や、社内人材への丸投げとなっており、課題解決がゴールになっていないからです。
そのためには、経営とITを理解した人材が、経営者層と共に取り組み、経営者の頭の中を可視化することが必須要件です。
現在、1時間の無料オンライン・コンサルティングを実施しております。
是非この機会にご相談ください。
経営課題を解決するWebサイト構築の最適解は?
経営課題を解決するWebサイトとは、何をおいてもWebサイトに集客する事が必須要件です。
そうなると、最強のWebサイトとは「検索エンジンへの登録と分析、GA4での現状分析ができ、集客のための実施施策に落とし込みができ、コンバージョンに繋げられ、改善の分析ができるWebサイト」一択です。
まずは、現状のWebサイトが経営課題を解決することができるのかをまずご相談ください。
ECサイトの最適解はクライアント毎に異なります
経営課題を解決する最適なECサイト、越境ECサイト、BtoB ECサイト、マーケットプレイスを構築するためのシステムは、クライアント毎に異なります。
まずは、御社にとって経営課題を解決するには、どういったシステムが必要であり、ASP、SaaS、パッケージ、フルスクラッチのどれが最適なのかの検証が必要です。
スポンサードサーチ