【PR】当Webサイトのコンテンツにはプロモーション(広告)が含まれています
スポンサードサーチ
Web解析を行う上で、必須のツールと言えばGoogleアナリティクスですが、Googleアナリティクスは常に進化をし続けていますので、しょっちゅう設定方法が変わります。
そこで、今回は改めて【2020年版】Googleアナリティクスのアカウント開設からトラッキングコード設置手順までを見ていきたいと思います。
目次
Googleアナリティクスとは
Googleアナリティクスは、Googleが無料で提供するWebページのアクセス解析サービスです。
元々は、Googleが2005年に買収した、米国のWeb解析ソリューションプロバイダーであるUrchin社の技術を利用しています。
2005年当時と言えば、日本ではSiteTrackerやVisionalistといった専用のアクセス解析ソフトが有料で販売されていましたが、GoogleがUrchinを買収をして無料で提供するようになったことで、一気に導入が進みました。
Googleアナリティクスでアクセス解析を行うためには、Webページ内に以下のようなJavaScriptを埋め込んで、アクセスされたWebページの情報をGoogleアナリティクスに送信します。
<!-- Global site tag (gtag.js) - Google Analytics -->
<script async src="https://www.googletagmanager.com/gtag/js?id=UA-XXXXXXXXXX-X"></script>
<script>
window.dataLayer = window.dataLayer || [];
function gtag(){dataLayer.push(arguments);}
gtag('js', new Date());
gtag('config', 'UA-XXXXXXXXXX-X');
</script>
このため、全てのアクセスデータはGoogle側にリアルタイムで保管され、設定を間違えてデータが登録されたとしても、後からデータの修正を行うといった事はできません。
Googleアナリティクスを導入すると、無料でWebサイトのページビュー数やセッション数、ユーザー数やアクセス端末、流入経路などのデータの分析ができますので、Webサイトを運用するにあたっては有償のWeb解析パッケージを導入していない場合には、必須のツールと言えるでしょう。
Googleアカウントの開設
Googleアナリティクスを利用するためには、まずGoogleのアカウントの開設が必要です。
Googleアナリティクスは、Googleが提供しているサービスなので、Googleアカウントをまず開設します。
既にGmailなどのサービスを利用している方は、新たにアカウントを作る必要はありませんので、まずログインをしてください。
アカウントも持っていない場合は、「アカウントを作成」をクリックし、案内に従ってアカウントを作成します。
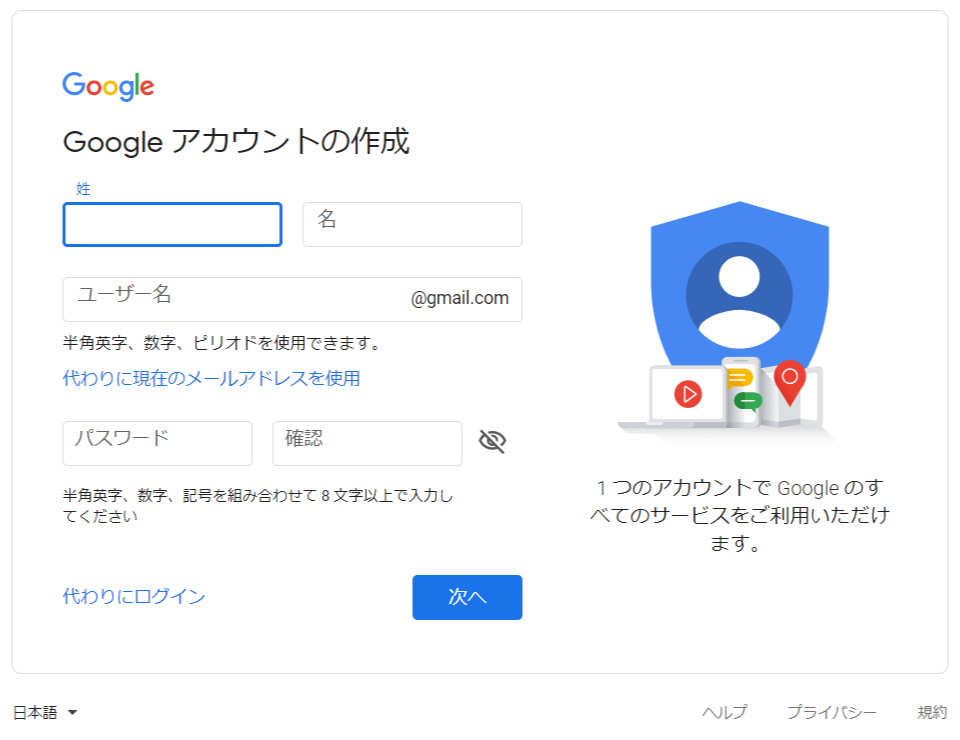
Googleアナリティクスのアカウント開設
Googleアカウントでのログインが終えると、次はGoogleアナリティクスへの登録になります。
作成したアカウントかログインしたGoogleアカウントで、Googleアナリティクスにログインし、「無料で設定」ボタンをクリック。
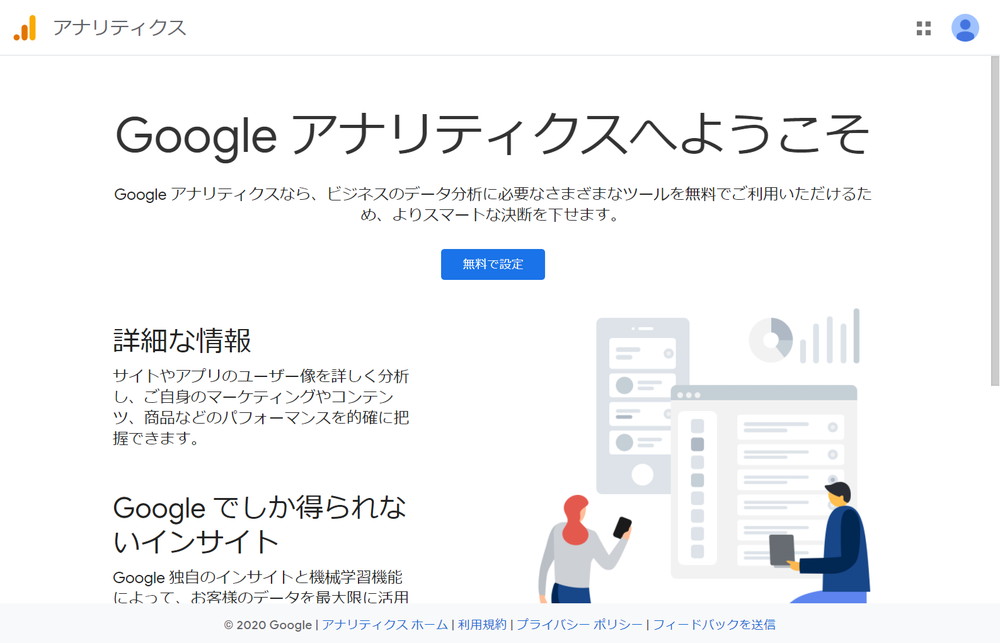
アカウントの設定
画面が進むと「アカウントの作成」画面になります。
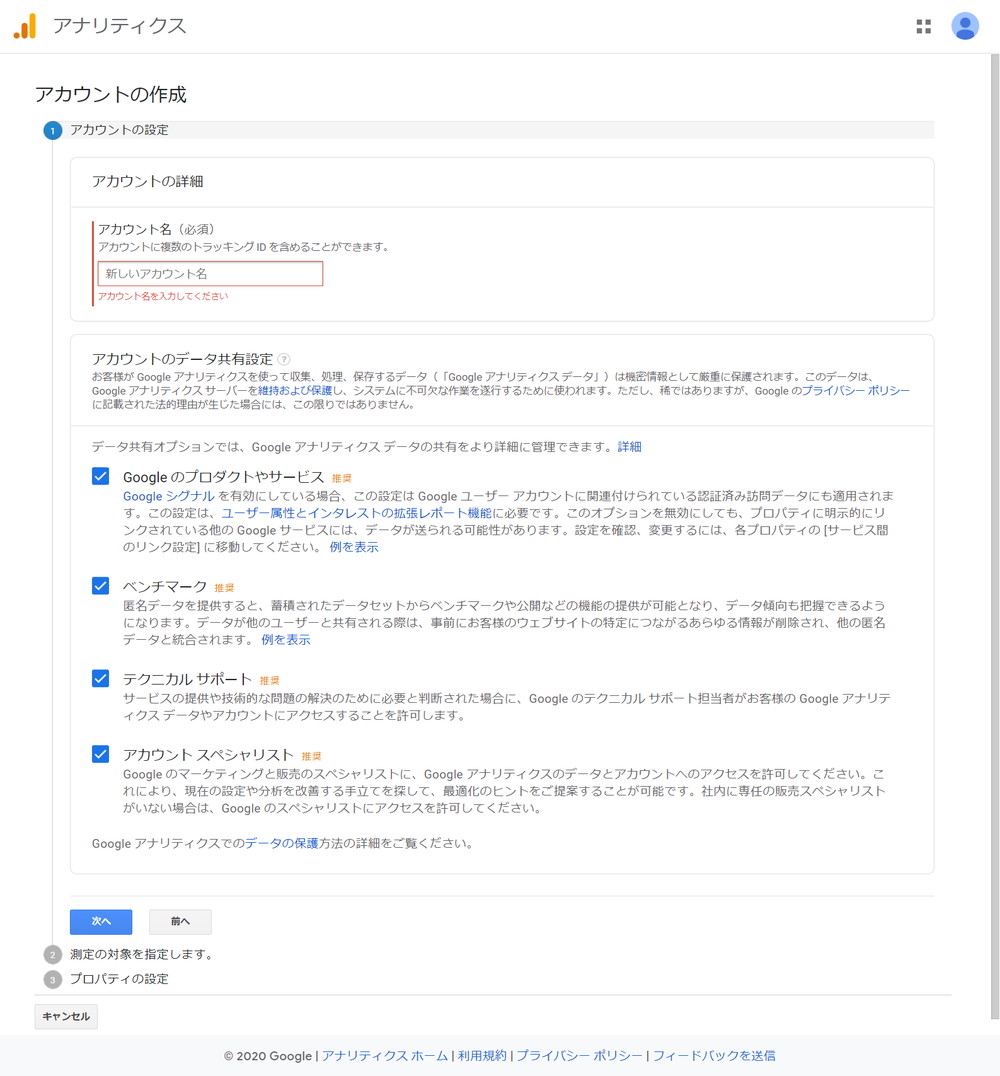
アカウント作成の最初は「アカウントの設定」画面で、アカウント名と必要項目にチェックを入れて「次へ」をクリックします。
チェックボックスは、全てにチェックを入れておいて問題はありませんが、個人的に不要な項目や共有したくない項目はチェックを外してください。
アカウント、プロパティ、ビュー
Googleアナリティクスのアカウントは、アカウント、プロパティ、ビューの3つの階層構造で構成されており、
アカウント > プロパティ > ビュー
という構造になっています。
実際にGoogleアナリティクスのレポートとして閲覧するのは、最下層のビューになります。
アカウント
ここで最初に入力するアカウント名は、グルーピングをしたい大階層の名前となり、クライアント名などを入れるのがいいでしょう。
例えば同じGoogleアナリティクスで、A社とB会社のアカウントを管理する場合、
- A社:1アカウント目
- B社:2アカウント目
という風に登録をします。
プロパティ
次のプロパティは、グルーピングをしたい中階層の名前となり、サイト名やアプリケーション名などの単位で入れるのがいいでしょう。
例えば、A社は企業サイトが1つだけだと以下のようにアカウント名もプロパティ名も1つ。
- アカウント名:A社
- プロパティ名:企業サイト
B社は企業サイトとECサイトと求人サイトがあり、さらに子会社としてC社の企業サイトがある場合、以下のようになります。
- アカウント名:B社
- プロパティ名:企業サイト、ECサイト、求人サイト
- アカウント名:C社
- プロパティ名:企業サイト
Googleアナリティクスにデータを送るトラッキングコードは、各プロパティ毎に発行されますので、このプロパティがGoogleアナリティクスでのデータ取得単位になります。
また、無料版のGoogleアナリティクスでは、プロパティを作成する上限は50個までになるので注意が必要です。
ビュー
最後のビューが、Webサイトやアプリなどのアクセスを各種データとして表示を行う階層となります。
プロパティを作成すると、1つのビューは自動で生成されますし、通常は1つのビューだけで事足ります。
しかし、プロパティがデータ取得単位という話を先ほどしましたが、以下のような解析をビューとして作成を行う事ができるのです。
- PCユーザーとスマホユーザーを分けて解析したい
- 社内からのアクセスなど関係者のアクセスを除外して解析したい
- ディレクトリ単位で解析をしたい
つまり、ビュー単位で収集したデータに対し、フィルタと呼ばれる条件を加えて、欲しい形に変える事ができるのです。
ただし、Googleアナリティクスの説明をした際に、リアルタイムでデータを取得するが、設定を間違えてデータが登録されたとしても、後からデータの修正を行うといった事はできませんという話をしたように、このビューについてもこれが適用されます。
つまり、一度フィルタをかけてしまったデータは、二度とフィルタをかける前のデータに戻せないということです。
このため、必ずフィルタをかけないビューは用意し、フィルタをかけて分析をしたい場合には、別のビューを作成して解析を行う事が重要です。
また、ビューは作成した時点からしかデータを取得せず、過去のデータについてフィルタをかけて見ることはできませんので、アカウント作成時に解析した項目が決まっている場合には、同時に別でビューを作っておく方がいいでしょう。
このビューも、作成数に上限があり、無償版のGoogleアナリティクスでは、1プロパティあたりに25個となっています。
プロパティを作成できる上限が50個ですので、ビュー25個×プロパティ50個=1,250個が1アカウント内での上限となります。
測定の対象を指定
「アカウントの設定」で「次へ」を押すと、測定の対象を指定する画面になります。
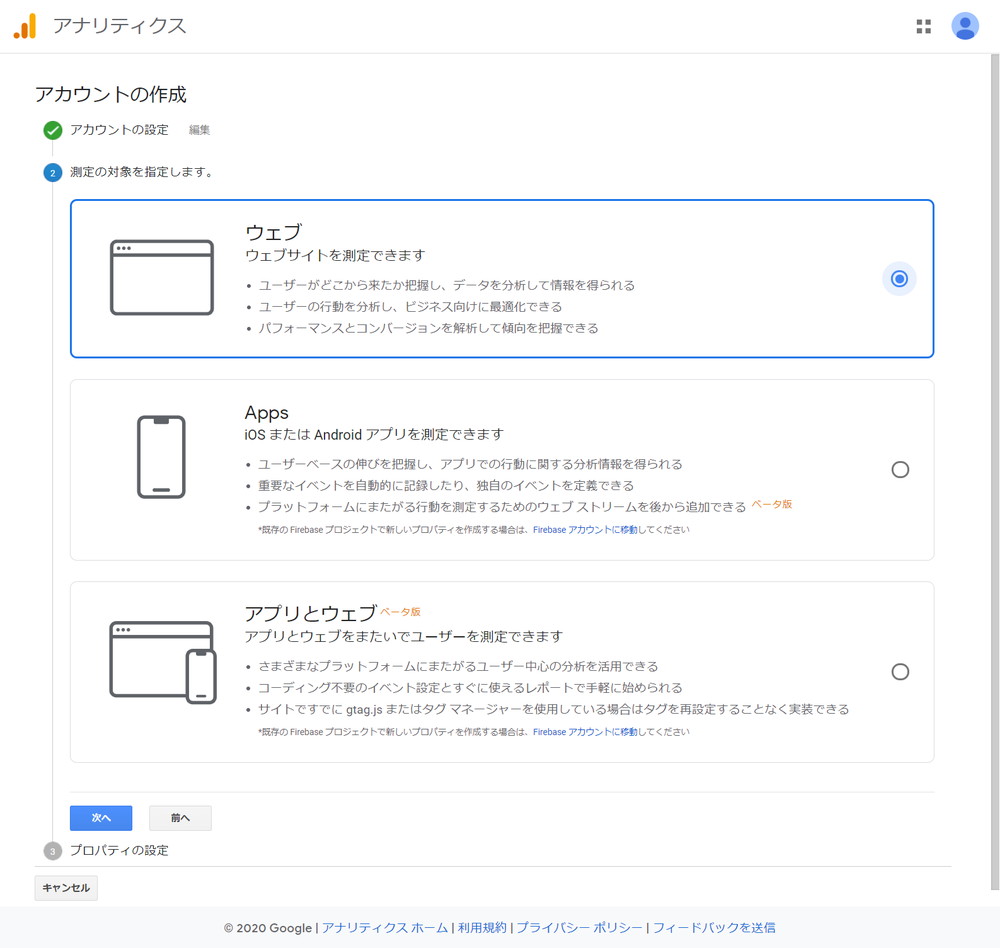
ここでは、ウェブかApps、アプリとウェブから選択します。
Webサイトの分析をされる方が殆どだと思いますので、基本はウェブを選択します。
プロパティの設定
プロパティは、先ほど説明しましたようにグルーピングをしたい中階層の名前となり、サイト名やアプリケーション名などの単位で入れます。
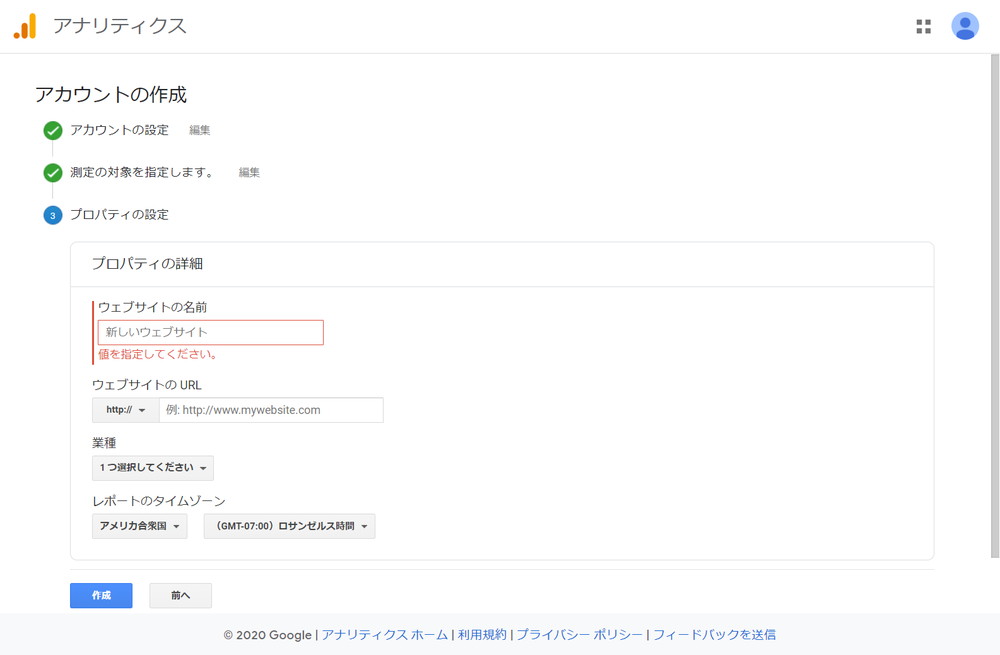
ウェブサイト名やURL、業種、レポートのタイムゾーンを設定して、「作成」ボタンをクリックして次に進みますが、これらは後から変更することが可能です。
ただし、タイムゾーンについては表示されるデータの日時に影響してしまうので、日本国内でアクセスされるWebサイトであれば必ず「日本」を選択してください。
Googleアナリティクス利用規約とGoogleとのデータ共有に適用される追加条項
「作成」ボタンをクリックすると、「Googleアナリティクス利用規約」と「Googleとのデータ共有に適用される追加条項」への同意画面が立ち上がります。
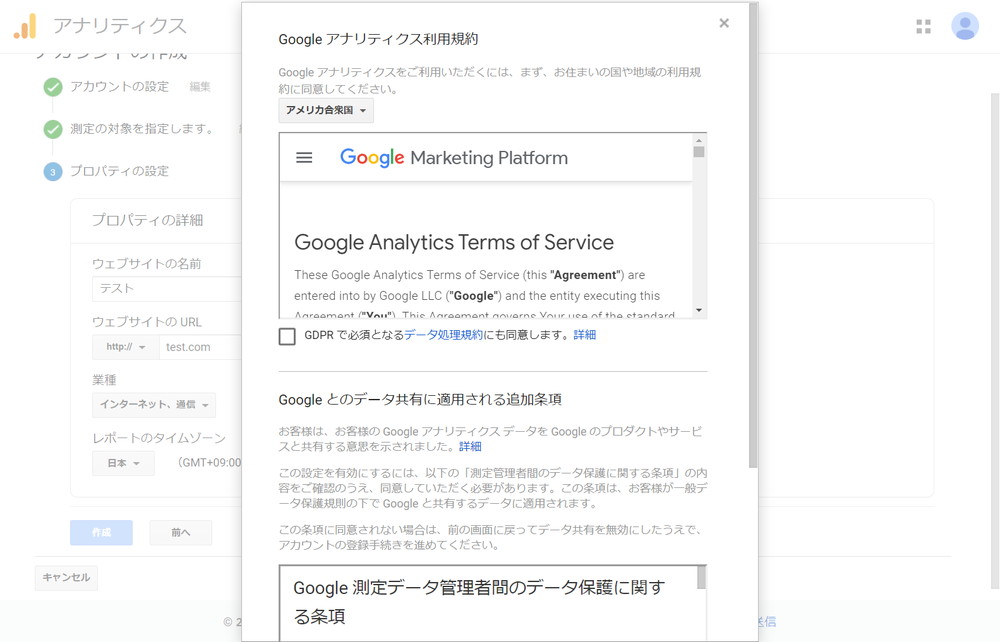
「Googleアナリティクス利用規約」は、「GDPR で必須となるデータ処理規約にも同意します」へのチェックがあり、「Googleとのデータ共有に適用される追加条項」では、「私は Google と共有するデータについて、「測定管理者間のデータ保護条項」に同意します」へチェックがありますので、内容に問題がなければチェックを付けて「同意する」をクリック。
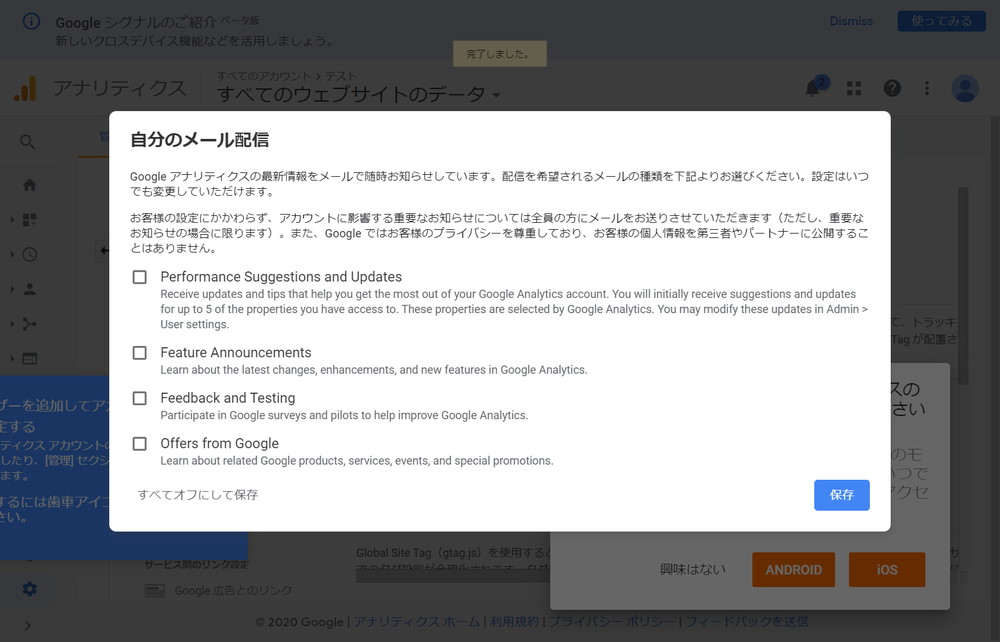
最後に「自分のメール配信」が表示されますが、こちらは後で変更ができますので、特に必要でなければそのまま「保存」ボタンをクリックすればGoogleアナリティクスのアカウント作成は完了です。
トラッキングコードを取得して設置
登録を完了すると、トラッキングコードの画面になります。
トラッキングコードとは、GoogleアナリティクスにWebサイトへのアクセス情報を送信するためのコード(プログラム)になります。
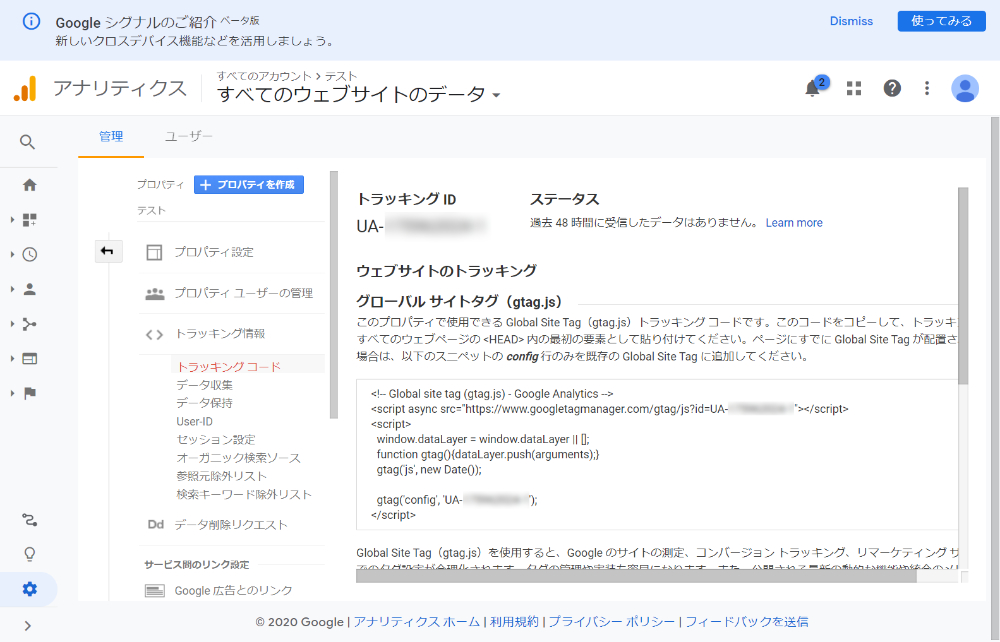
このグローバルサイトタグ(gtag.js)のところに表示されているトラッキングコードをコピーして、Webサイトに設置します。
WordPressの場合には、Theme(テーマ)やPlugin(プラグイン)側でトラッキングIDやグローバルサイトタグを設定する箇所があると思います。
また、直接HTMLに追記する場合には、コピーしたトラッキングコードをトラッキングする全てのWebサイトのHTMLのheadタグの直後に設置します。
設置し忘れたページがあるとデータが取得できませんので、手動で設定する場合には注意が必要です。
これで、Googleアナリティクスのアカウント開設から設置までの作業は完了です。
テストトラフィックの送信
トラッキングコードを設置後、正しく動作しているかを確認する方法としてテストトラフィックの送信という機能があります。
左メニュー下の「管理」をクリックし、プロパティの「トラッキング情報」、「トラッキングコード」とクリックします。

ステータスが「過去48時間にトラフィックデータを受信しています」と表示されていて、リアルタイムでWebサイトにアクセスがある場合には「〇現在のアクティブユーザー数です。」と表示されれば、Googleアナリティクスでデータが取得できています。

しかし、「過去48時間に受信したデータがありません」と表示された場合は、「テストトラフィックを送信」をクリックして確認をします。
ECサイト&マーケットプレイスサイトを低コスト・短納期で構築するなら
多言語・多通貨対応ECサイト&マーケットプレイスサイト構築パッケージ CS-Cart は、B2C、B2B、B2B2C、B2B2Bのどのビジネスモデルにも対応したECサイト&マーケットプレイスサイトを低コスト・短納期で構築が可能です。
ECサイトやマーケットプレイスサイトの構築を検討している場合には、是非ご検討ください。
経営課題の解決でお困りではありませんか?
DXを始めとするITを使った経営課題の解決が上手くいっていない企業は数多くあります。
それは、単なるソリューションの導入や、社内人材への丸投げとなっており、課題解決がゴールになっていないからです。
そのためには、経営とITを理解した人材が、経営者層と共に取り組み、経営者の頭の中を可視化することが必須要件です。
現在、1時間の無料オンライン・コンサルティングを実施しております。
是非この機会にご相談ください。
経営課題を解決するWebサイト構築の最適解は?
経営課題を解決するWebサイトとは、何をおいてもWebサイトに集客する事が必須要件です。
そうなると、最強のWebサイトとは「検索エンジンへの登録と分析、GA4での現状分析ができ、集客のための実施施策に落とし込みができ、コンバージョンに繋げられ、改善の分析ができるWebサイト」一択です。
まずは、現状のWebサイトが経営課題を解決することができるのかをまずご相談ください。
ECサイトの最適解はクライアント毎に異なります
経営課題を解決する最適なECサイト、越境ECサイト、BtoB ECサイト、マーケットプレイスを構築するためのシステムは、クライアント毎に異なります。
まずは、御社にとって経営課題を解決するには、どういったシステムが必要であり、ASP、SaaS、パッケージ、フルスクラッチのどれが最適なのかの検証が必要です。
スポンサードサーチ
