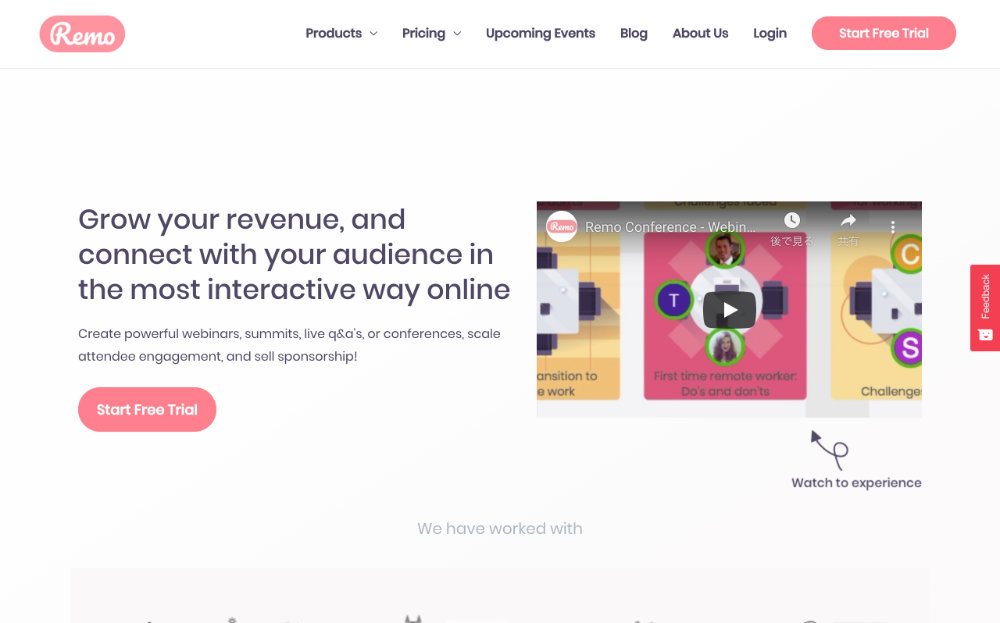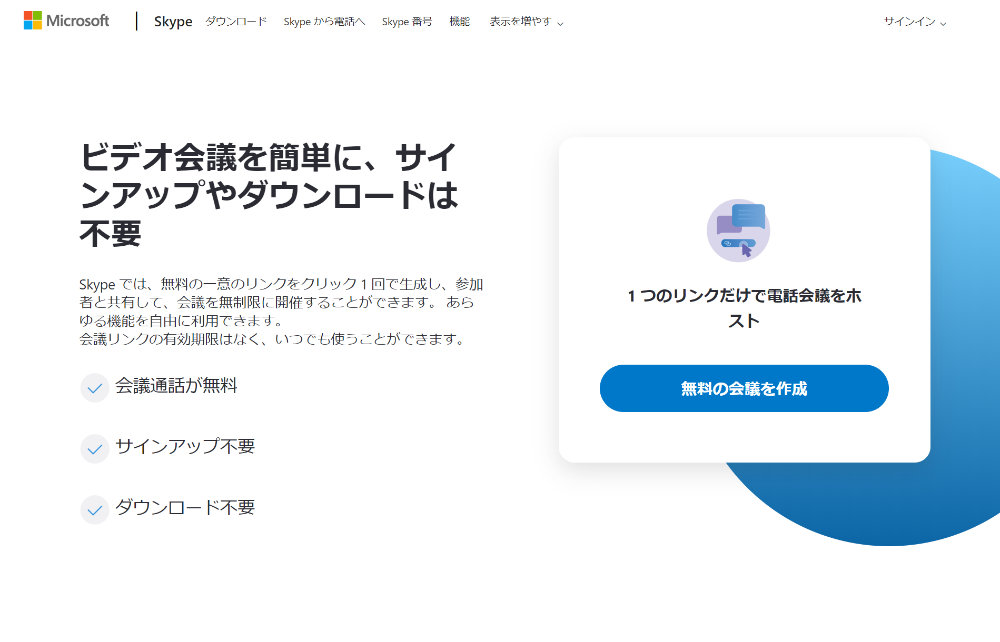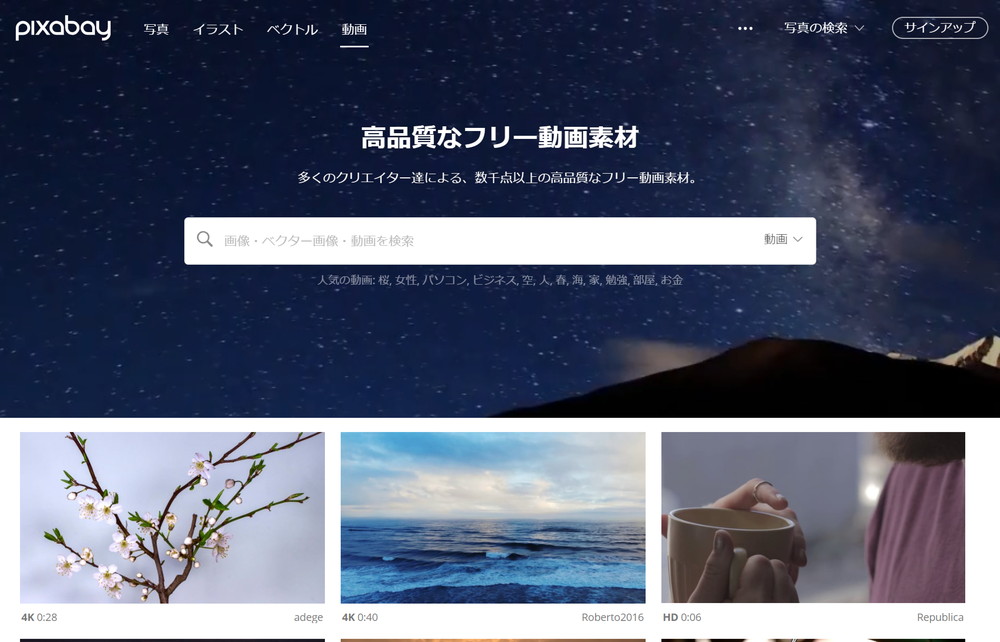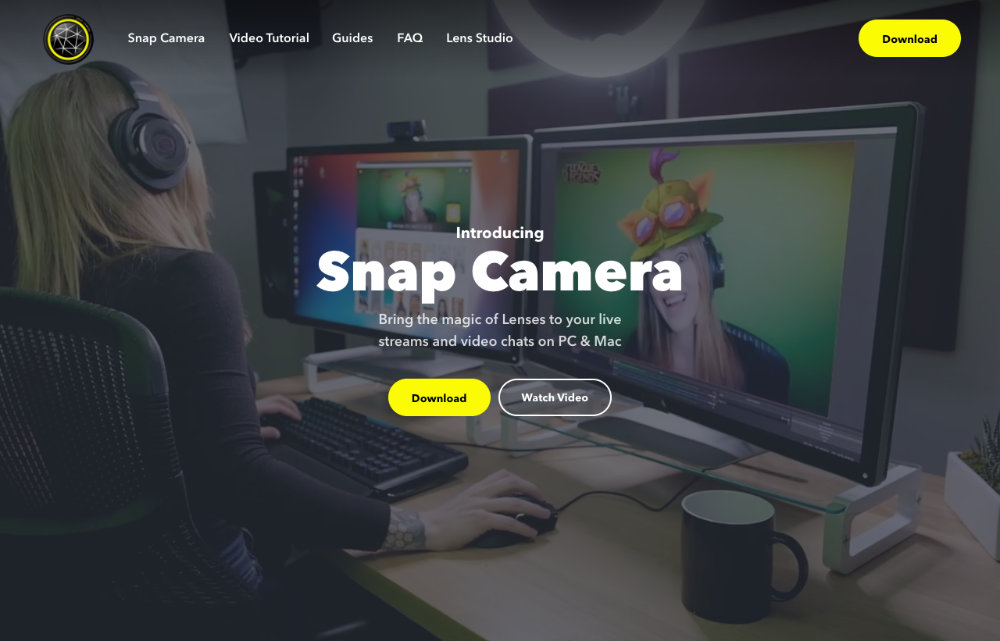【PR】当Webサイトのコンテンツにはプロモーション(広告)が含まれています
スポンサードサーチ
リモートワークで使うWeb会議システムは小規模ならWherebyの無料アカウントで十分でご紹介したWhereby。
無料で使えて非常に便利なWherebyですが、実際に自分が主催でWeb会議に使う場合には、アカウント登録が必要です。
そこで、アカウント登録から実際に使うまでの方法をご紹介。
目次
Wherebyのアカウント登録
まずは、WherebyのWebサイトにアクセス。
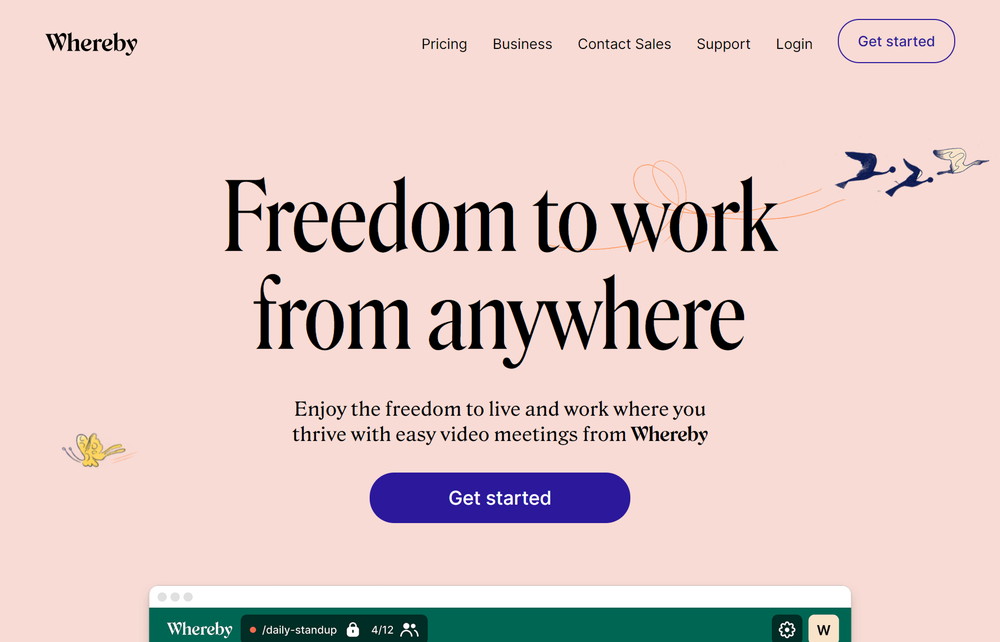
右上に「Get Started」のボタンがありますので、そちらをクリックしてアカウント登録を行っていきます。
Sign Up
まず、「Sign Up」画面になりますので、Googleアカウントを使っての登録か、メールアドレスでの登録を行います。
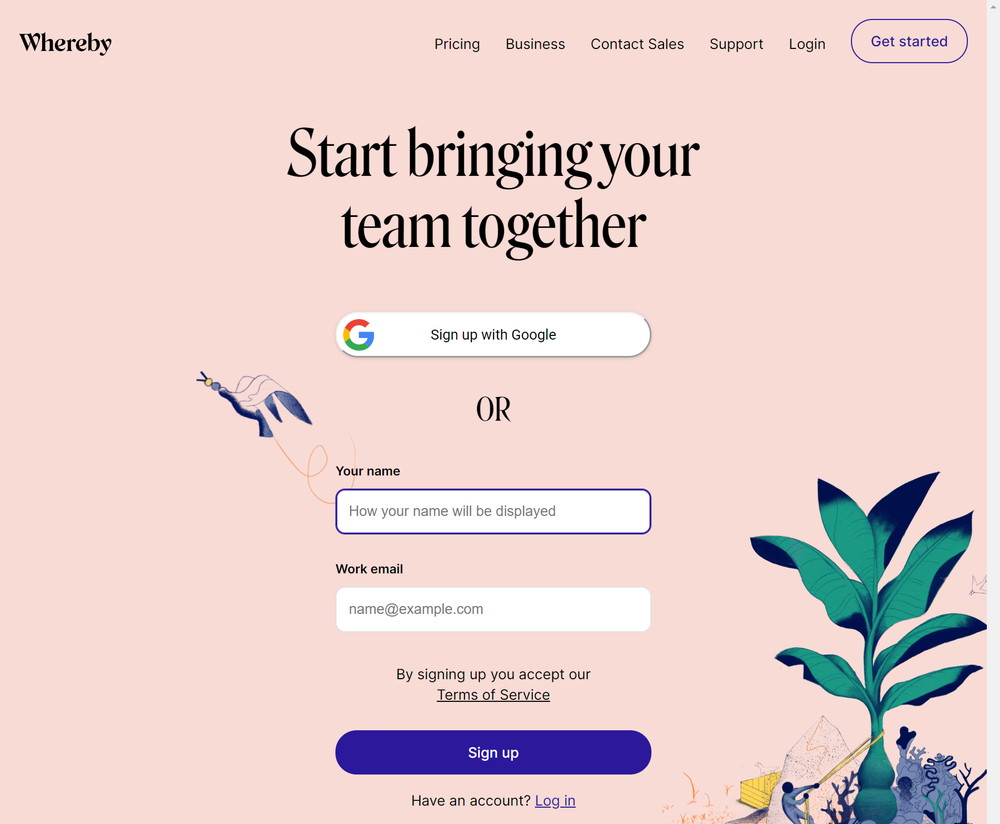
今回は、メールアドレスの登録を行いますので、名前とメールアドレスを入力して「Sign up」ボタンをクリック。
メールアドレスの実存チェック
「Check your email」画面に変わります。
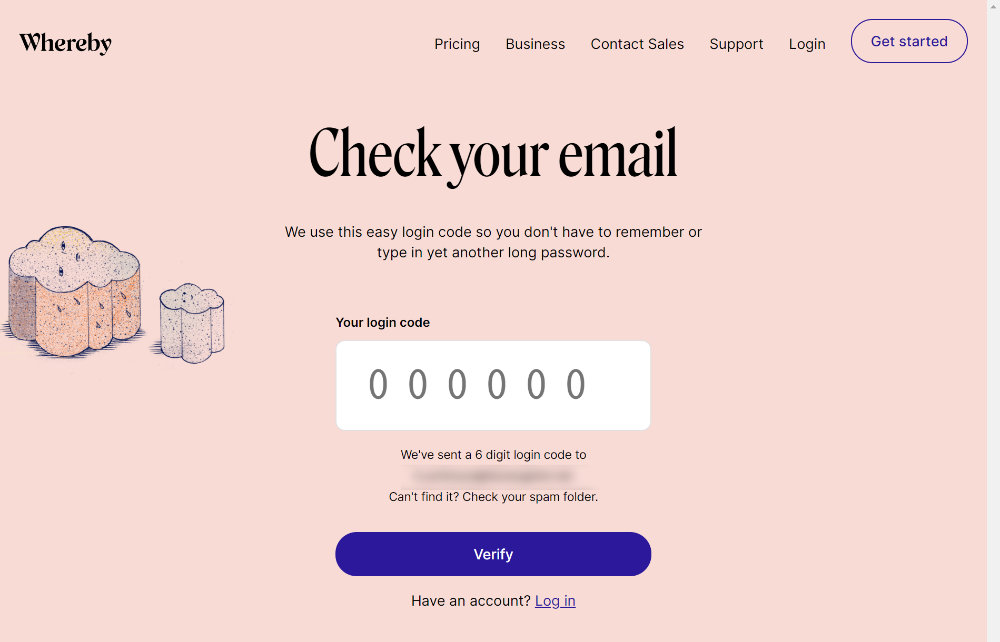
先ほど入力したメールアドレスにLogin Codeが届いていますので、メールに記載をされているLogin Codeを先ほどの画面に入力して「Verify」ボタンをクリック。
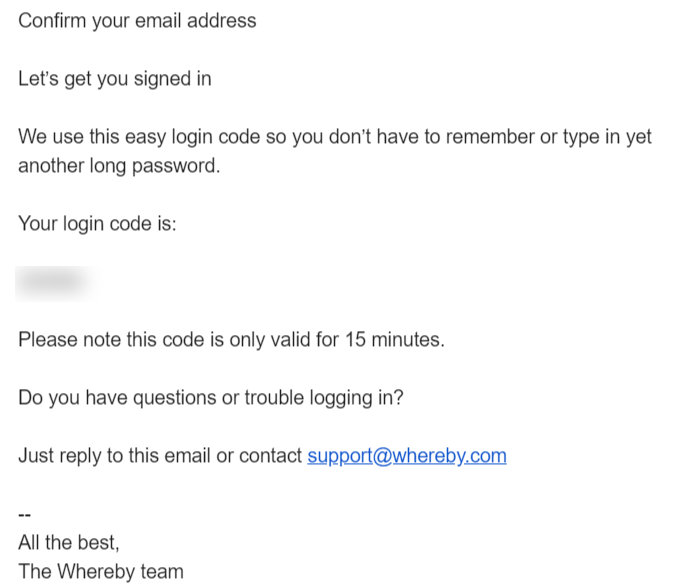
プランを選択
Login Codeが正しければ、「Choose Plan」画面が表示されます。
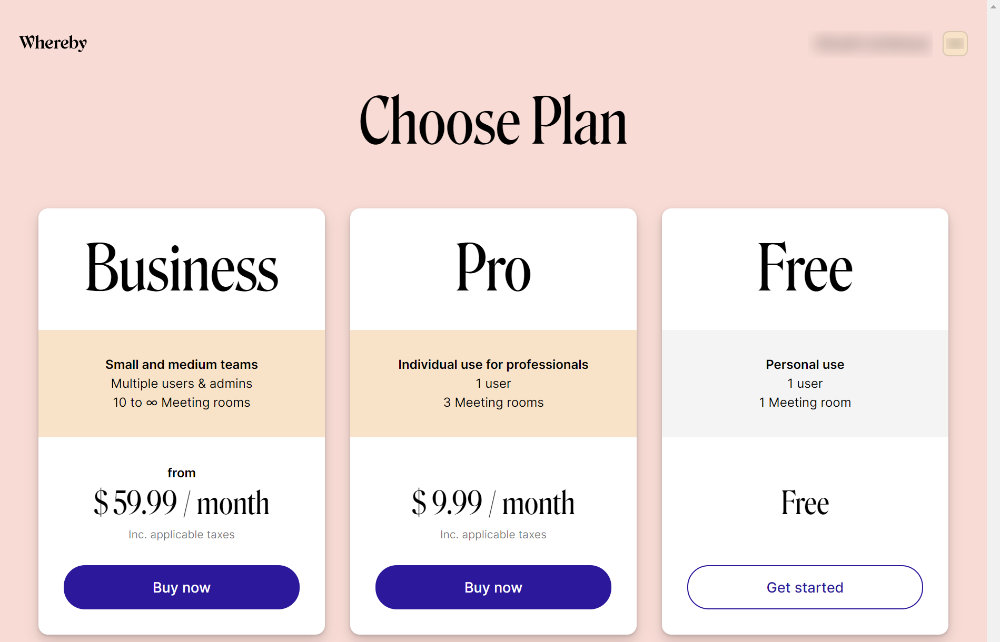
無料で使えるFree Planで使いますので、「Free」の下にある「Get started」ボタンをクリック。
個人ルームを作成
「Welcome!」画面が表示されマイページが開きます。
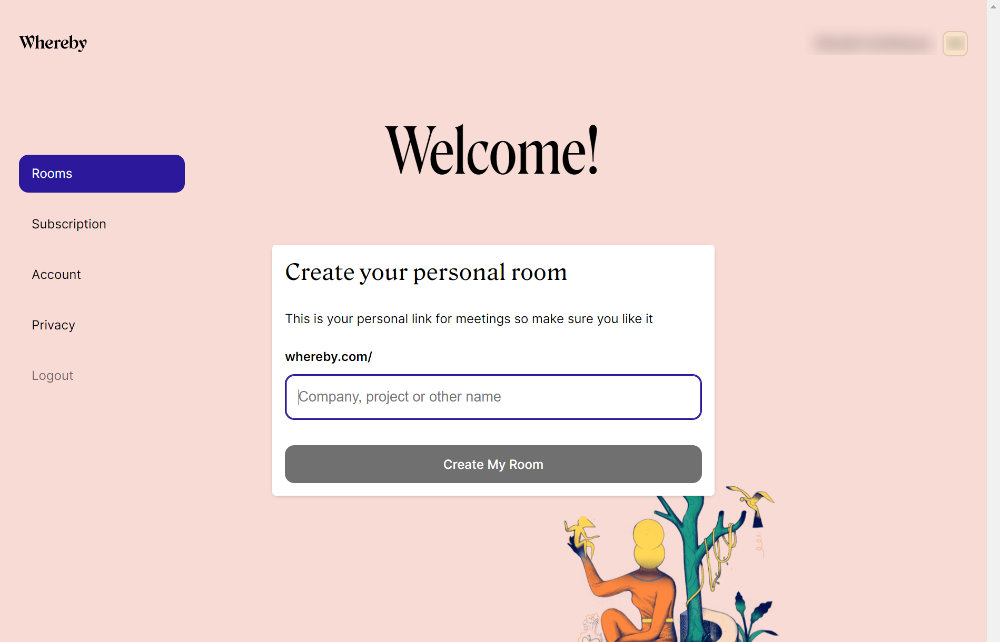
ここで、Web会議で使うための個人ルームを作成します。
ここで入力した名前は、Free Planだと後で変更ができませんので、名前は慎重に決めましょう。
名前を入れて「Create My Room」ボタンをクリック。
個人ルームの作成完了
個人ルームの作成が完了しました。
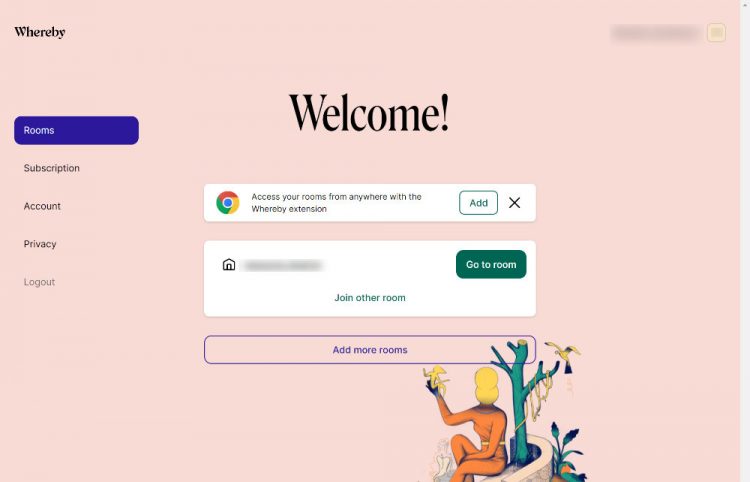
これで、アカウント登録は完了です。
Chrome Extension
先ほどのマイページには、WherebyのChrome Extensionの案内が上部に出ています。
こちらの「Add」をクリックすると、ChromeブラウザにWherebyに簡単にアクセスできるアイコンを追加できます。
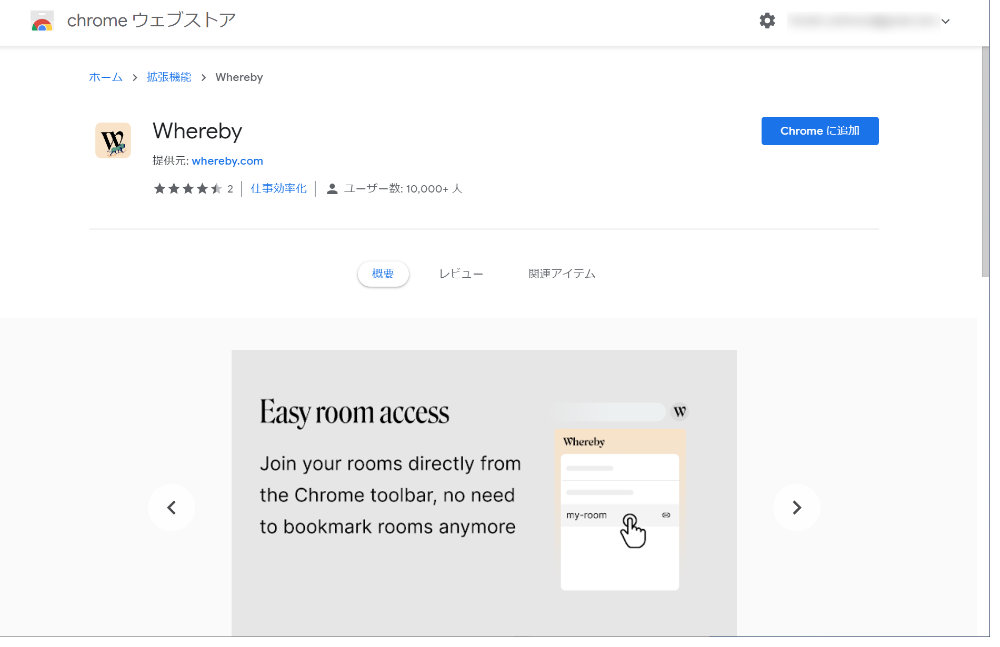
機能としては、Googleカレンダーと連携してWeb会議の日程を登録できたり、有償アカウントでの録画機能、Wherebyの個人ルームへのクイックアクセス機能が使えます。
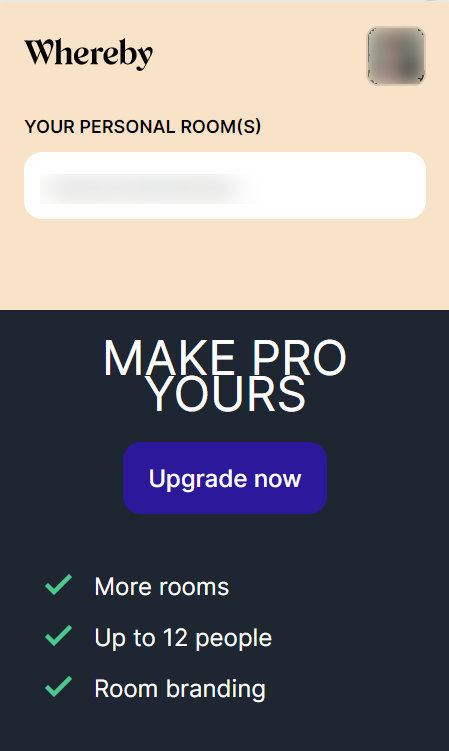
アカウント登録後のWherebyへのログイン
アカウント登録後は、以下の形でログインができます。
WherebyのWebサイトにアクセスして、上部メニューから「Login」をクリック。
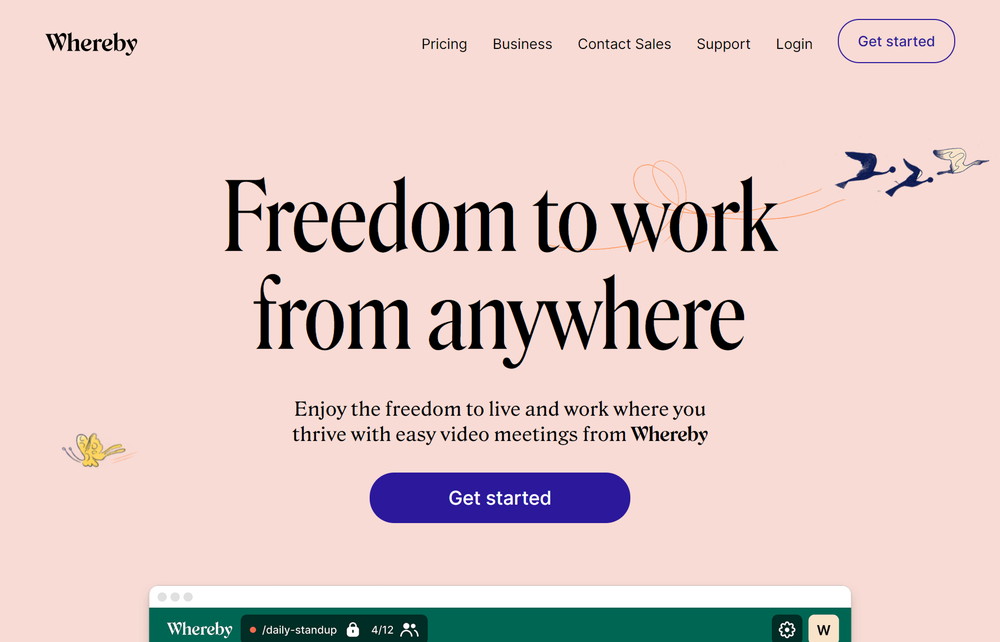
すると、「Log in」画面が開きますので、登録したメールアドレスを入力し、「Log in」をクリック。
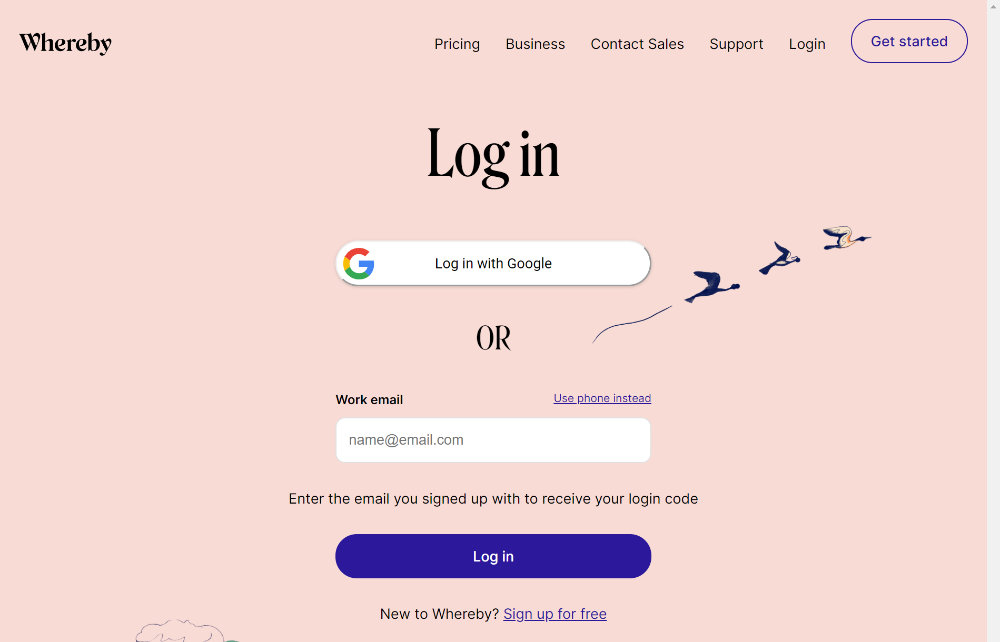
すると、アカウント登録と同じようにLogin Codeの入力画面が表示されます。
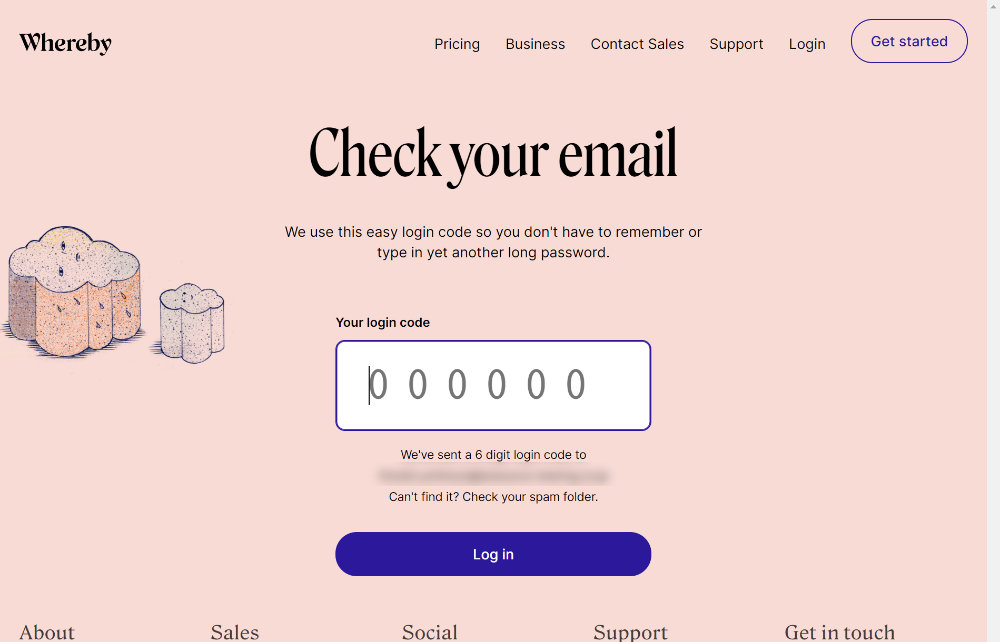
先ほど入れたメールアドレスに、以下のようなメールが届きますので、届いたLogin Codeを入力。
Confirm your email address
Let’s get you signed in and meeting.
Your login code is:XXXXXX
Please note this code is only valid for 15 minutes.
The appear.in team
feedback@appear.in
Login Codeが正しければ、マイページが開きます。
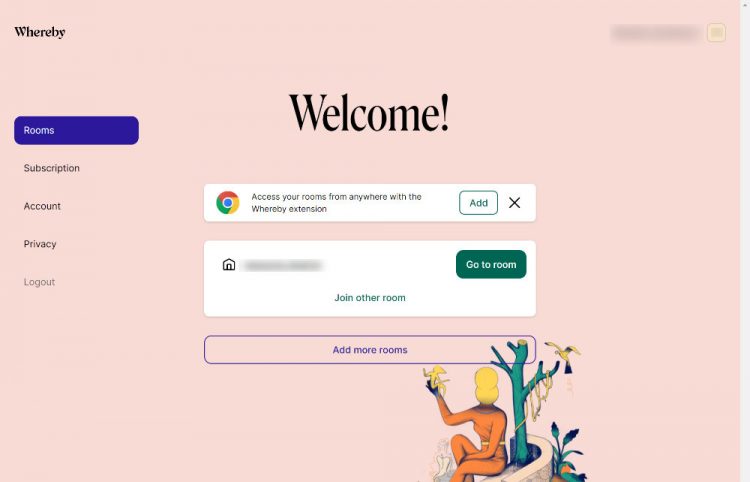
WherebyでのWeb会議の開催方法
アカウント登録ができましたので、Wherebyで実際にWeb会議を開催する方法を見ていきます。
個人ルームを開く
Web会議を行う前には、参加者には個人ルームのURLを教えておきます。
先ほどのマイページから、自分の個人ルームの右横に表示されている「Go to room」ボタンをクリックするか、Chrome Extensionから「YOUR PERSONAL ROOM(S)」に表示されている個人ルーム名をクリック。
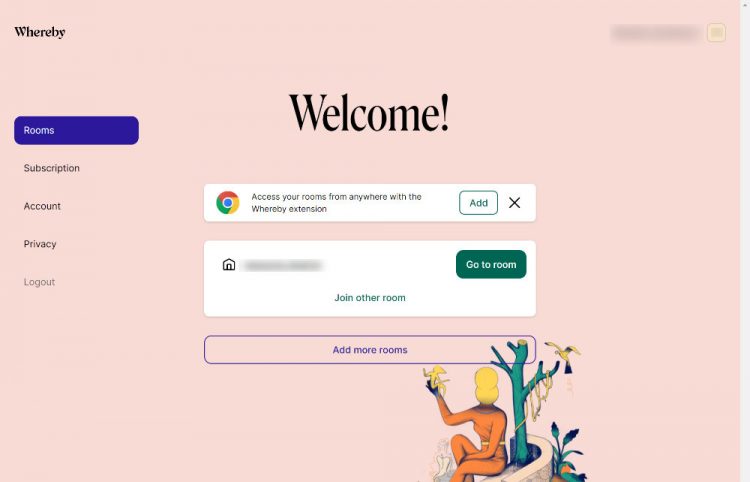
すると、個人ルームが開きます。
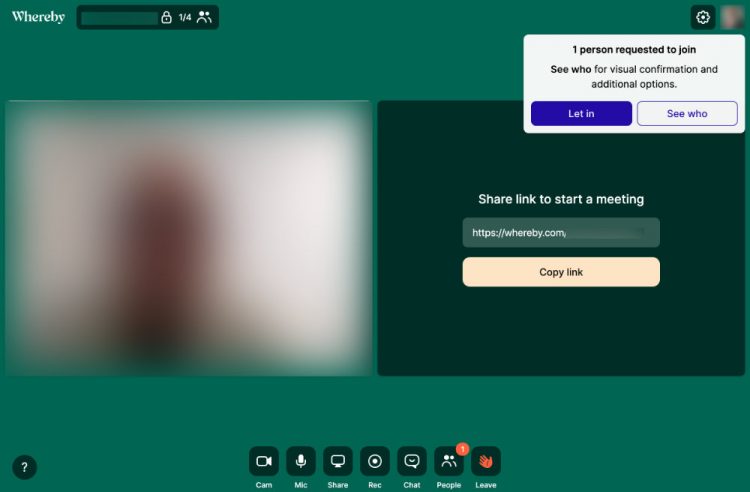
個人ルームを開設した直後は一人ですので、自分だけが表示されています。
参加者を承認
Wherebyでアカウントを作成した状態の場合、以下のように個人ルームはロックがされており、「Knock」をしないと入れない状態になっています。
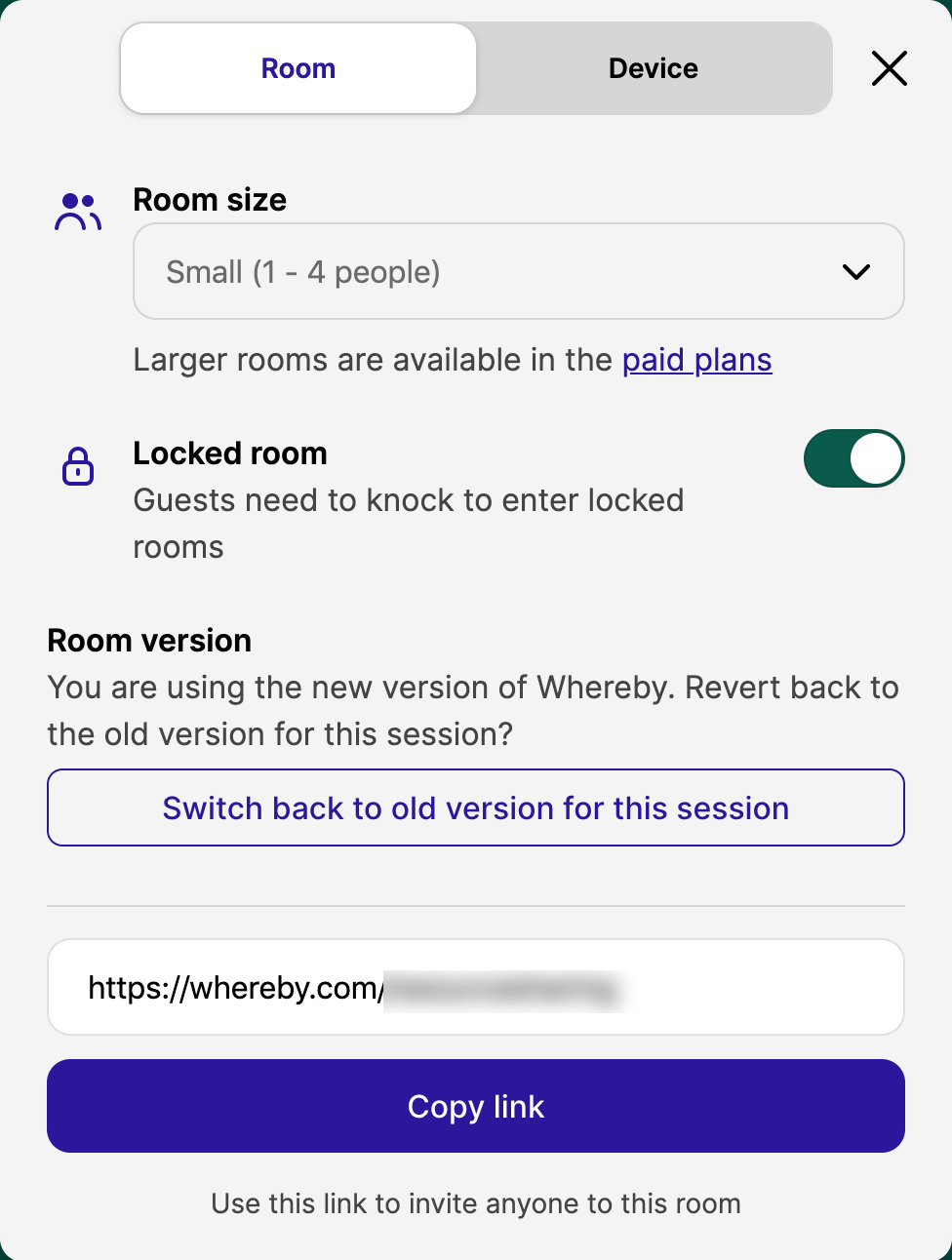
そのため、この「Locked room」状態で説明をしますが、部屋に誰かが参加をしようとしてくると、この画面のように右上に参加してきた人がいる事が通知されます。
「Let in」を押すとそのまま参加を承認しますが、参加者を確認する場合には「See who」をクリック。
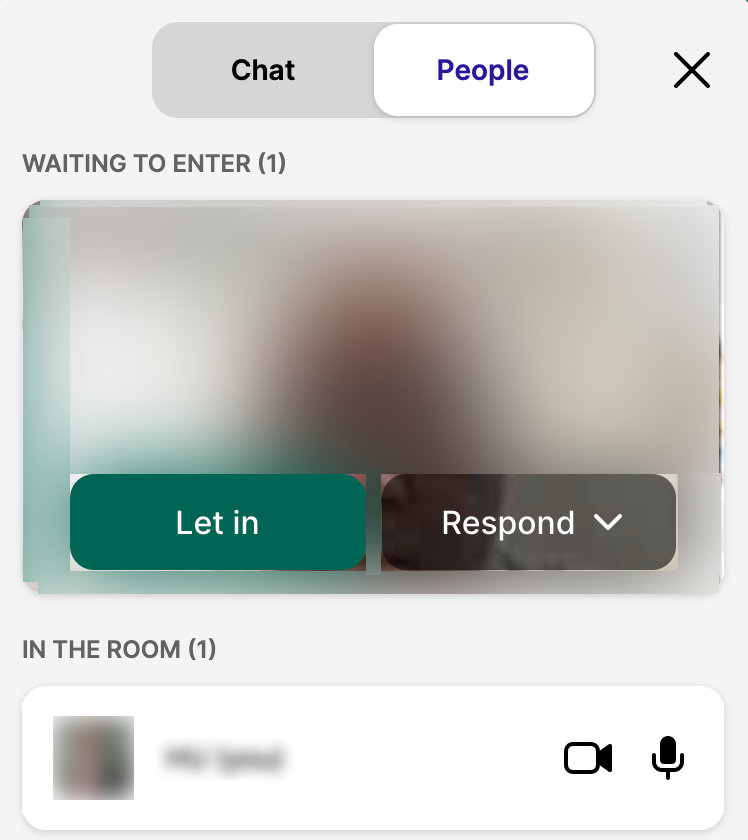
こちらの画面が右側に表示されますので、表示された画像を確認します。
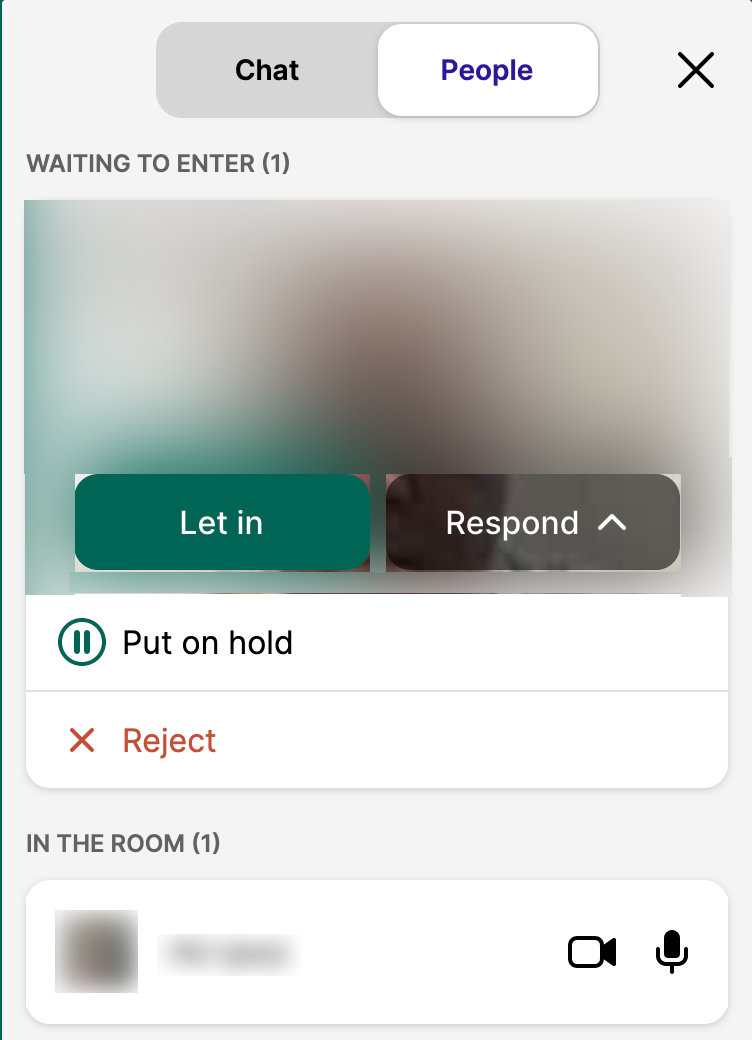
ここでも「Let in」を押すと承認になりますが、「Respond」をクリックすると「Put on hold(保留)」と「Reject(拒否)」がさらに選べます。
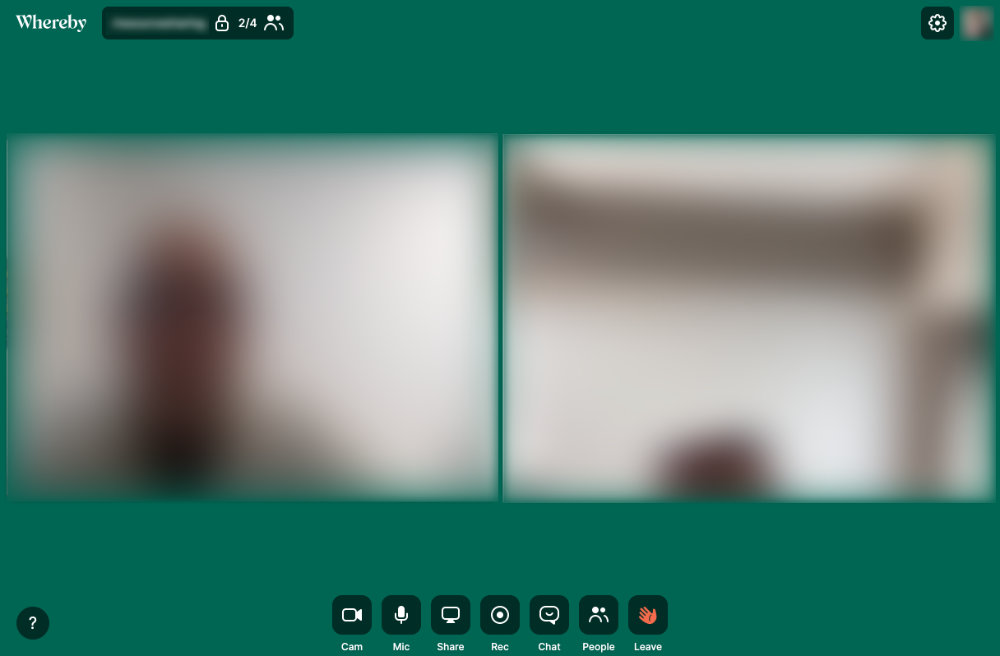
「Let in」が押されると、Web会議がスタートします。
先ほどの「Locked room」 を設定していない場合には、承認なしでそのまま個人ルームに入れます。
ECサイト&マーケットプレイスサイトを低コスト・短納期で構築するなら
多言語・多通貨対応ECサイト&マーケットプレイスサイト構築パッケージ CS-Cart は、B2C、B2B、B2B2C、B2B2Bのどのビジネスモデルにも対応したECサイト&マーケットプレイスサイトを低コスト・短納期で構築が可能です。
ECサイトやマーケットプレイスサイトの構築を検討している場合には、是非ご検討ください。
経営課題の解決でお困りではありませんか?
DXを始めとするITを使った経営課題の解決が上手くいっていない企業は数多くあります。
それは、単なるソリューションの導入や、社内人材への丸投げとなっており、課題解決がゴールになっていないからです。
そのためには、経営とITを理解した人材が、経営者層と共に取り組み、経営者の頭の中を可視化することが必須要件です。
現在、1時間の無料オンライン・コンサルティングを実施しております。
是非この機会にご相談ください。
経営課題を解決するWebサイト構築の最適解は?
経営課題を解決するWebサイトとは、何をおいてもWebサイトに集客する事が必須要件です。
そうなると、最強のWebサイトとは「検索エンジンへの登録と分析、GA4での現状分析ができ、集客のための実施施策に落とし込みができ、コンバージョンに繋げられ、改善の分析ができるWebサイト」一択です。
まずは、現状のWebサイトが経営課題を解決することができるのかをまずご相談ください。
ECサイトの最適解はクライアント毎に異なります
経営課題を解決する最適なECサイト、越境ECサイト、BtoB ECサイト、マーケットプレイスを構築するためのシステムは、クライアント毎に異なります。
まずは、御社にとって経営課題を解決するには、どういったシステムが必要であり、ASP、SaaS、パッケージ、フルスクラッチのどれが最適なのかの検証が必要です。
スポンサードサーチ