CS-Cartでは、管理画面の「注文 > 注文一覧」をクリックし、表示したい注文IDをクリックすると、該当の注文詳細を見ることができます。
注文詳細
注文詳細で変更確定させるには、右上の「変更内容を保存」をクリックします。
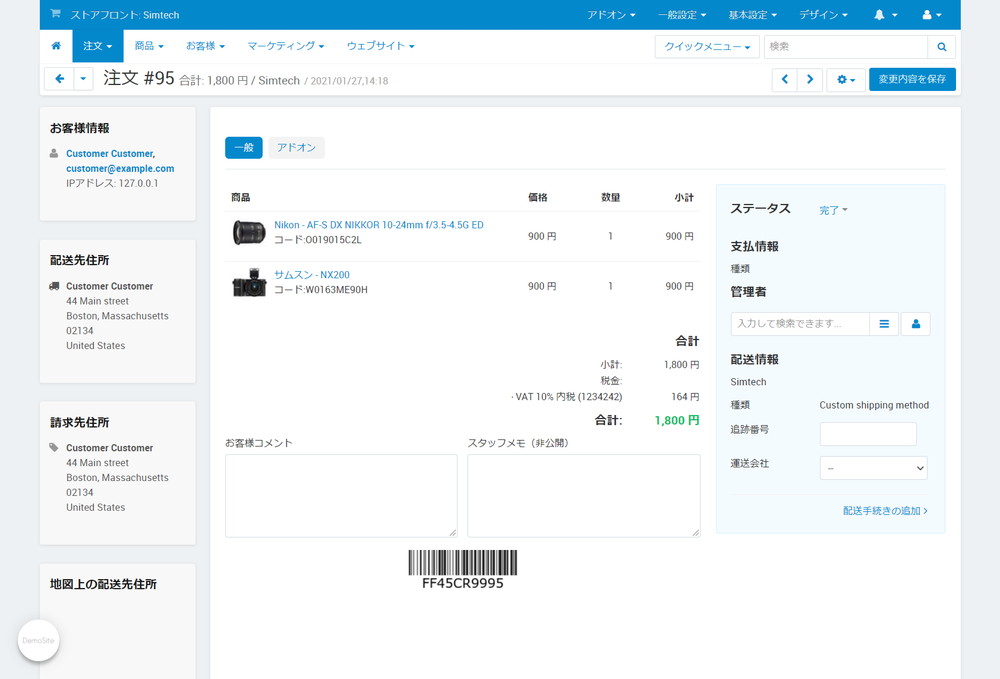
また、画面右上の「歯車」ボタンをクリックすると、以下の操作ができます。
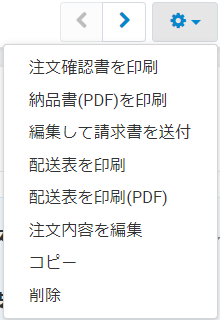
注文詳細の編集
「歯車」ボタンをクリックして、「注文内容を編集」を選択することで、注文内容の編集ができる状態になります。
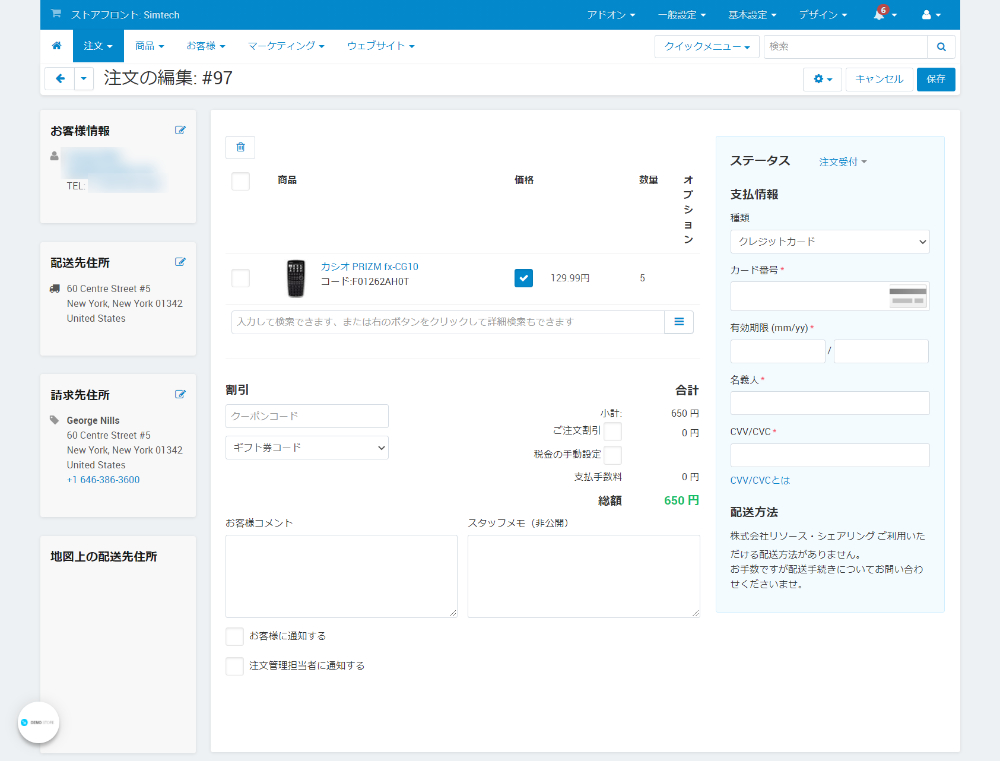
注文に商品を追加
テキストボックスに、商品名を入力して表示されるドロップダウンリストから商品を選択します。
また、テキストボックスの横にあるハンバーガーメニューをクリックし、モーダルウィンドウで表示される商品の追加画面を使用して、商品を追加することもできます。
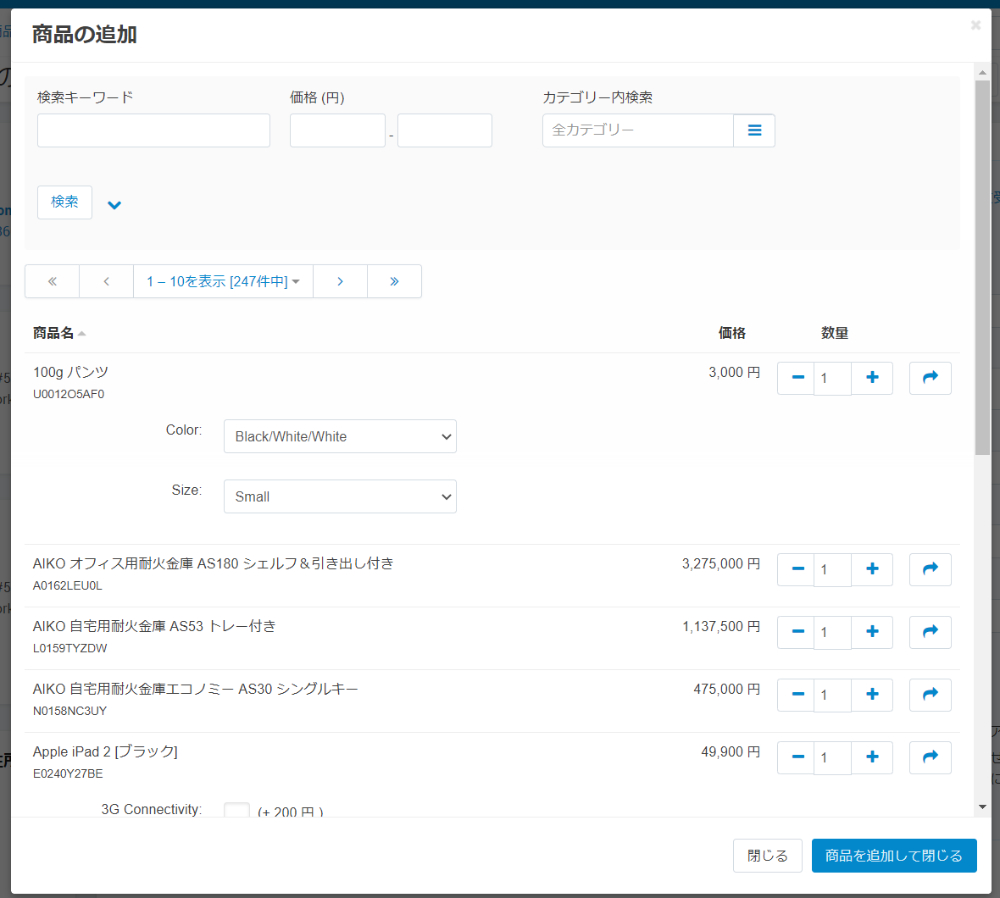
注文から商品を削除
商品の上にマウスポインタを乗せると表示される「×」印をクリックします。

注文商品の価格を変更
価格が入っているテキストボックスを編集します。
これは、この注文の商品価格が変更され、商品管理で入力している価格には影響しません。
商品管理の商品を編集する場合は、商品名をクリックしてください。
お客様の情報と住所を編集
左側の並んでいるお客様情報、配送先住所、請求先住所にある「ペンマーク」アイコンをクリックすると、モーダルウィンドウが表示されますので、情報を変更してから「更新」ボタンをクリックします。
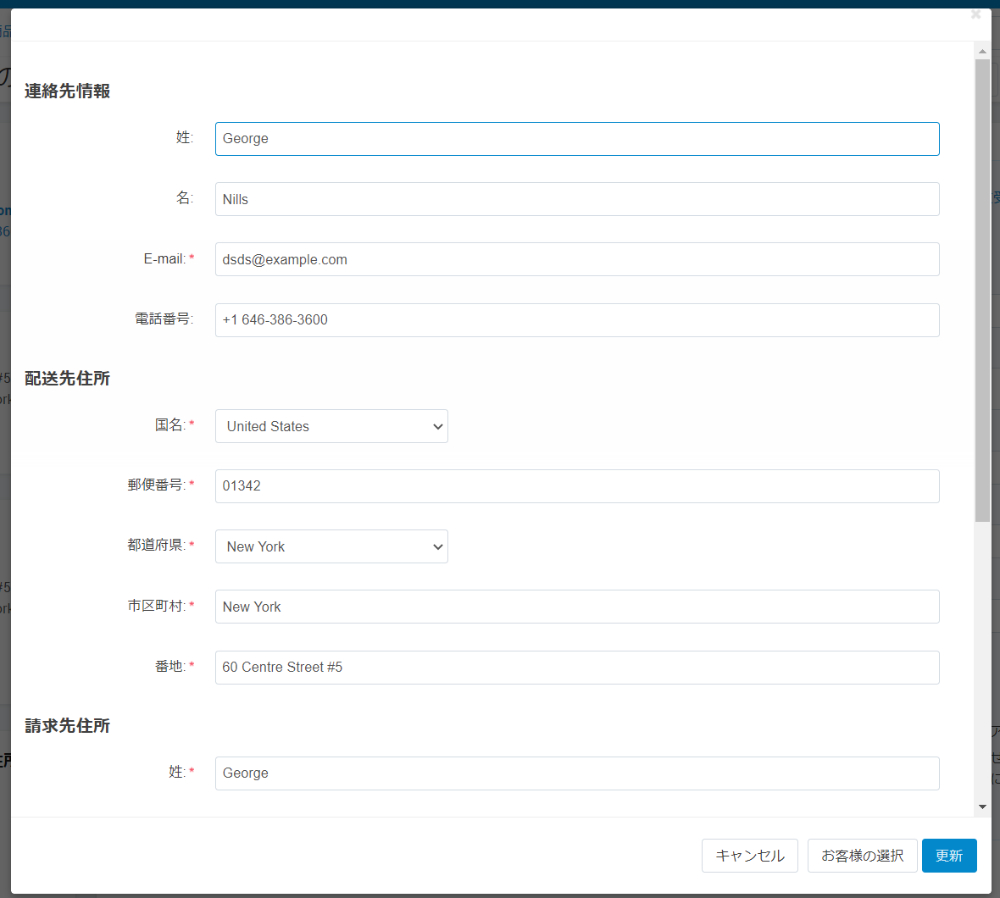
「お客様の選択」ボタンをクリックすると、顧客管理に登録されているお客様が表示されて選択ができます。
こちらで変更した顧客情報は、この注文のみで変更され、顧客管理で入力しているお客様情報には影響しません。
ステータス/支払情報/配送方法を選択
右側のパネルで、ステータス、支払情報、管理者、配送情報を入力します。
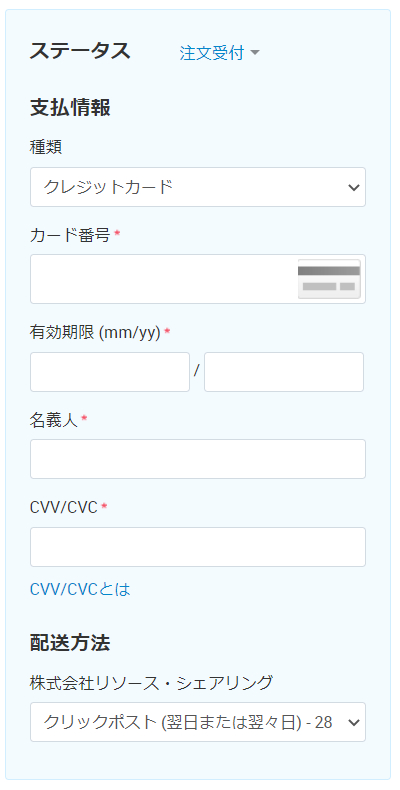
ステータス
設定されているステータスを選択します。
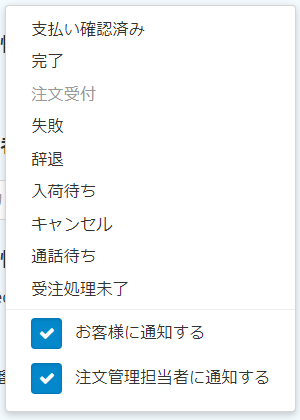
「お客様に通知する」、「注文管理担当者に通知する」にチェックを入れていると、メール管理で設定した文章がそれぞれ配信されます。
支払情報
支払情報(クレジットカード、代引きなど)、クレジットカードの場合にはカード番号、有効期限、CVV/CVCなどの情報を編集できます。
配送方法
設定した配送方法を選択できます。
割引
クーポンコード、ギフト券を適用する
クーポンコードを入力するか、ギフト券のリストから選択します。
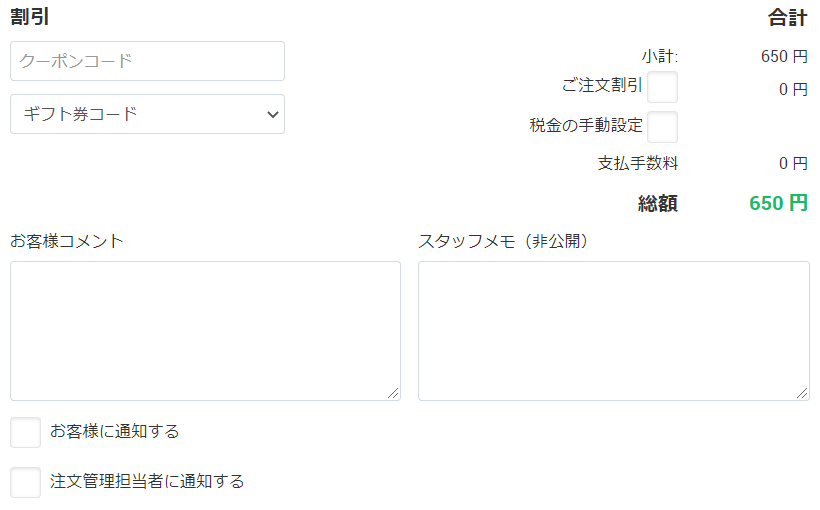
お客様コメント
お客様のコメントを入力できます。
「お客様に通知する」、「注文管理担当者に通知する」にチェックを入れていると、メール管理で設定した文章がそれぞれ配信されます。
スタッフメモ(非公開)
非公開のスタッフメモを入力できます。
変更が完了したら、右上の「保存」ボタンをクリックします。
受注処理未了の注文
管理者が操作をしていないのに、以下のような場合は、決済代行サービスを使用した注文手続き中に、処理が中断された可能性があります。
- 注文一覧に表示されない
- 注文番号の連番が飛んでいる
このように、正常に決済が行われなかった注文は「受注処理未了の注文」に振り分けられます。
注文のコピー
注文一覧では、注文のコピーができます。
注文をコピーするには、以下の手順で行います。
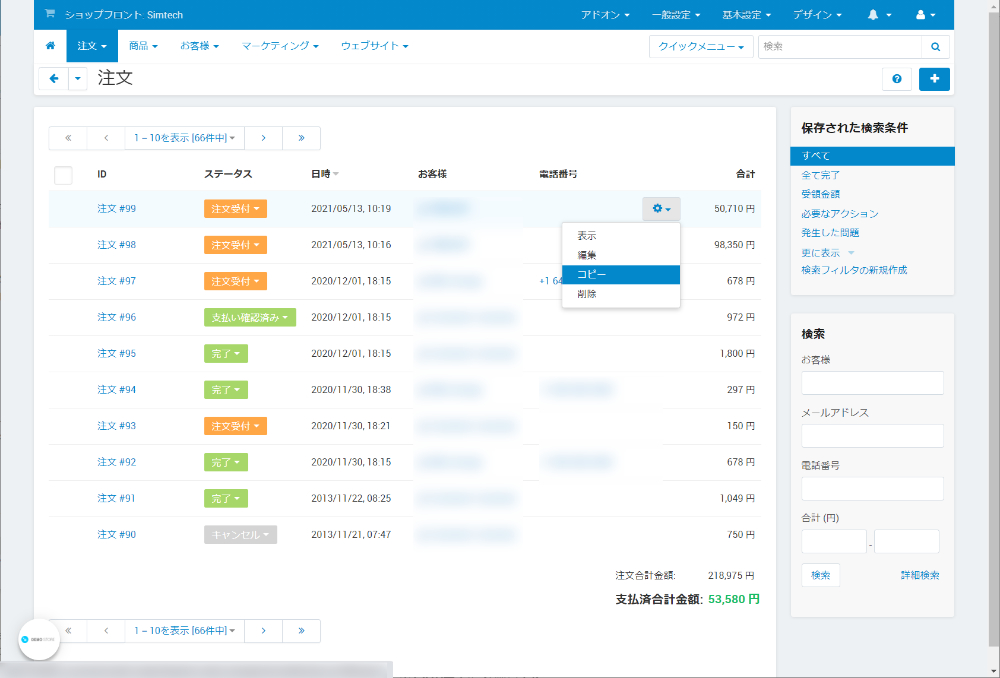
管理画面の上部メニューから「注文 > 注文一覧」をクリック。
コピーしたい注文にマウスを乗せると表示される歯車ボタンをクリックし、表示されるプルダウンメニューから「コピー」をクリック。
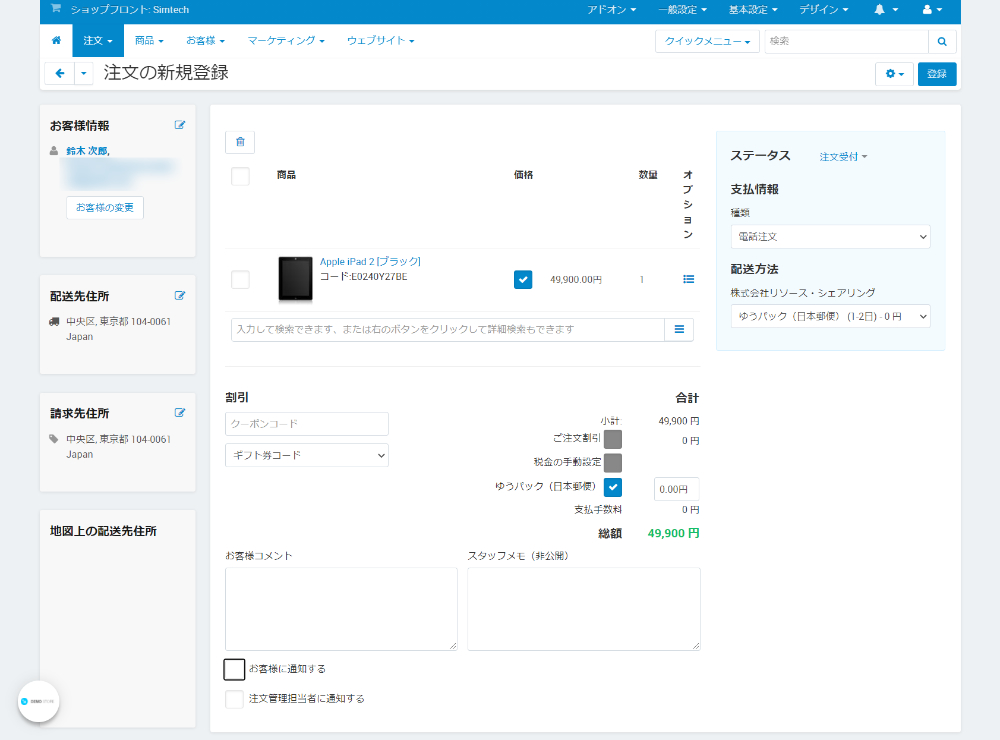
注文詳細に遷移し、コピーされた注文の情報が表示されますので、必要な変更を加えて、右上の「登録」ボタンをクリックすると、コピーされた注文が登録されます。
管理者を注文に割り当てる
管理者を個別注文に割り当てることができます。
これは、ECサイトの運営メンバー毎に管理者アカウントを設定している場合に役立ちます。
また、販売レポートでは、指定した管理者に割り当てられた注文のチャートを作成することもできます。
管理者を個別注文に割り当てるには、以下の手順で行います。
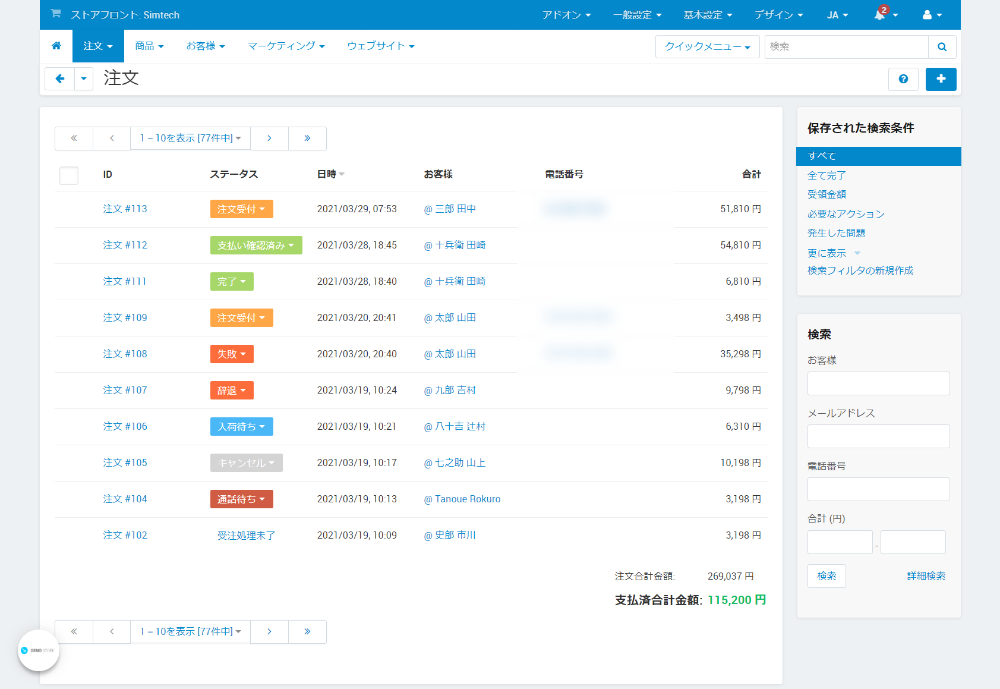
管理画面の上部メニューから「注文 > 注文一覧」をクリック。
管理者の割り当てを行いたい注文のIDをクリックします。
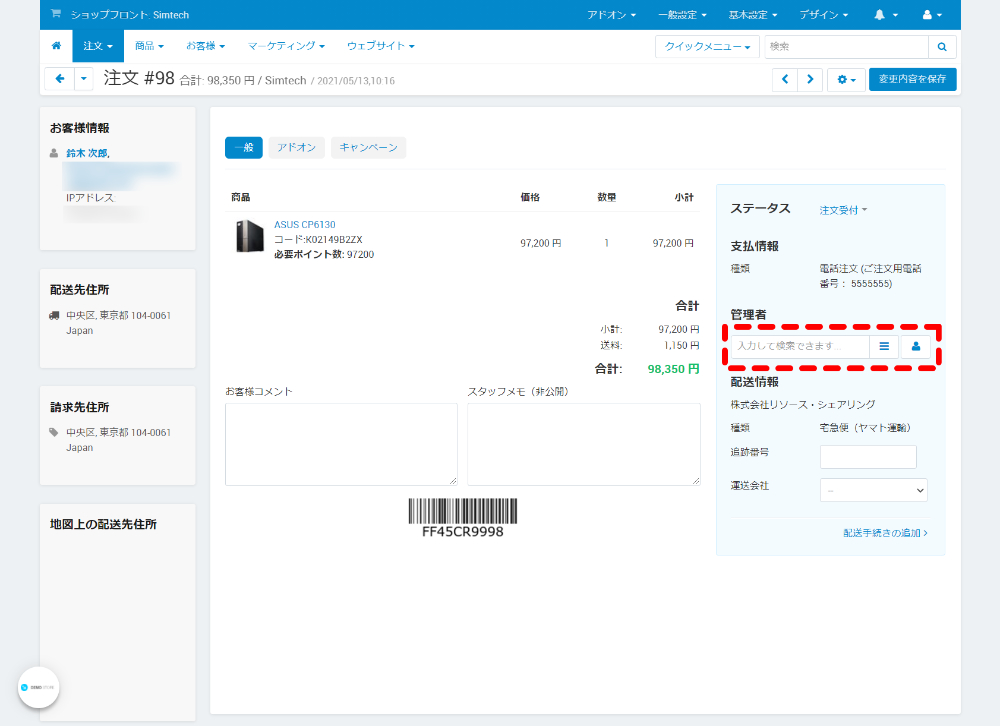
右側にある「管理者」フィールドで三本線のボタンをクリックするとモーダルウィンドウが開き、人型のアイコンをクリックすると、管理者に設定を行います。
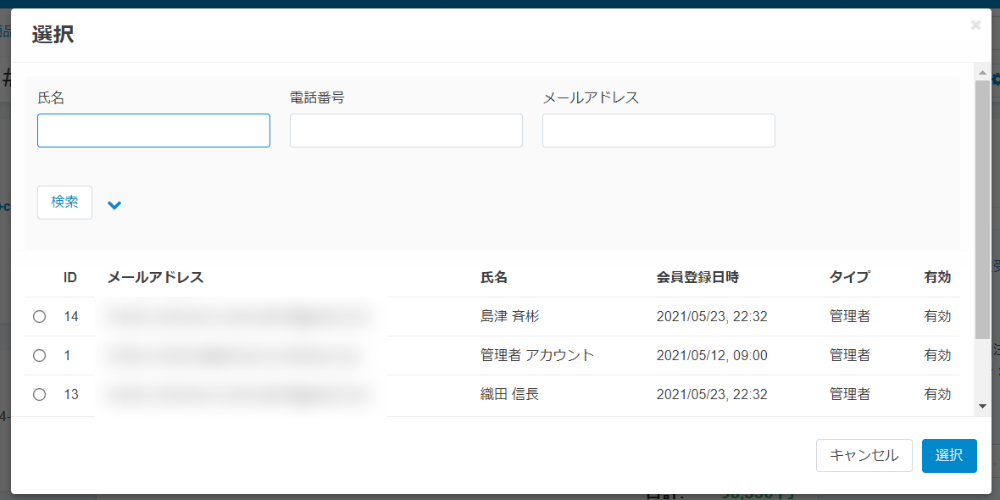
モーダルウィンドウでは、割り当てる管理者を選択できます。
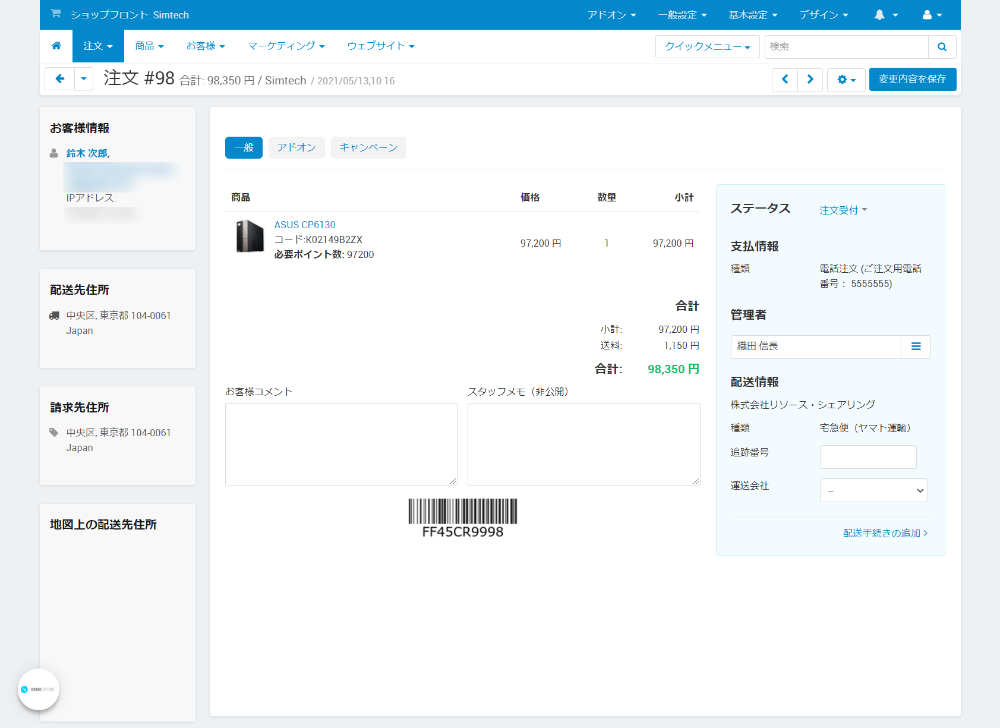
右上の「変更内容を保存」を押すと、管理者の割り当てが保存されます。
注文からクレジットカード情報を手動で削除
管理画面の上部メニューから「注文 > 注文一覧」をクリック。
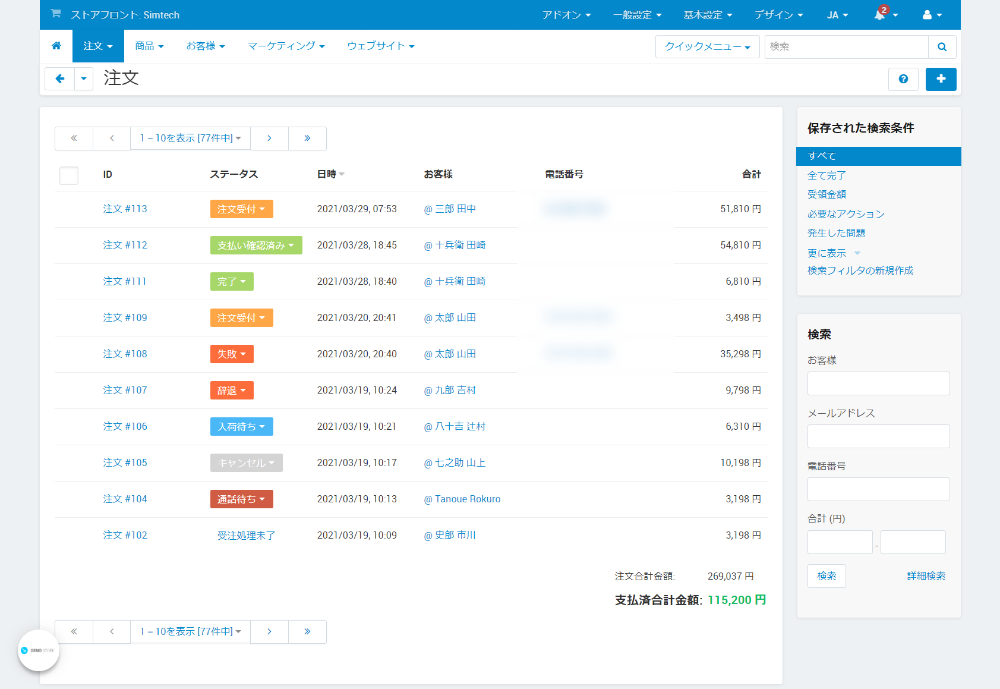
クレジットカード情報を含む注文のIDをクリック。
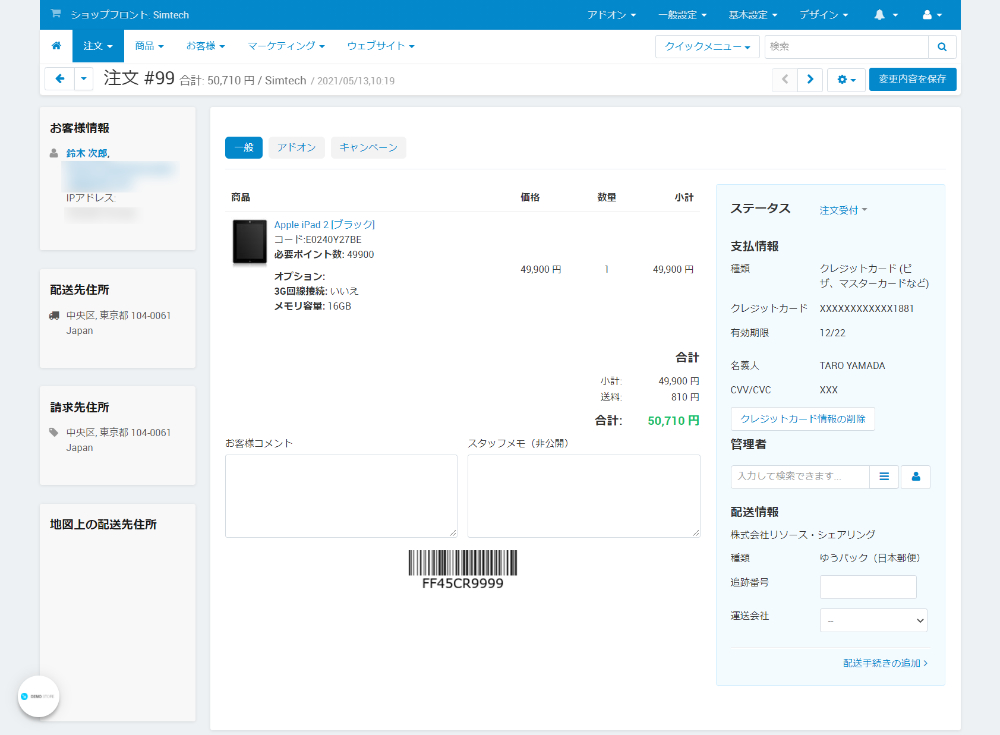
右側にある支払情報のセクションにある「クレジットカード情報の削除」ボタンをクリックすると、クレジットカード情報が削除されます。
