CS-CartやMulti-Vendorでは、注文からの複数の処理により、異なる期間で商品を出荷できます。
これらの処理では、1つの注文毎に個別の配送として扱われ、入荷待ちを定期的に処理する必要がある場合に役立ちます。
たとえば、お客様が在庫切れの商品を複数注文した場合、注文後すぐに在庫のある商品だけを発送し、残りの商品を後日別で発送することができます。
配送の作成
配送は、注文詳細の右側にある出荷情報から、注文ごとに作成が行われます。
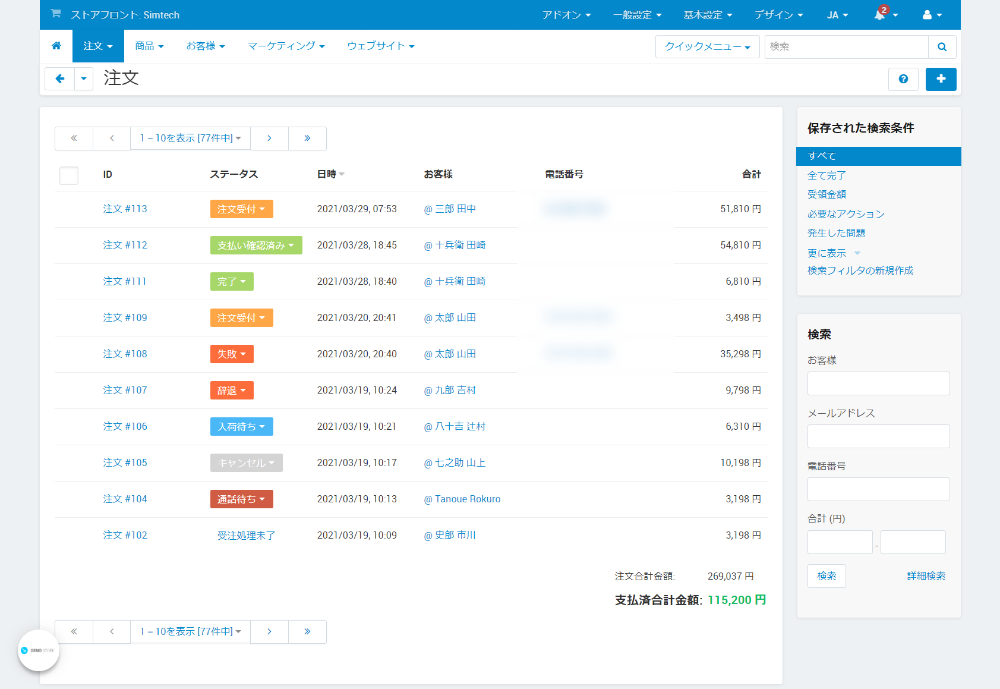
管理画面の上部メニューから「注文 > 注文一覧」をクリックして注文一覧を開き、配送の作成をしたい注文のIDをクリックします。
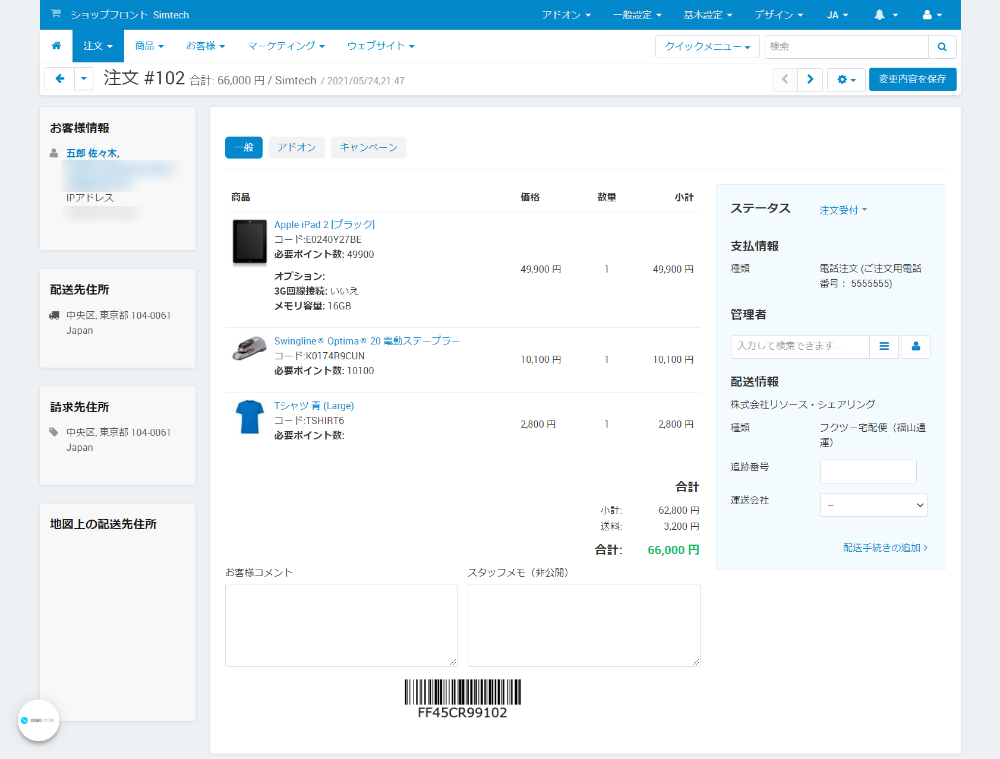
基本は注文に対して1つの配送を作成しますが、複数の商品を発送する場合には、複数の出荷を作成することもできます。
入力した追跡番号は、注文詳細の右側にある配送情報に表示されます。
1つの配送を作成
注文に対して1つの出荷を作成する場合、注文詳細の右側にある配送情報の一番下にある「配送手続きの追加」リンクをクリックします。
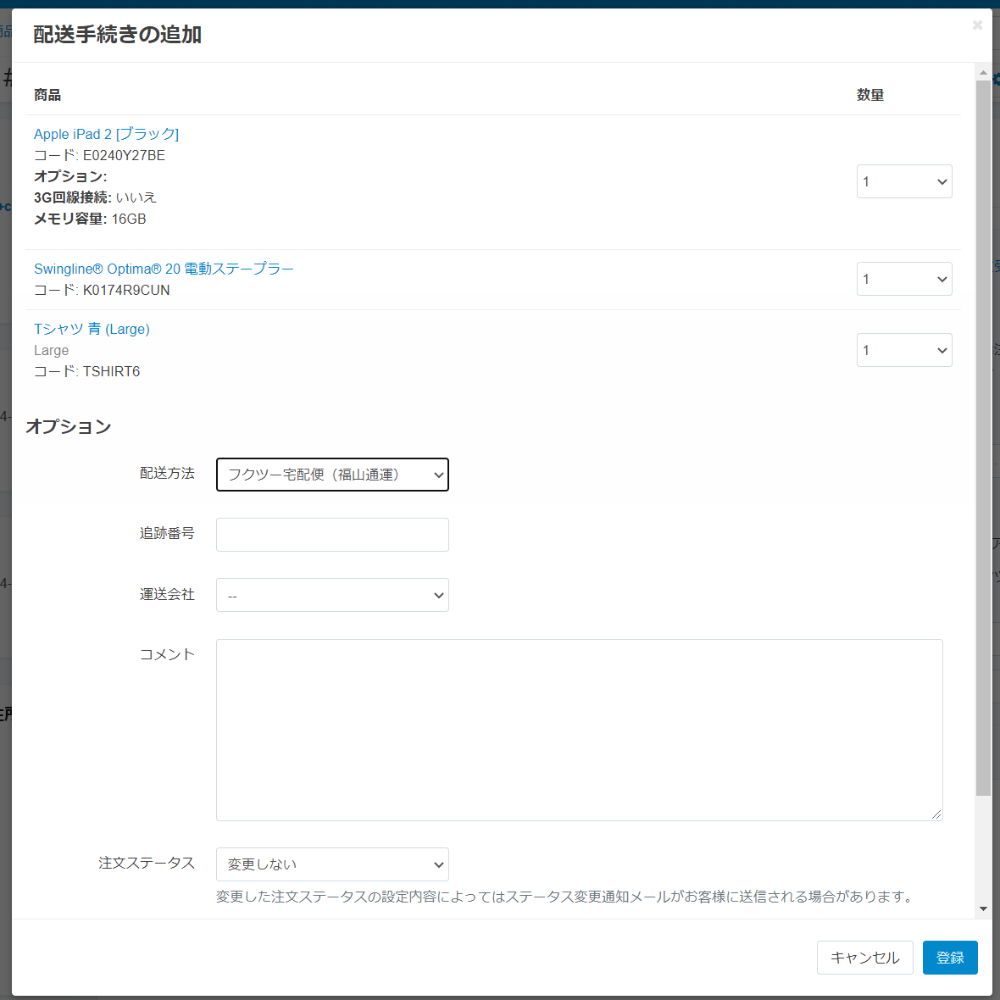
「配送手続きの追加」のモーダルウィンドウが立ち上がりますので、配送方法、追跡番号、運送会社、コメント、注文ステータスを入れて、右下の「登録」をクリックすると、配送が作成されます。
「追跡番号」と「運送業者」の両方が空だと、配送は作成されません。
複数の配送を作成
複数の配送を作成する場合には、注文詳細の右側にある配送情報の一番下にある「配送手続きの追加」リンクをクリックして、「配送手続きの追加」のモーダルウィンドウが立ち上がったら、配送をする商品だけ数量を残し、今回の配送に入れないものは、数量を「0」にします。
この状態で配送方法、追跡番号、運送会社、コメント、注文ステータスを入れて、右下の「登録」をクリックすると、選択した商品のみで配送が作成されます。
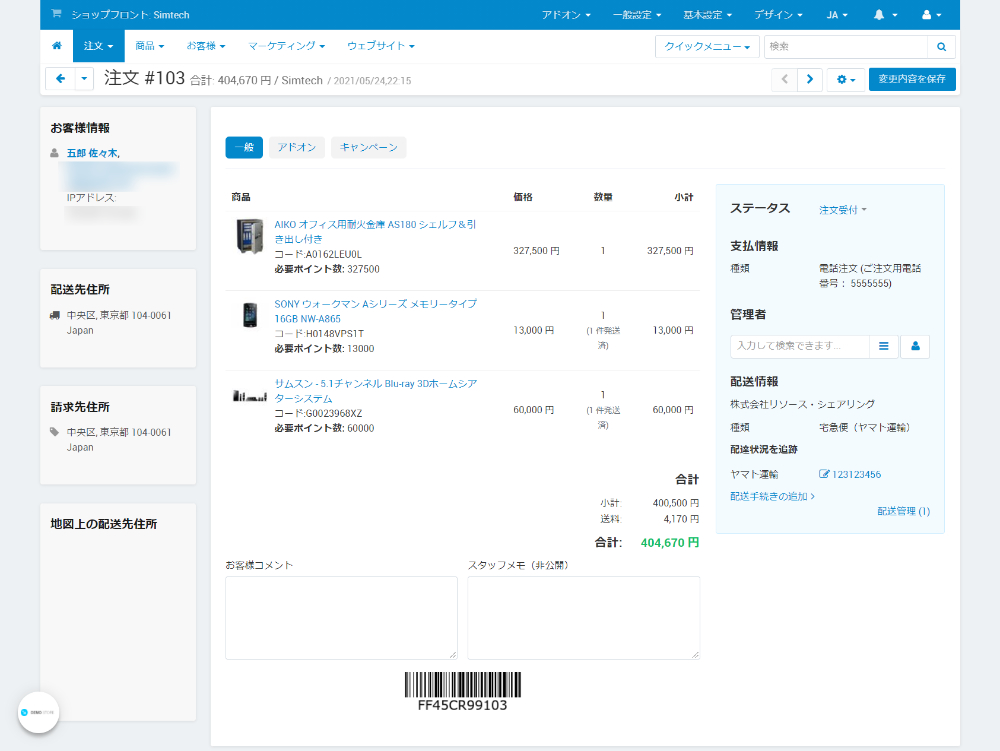
注文詳細を見ると、配送を作成した商品は「1件発送済み」となり、まだ発送を行っていない商品には何も表示がされていません。
注文詳細の右側にある配送情報にある「配送手続きの追加」リンクをクリックすると、残っていた商品の配送手続きができます。
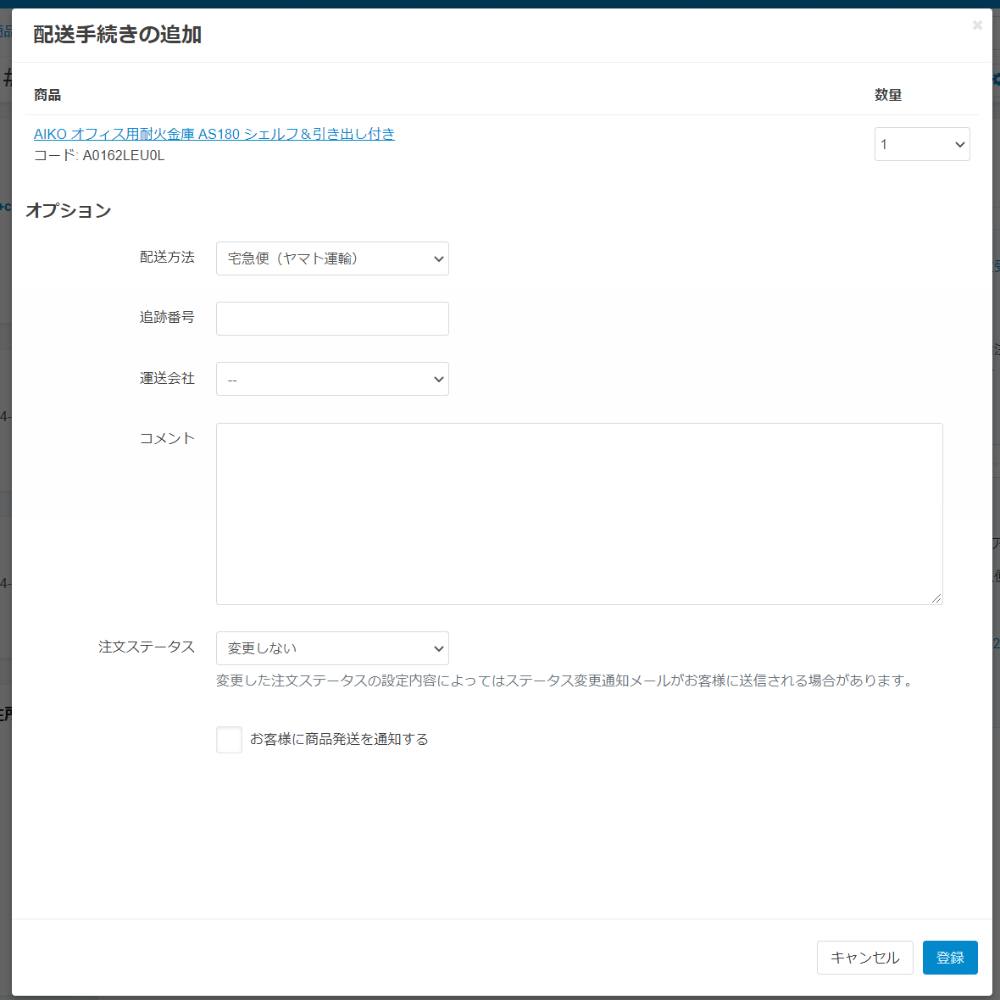
クイックウェイ
一つの運送会社で全ての商品を配送する場合には、簡単に配送が作成できます。
注文詳細の右側にある配送情報で運送会社を選択するか、追跡番号を入力して、右上の「変更内容を保存」ボタンをクリックすると、配送は自動的に作成されます。
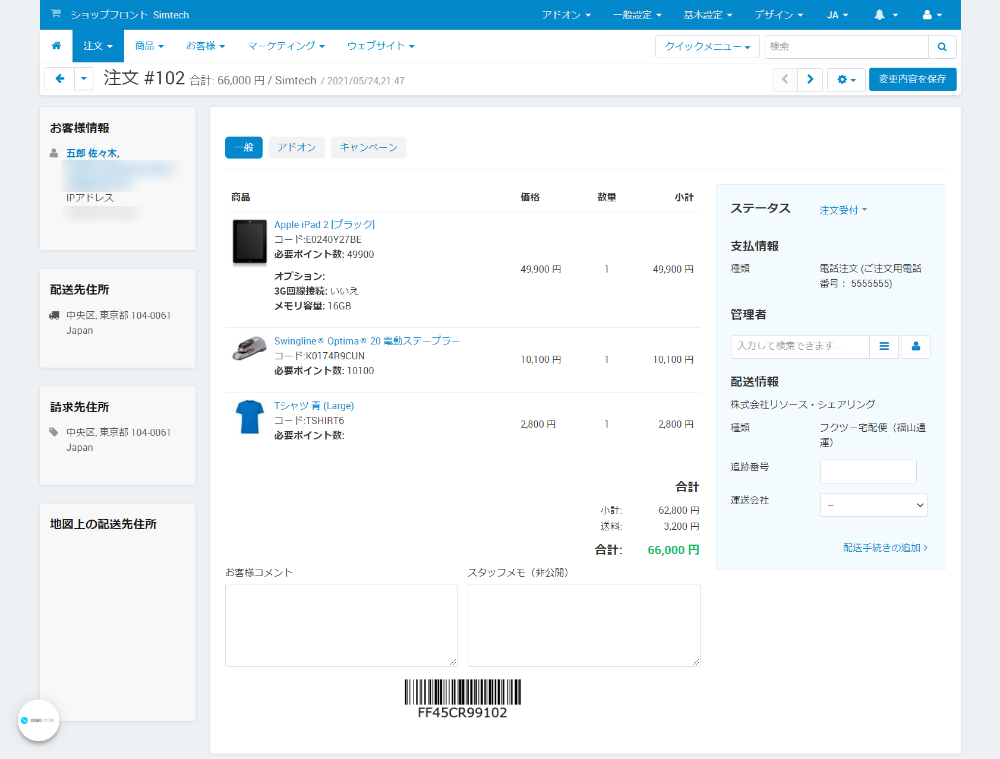
配送管理
配送管理は、管理画面の上部メニュー「注文 > 配送管理」からアクセスができます。
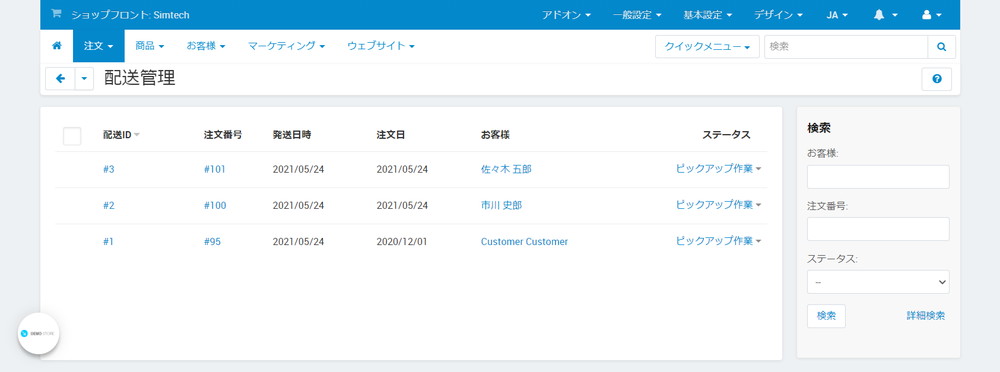
配送管理にアクセスすると、配送管理一覧が表示されますので、荷物の詳細を表示するには、配送IDをクリックします。
配送情報
配送情報では、コメントと発送日時を編集できます。
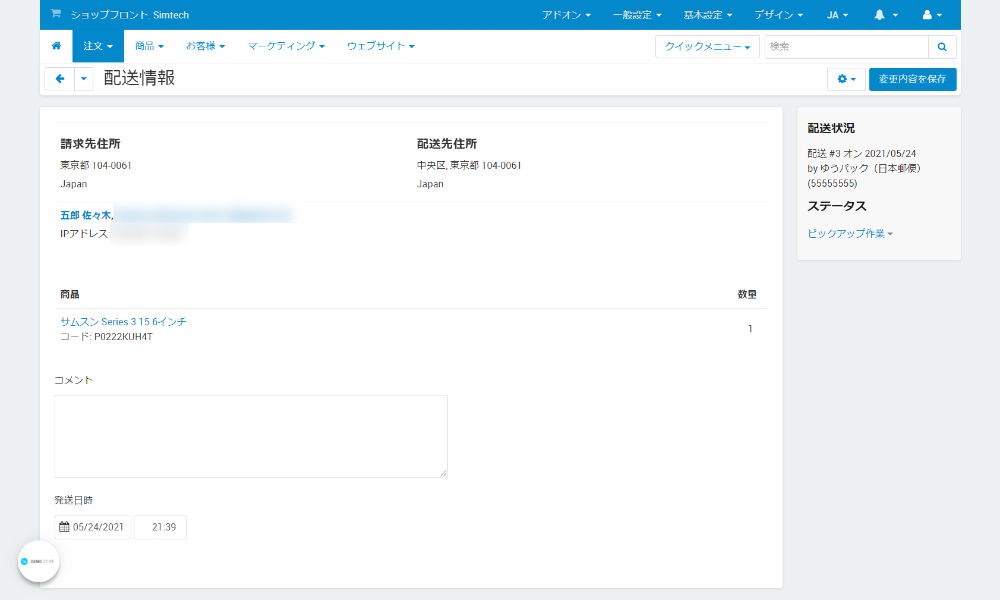
編集が完了したら、必ず右上の「変更内容を保存」をクリックしてください。

右上にある「歯車」ボタンをクリックするとプルダウンが開き、以下の選択ができます。
- 注文(注文詳細に遷移)
- 配送表を印刷
- 配送表を印刷(PDF)
配送表を印刷
CS-CartやMulti-Vendorでは、倉庫での商品のピッキングなどに利用できる配送表の印刷も行えます。
出荷用の配送表を印刷
出荷のための配送票を印刷するには、次の手順で行います。
管理画面の上部メニュー「注文 > 配送管理」をクリック。
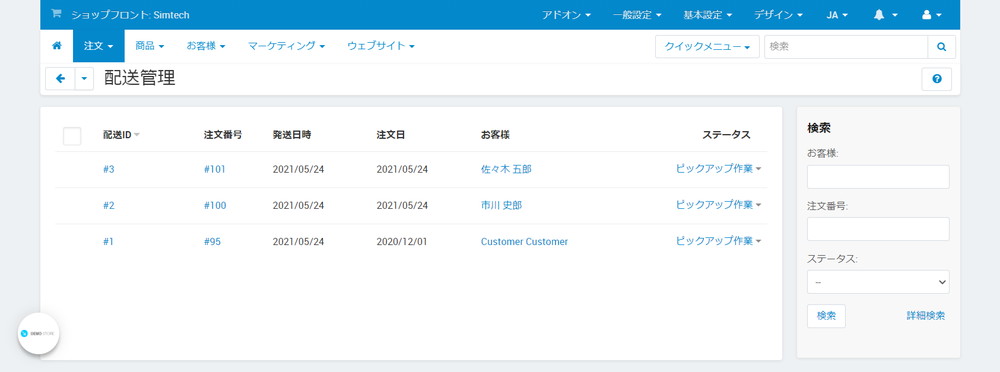
配送票を印刷する配送にマウスを乗せて、表示された「歯車」ボタンをクリックすると、プルダウンメニューが開きます。
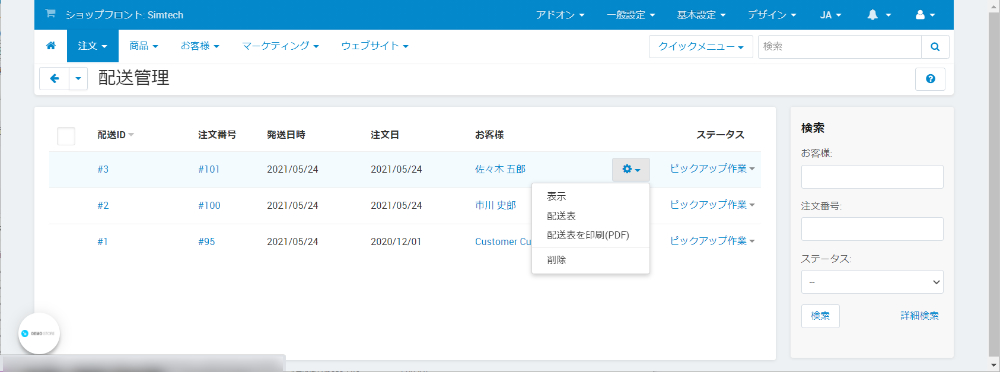
- 表示(配送情報に遷移)
- 配送表
- 配送表を印刷(PDF)
- 削除
そのまま印刷をする場合には、「配送表」をクリックすると配送表が記載された新しいページが開き、PDFで印刷する場合には「配送表を印刷(PDF)」をクリックします。
複数の配送表を印刷
一度に出荷用に複数の配送表を印刷するには、次の手順で行います。
管理画面の上部メニュー「注文 > 配送管理」をクリック。
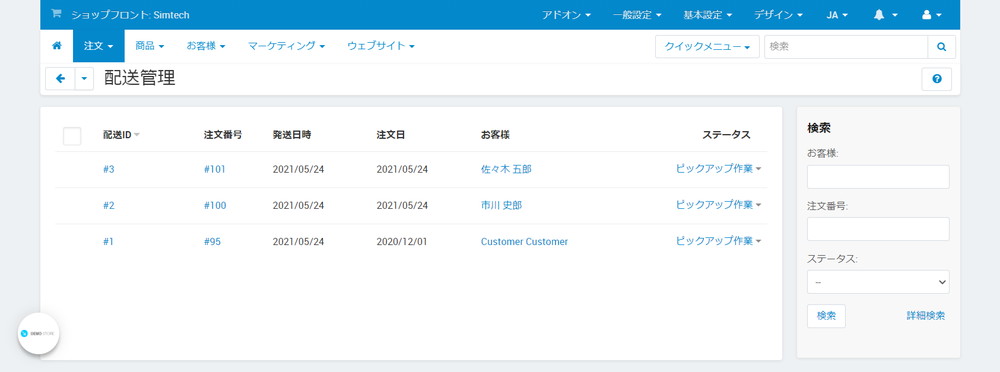
配送表を印刷する必要があるものを選択し、アクションをクリックしてプルダウンメニューを開きます。
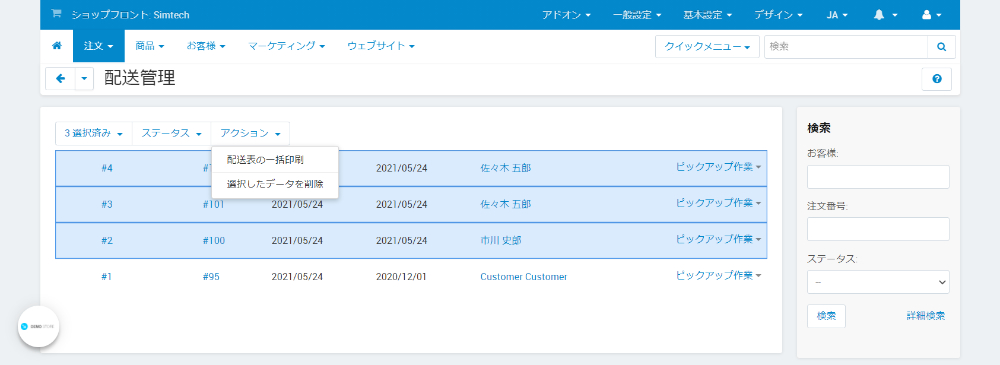
- 配送票の一括印刷
- 選択したデータを削除
「配送表の一括印刷」をクリックすると、選択したすべての配送表が記載された新しいページが開きます。
