CS-Cartでは、まず注文一覧で注文内容の確認や操作を行うことができます。
管理画面の上部メニューから「注文 > 注文一覧」をクリックすると、データベースに保存されているすべての注文が自動的に一覧表示されます。
注文一覧
注文一覧は、デフォルトでは注文が行われた日付で並んでおり、最新の注文が一番上に表示されます。
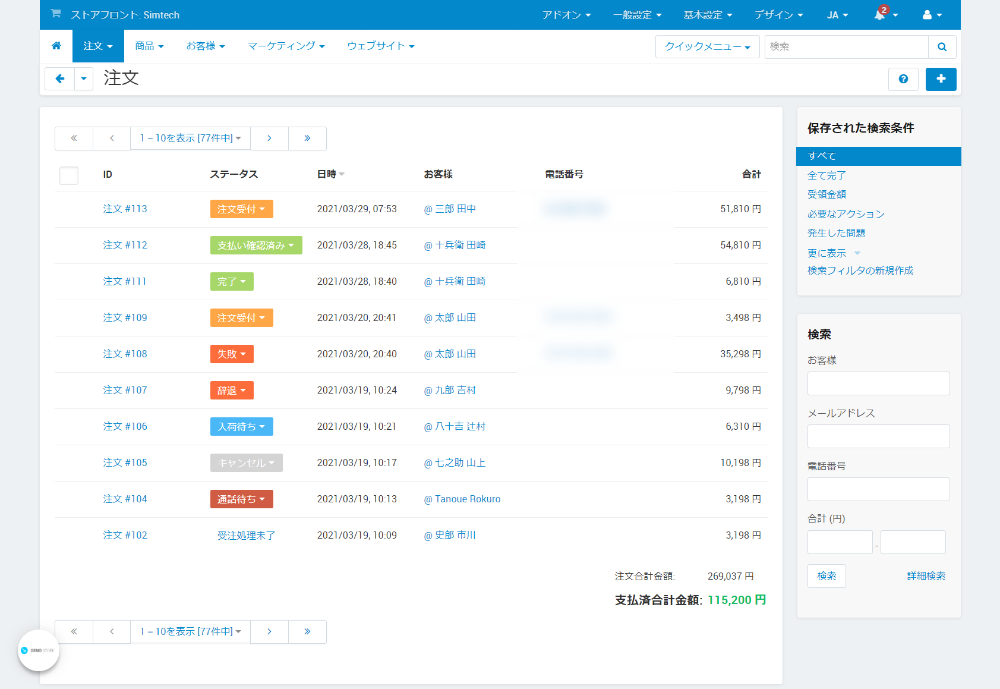
注文一覧では、以下の操作を行えます。
- 右上の「+」ボタンをクリックすると、新規の注文を作成することができます。
- ECサイト内のすべての注文や、検索要件を満たす注文のみを表示します。
- 完了していない注文を表示。注文をシステムで処理している間は、注文ステータスは「注文受付」となります。
- ステータスをクリックすることで、ステータスを変更できます。
- 各注文の電話番号の横にマウスを持って行って右クリックをすると、「歯車」マークが表示されて以下の設定が行えます。
- 表示
- 編集
- コピー
- 削除
- 複数商品を選択すると、上部に「印刷帳票▼」が表示され、これをクリックすると、以下の書類を印刷できます。
- 注文確認書
- 請求書(PDF)
- 配送表
- 注文番号をクリックすると、注文詳細を表示します。
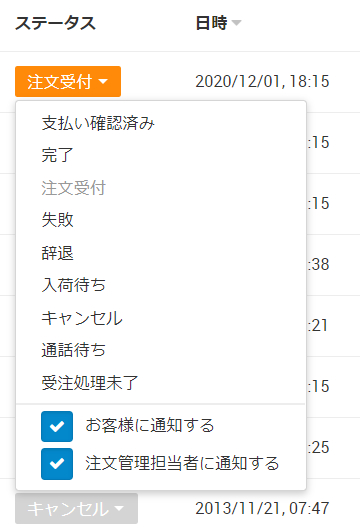
「お客様に通知する」、「注文管理担当者に通知する」にチェックを入れていると、メール管理で設定した文章がそれぞれ配信されます。
注文の検索
注文一覧では、右側の検索ボックスで特定の条件を満たす注文のみを表示させることができます。
デフォルトでは、フォームでは次の方法で注文をフィルタリングできます。
- お客様の名前
- お客様のメールアドレス
- お客様の電話番号
- 注文合計金額の範囲
その他のフィルタリングを行いたい場合には、「詳細検索」をクリックしてください。
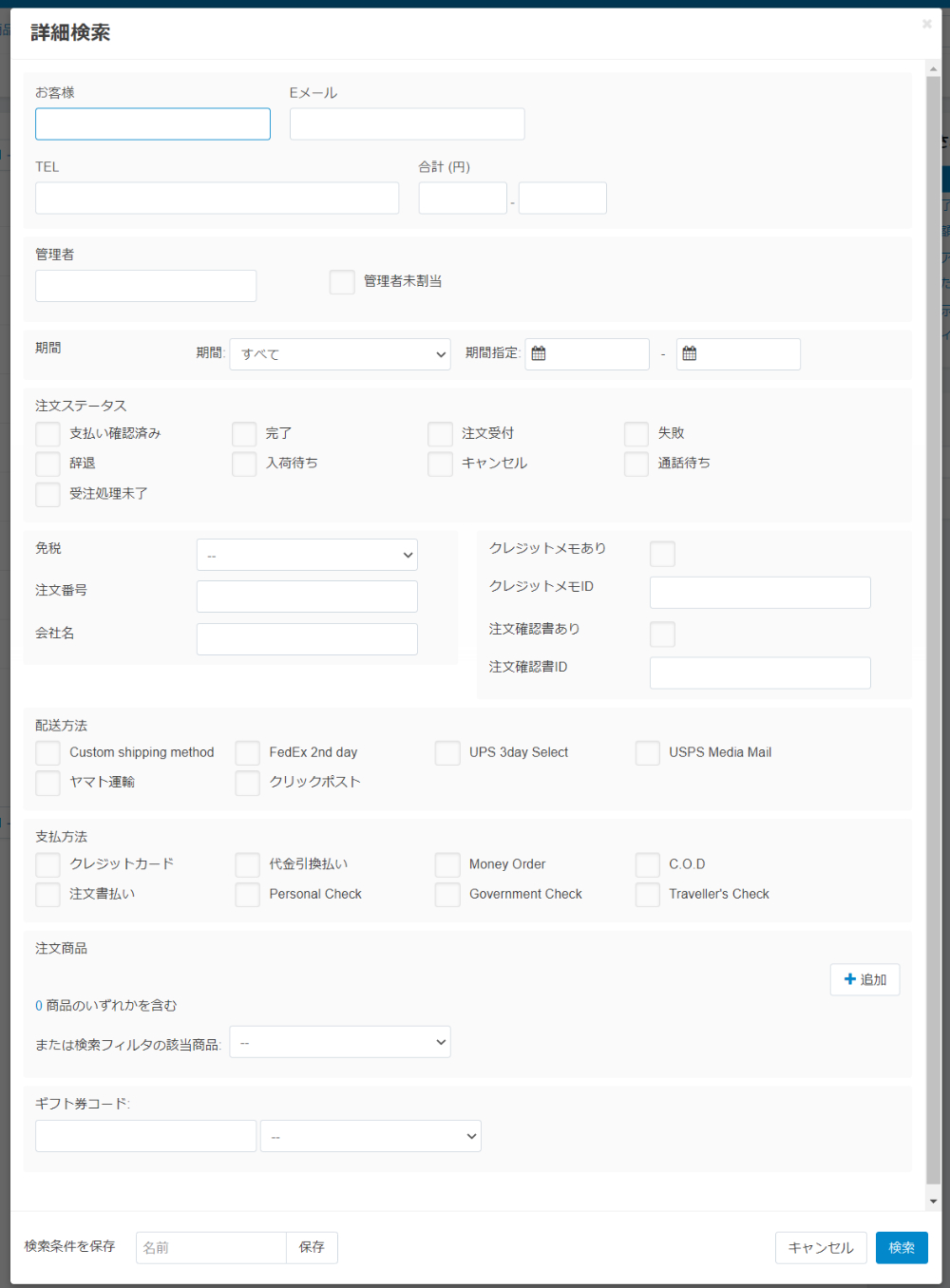
特定の検索パターンで注文をフィルタリングする場合(たとえば、クレジットカードで支払われた注文を一覧表示する)、パターンを保存することもできます。
これは、注文一覧の右上のリストに表示されます。
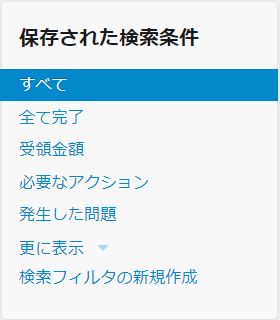
氏名の表示と検索について
CS-Cartは、多言語対応を行う関係で、お客様一覧での氏名表示が、名・姓の順番となっています。
しかし、検索を行う際には名・姓、姓・名(例:山田 太郎、太郎 山田)のどちらでも検索が行えます。
検索を行う際には、「姓」と「名」の間は半角スペースで区切る点だけご注意ください。
