アップグレードセンターは、利用可能なアップデートに関する情報を CS-Cart のサーバから自動的に取得し、管理者に通知して CS-Cart を最新バージョンにアップグレードできます。
ステップ 1. アップグレードセンターの設定
- 管理画面を開きます。
- 管理画面の上部メニューから「基本設定 > アップグレード」をクリック。
- 各項目に以下の情報を入力し、右上の「保存」ボタンを押します。
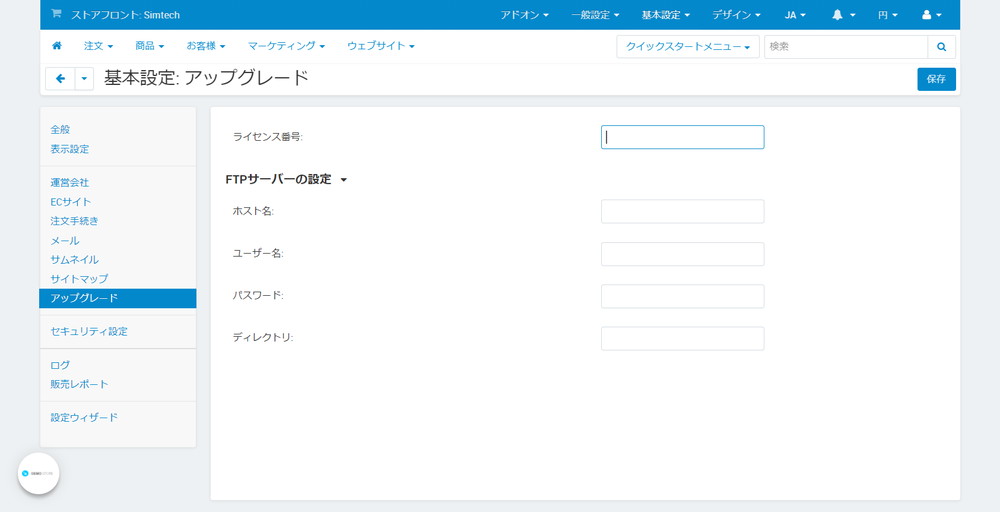
ユーザーがサーバ上のファイルを更新する権限を持っていない場合は、FTP アカウントの入力をします。
- ホスト名:FTP サーバのホスト名
- ユーザー名:FTP ユーザー名
- パスワード: FTP パスワード
- ディレクトリ:CS-Cart がインストールされている FTP サーバ上のディレクトリ
ステップ 2. CS-Cart のアップグレード
CS-Cart のアップグレードは複雑なプロセスであるため、最初にECサイトのコピーをアップグレードして、アップグレードがスムーズに進むことを確認してください。
アップグレードでは、サードパーティのアドオンは更新されません。そのため、アップグレードの前にサードパーティのアドオンをすべて無効にすることをお勧めします。
管理画面の上部メニューから「一般設定 > アップグレード」をクリックします。

右上の歯車ボタンをクリックし、ドロップダウンメニューから「アップグレード内容の更新」を選択して、現在利用可能なすべてのアップグレードパッケージを表示します。ページの中央には、現在利用可能なアップグレードに関する情報が表示されますので、 「ダウンロード」ボタンをクリックして、アップグレードパッケージをダウンロードします。
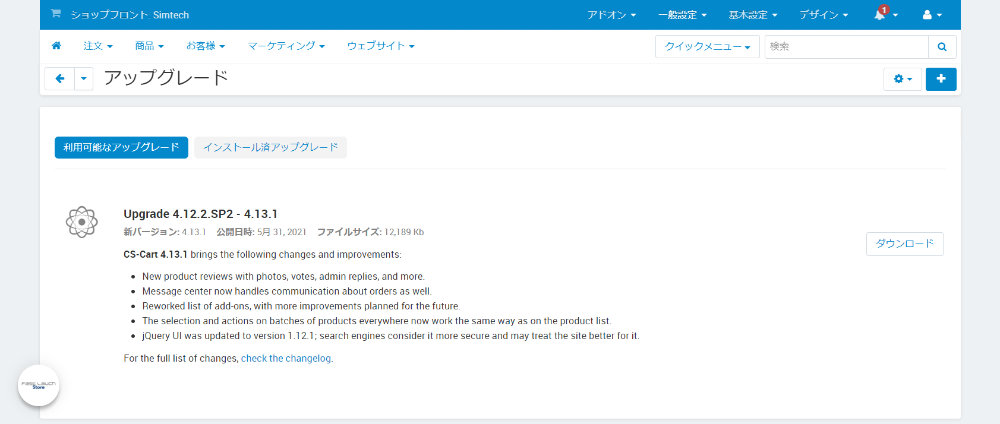
「インストール」する準備ができると、「ダウンロード」ボタンが「インストール」ボタンに変わります。
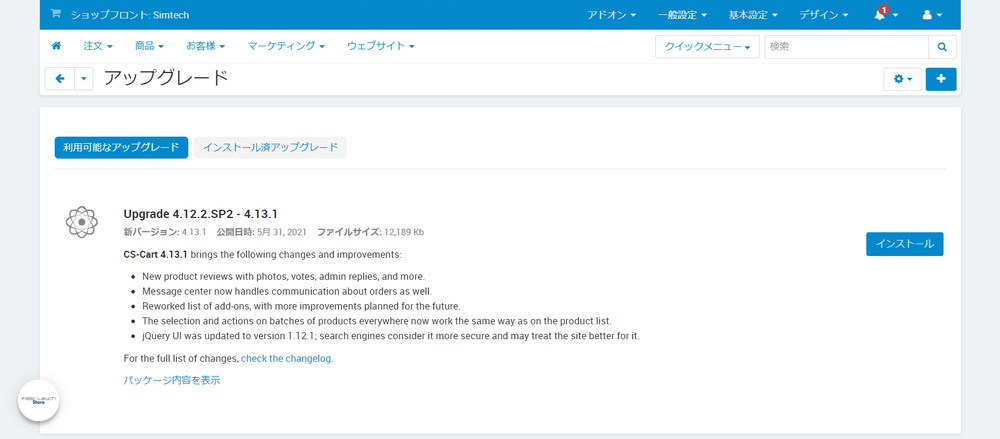
「インストール」ボタンをクリックして、アップグレードを開始します。
最初にアップグレード パッケージの変更の一覧を確認する場合は、「パッケージの内容の表示」リンクをクリックします。
デフォルトでは、ECサイトのデータベースとファイルは、アップグレード前に CS-Cart の var/backups ディレクトリにバックアップされ、管理画面の上部メニューの「一般設定 > バックアップ/リストア」には、画像を除くデータベース全体とすべてのファイルが保存されます。
新しいバージョンに置き換えられるファイルがある場合には、「独自の改変」として表示されますので、「独自の改変がアップグレード中に削除される場合があることを了承します」のチェックボックスにチェックを入れて、「インストール」ボタンをクリックします。
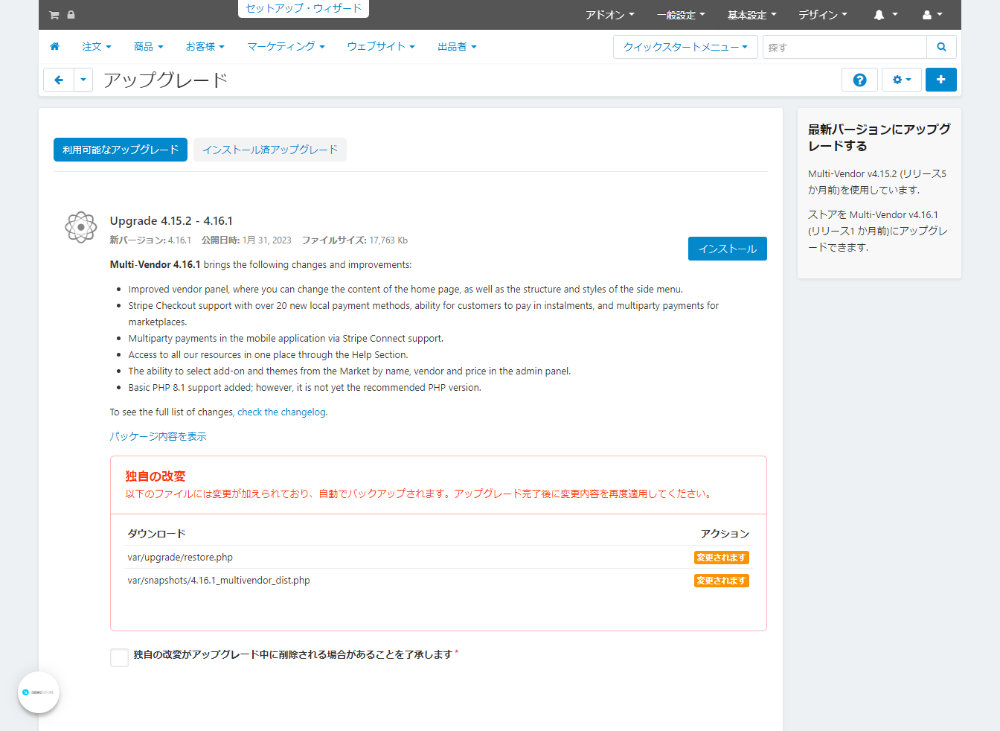
アップグレードが成功すると、ポップアップで「完了 アップグレードが完了しました。」が表示されます。

また、ECサイトのアップグレードの概要が記載されたメールも管理者宛に送信されます。
アップグレード後に管理画面にアクセスできない場合は、メールに記載されているリンクを使用して、ECサイトの最新バックアップの復元をしてください。
ステップ 3. ECサイトを再開
アップグレード中、ECサイトは自動的に閉じられてメンテナンス画面が表示されるため、アップグレード後に手動で再度公開する必要があります。
ECサイトを再開する前には、アップグレードで問題がないか確認することをお勧めします。
- ストアフロントを開いて、商品ページ、注文手続き、顧客情報など重要な部分に目を通してください。
- テストアカウントでテスト購入を試みてください。
- 管理画面で商品、注文などのデータを確認してください。
