CS-CartやMulti-Vendordでは、自由に階層構造のコンテンツの管理ができる、ページ管理機能が標準で用意されています。
ページで管理できる機能
ページでは、単なるページだけでなく、問い合わせフォームやアンケート、リンクも作成ができます。
ページ
ページは、HTMLやテキストを含む単純なページで、会社概要や利用規約などの説明やポリシーを記載するのに適しています。
フォーム
フォームは、「フォームビルダー」アドオンを使うことで作成できる、お問合せフォームとHTMLで作成されたテキストを含むページで、誰もが簡単にフォームが作成できます。
アンケート
アンケートは、「アンケート」アドオンを使う事で作成できる、アンケートページです。
リンク
リンクは、外部のWeb サイトのリンクを管理でき、これには2つの目的があります。
- 「ページ」タイプの新しいブロックを作成すると、他のコンテンツページと一緒に表示されます。
- 一見、自分のECサイトに属しているように見えるが、Facebook ページなど、他のリソースにつながるリンクを作成できます。
これにより、お客様にhttps://www.facebook.com/example.company/というリンクを与える代わりに、同じ Facebook ページにつながるhttps://example.com/facebook
この方法でリンクを使用するには、「SEO」アドオンが有効化されている必要があります。それ以外では、リンクは次のようになります。http://example.com/?dispatch=pages.view&page_id=%pid%
ページ一覧
ページは、管理画面の上部メニューから「ウェブサイト > ページ」から管理することができます。
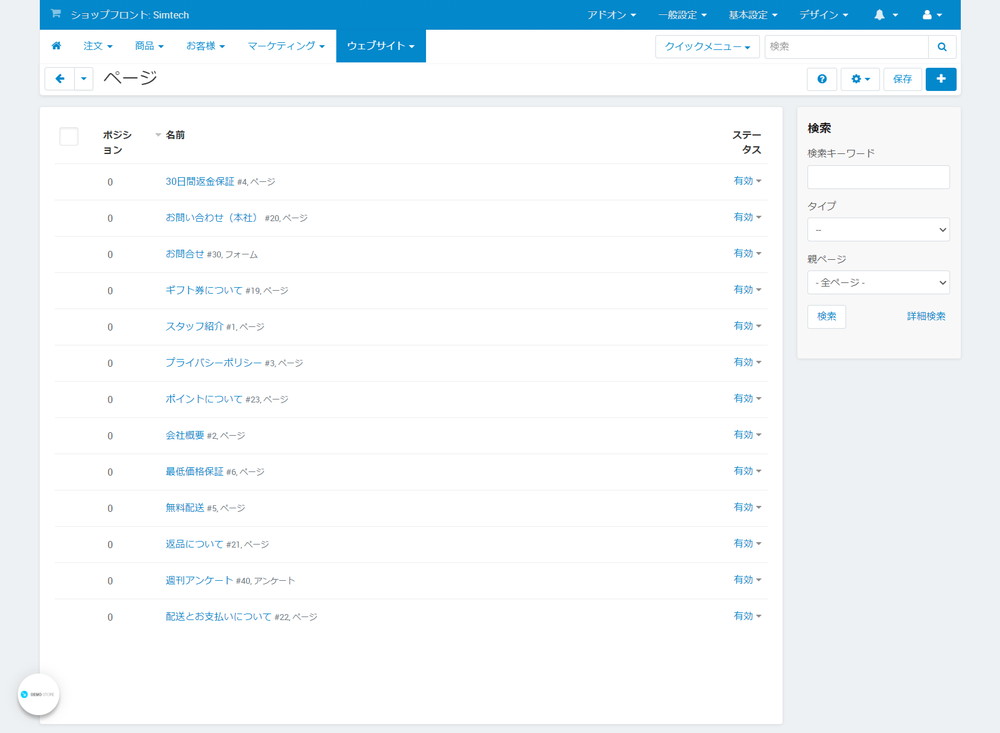
ページの追加
ページの追加をするには、ページ一覧画面で、右上の「+」ボタンをクリックするとプルダウンメニューが開きます。
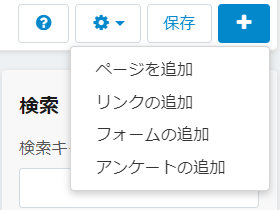
プルダウンメニューの中の、ページの追加、リンクの追加、フォームの追加、アンケートの追加の中から「ページの追加」を選択します。
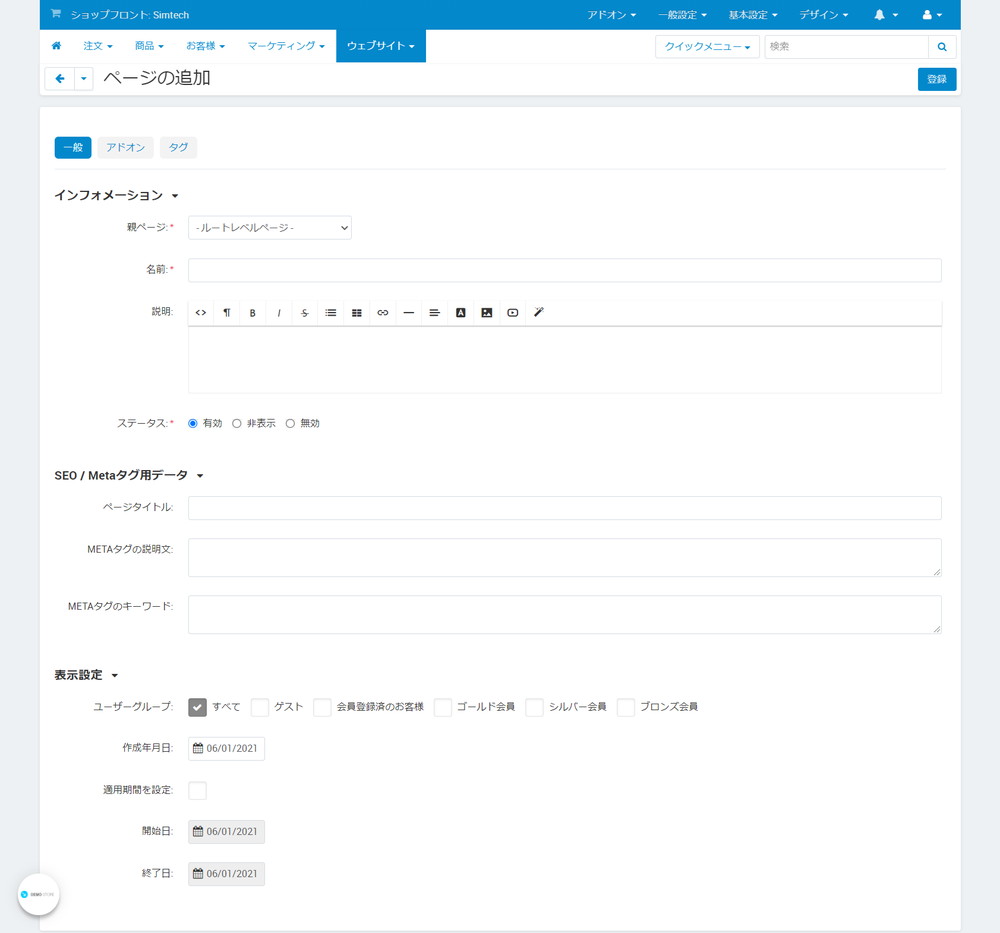
ページの追加が開いたら、以下の項目を入力します。
一般
インフォメーション
- 親ページ:必須項目:このページへの単純なテキストリンクを含むページ。親ページはどのタイプでもかまいません。ページに親ページがない場合は、「– ルート レベル ページ –」を選択します。
- 名前:必須項目:ECサイトに表示されるページの名前。
- ストアフロント:ページが表示されるECサイト。このフィールドは、複数のECサイトがある場合にのみ表示されます。
- 説明:ページに表示されるテキストやHTML形式のテキスト。HTML に慣れていない場合は、組み込みの WYSIWYG エディターを使用してテキストを整形します。
- ステータス:ページのステータス。
- 有効:ページがECサイトに表示されます。
- 非表示:ECサイトにはページへのリンクはありませんが、ページは直接リンクからアクセスできます。
- 無効:ページはECサイトに表示されず、管理画面でのみ編集できます。
SEO/Metaタグ用データ
- ページ タイトル: Webブラウザのタイトルバーに表示されるページのタイトル。
- METAタグの説明文:投稿のdescriptionを設定するメタタグ。
- METAタグのキーワード:投稿のkeywordsを設定するメタタグ。
表示設定
- ユーザー グループ:投稿にアクセスできるユーザー グループ。ここで「すべて」以外を選ぶことで、特定のユーザーグループのみにコンテンツを表示することができます。
- 作成年月日:投稿が作成された年月日。
- 適用期間を設定:チェックボックスを有効にした場合、投稿は設定した期間のみ表示されます。
- 開始日:訪問者がページを利用できるようになる日付。
- 終了日: 訪問者がページを利用できる終了日。
アドオン
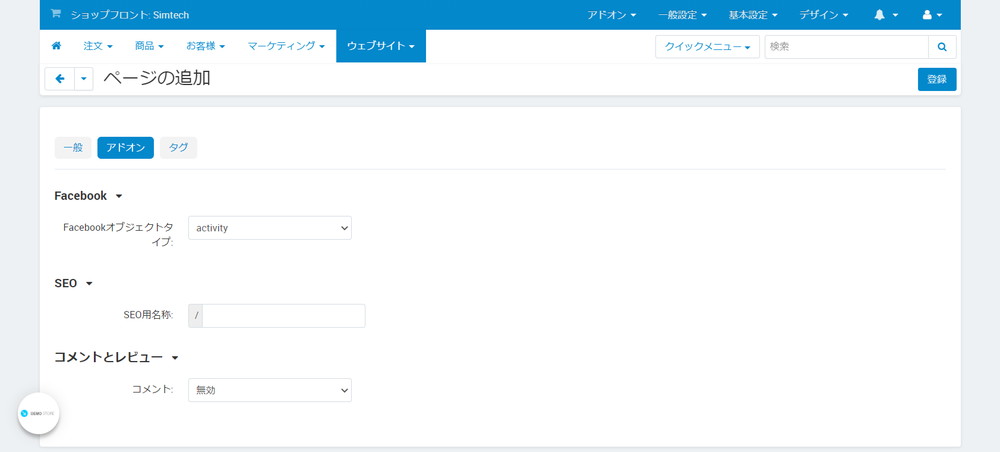
以下の項目を表示するには、「ソーシャルボタン」アドオン、「コメントとレビュー」アドオン、「SEO」アドオンが有効である必要があります。
- Facebook オブジェクトタイプ:Facebookのオブジェクトタイプを選択します。
- アクティビティ
- activity
- sport
- ビジネス
- bar
- company
- cafe
- hotel
- restaurant
- グループ
- cause
- sports_league
- sports_team
- 組織
- band
- government
- non_profit
- school
- university
- 人物
- actor
- athlete
- author
- director
- musician
- politician
- public_figure
- 場所
- city
- country
- landmark
- state_province
- 商品とエンターテインメント
- album
- book
- drink
- food
- game
- product
- song
- movie
- tv show
- Webサイト
- blog
- website
- article
- アクティビティ
SEO
- SEO用名称:公開された投稿のURL。
コメントとレビュー
- コメント:セレクトボックスを選択して、投稿へのコメントと評価を有効または無効にします。
- メッセージと評価
- メッセージ
- 評価
- 無効
メッセージと評価、メッセージ、評価を設定すると投稿にたいして、ユーザーからコメントとレビューが行えるようになります。
コメントとレビューで入力できるのは、以下の項目になります。
- あなたのお名前:コメントとレビューを残したユーザーの名前。
- あなたの評価:投稿に対するユーザーの評価。
- メッセージ:コメントとレビューのテキスト。
タグ
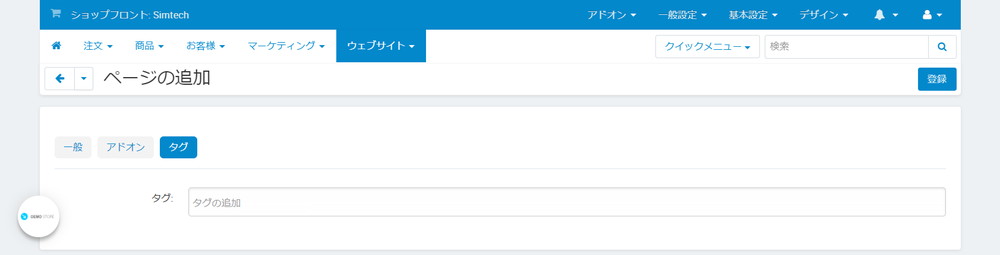
タグを表示するには、「タグ」アドオンを有効にする必要があります。
タグには、ページに関連付けられているタグのリストが含まれており、ECサイトのタグクラウドと呼ばれる特別なサイドボックスに表示されます。
- タグ:投稿に追加されるタグ。既存のタグから選択するか、新しいタグを作成できます。
レイアウト
「レイアウト」タブは、新規でページやフォームなどを登録した後に、表示されます。
レイアウトを使用すると、ECサイト全体で有効になっているブロックを無効にして独自のレイアウトを適用する事もできますが、レイアウトで行った変更は、他のECサイトのページには影響しません。
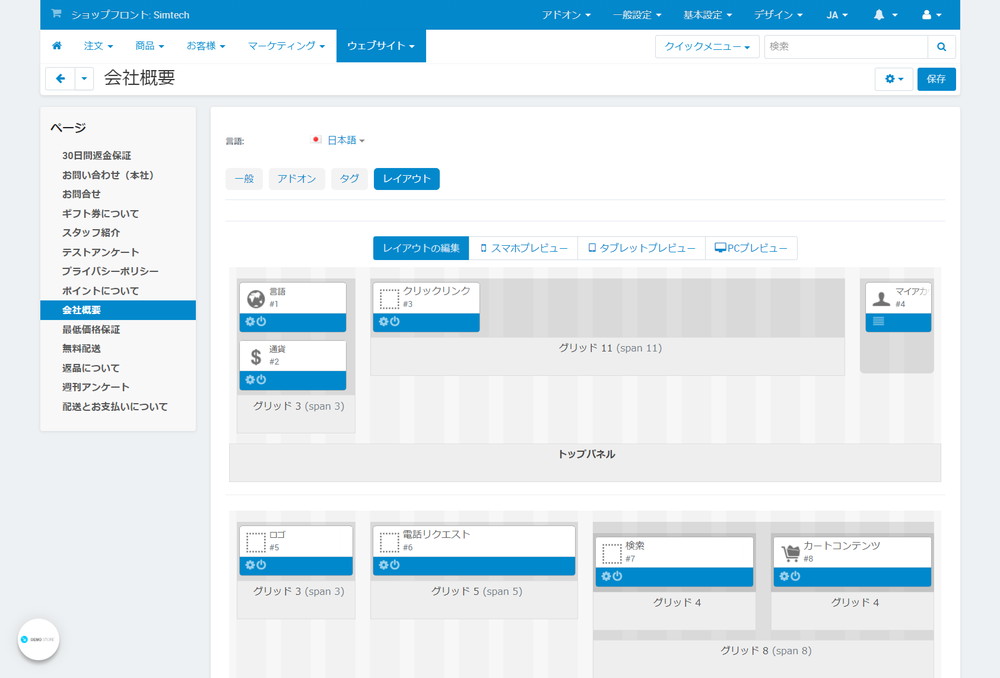
ショップ
このページを共有しているECサイト。
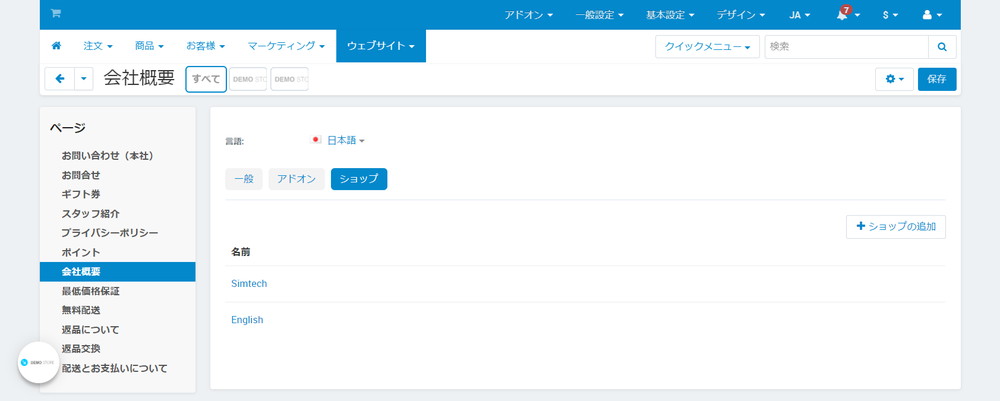
ショップは、複数のECサイトがある場合にのみ、表示されます。
全ての設定が完了したら、右上の「保存」ボタンをクリックすると、ページの追加は完了です。
リンクの追加
リンクの追加をするには、ページ一覧画面で、右上の「+」ボタンをクリックするとプルダウンメニューが開きます。
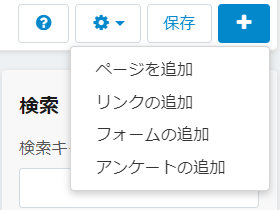
プルダウンメニューの中の、ページの追加、リンクの追加、フォームの追加、アンケートの追加の中から「リンクの追加」を選択します。
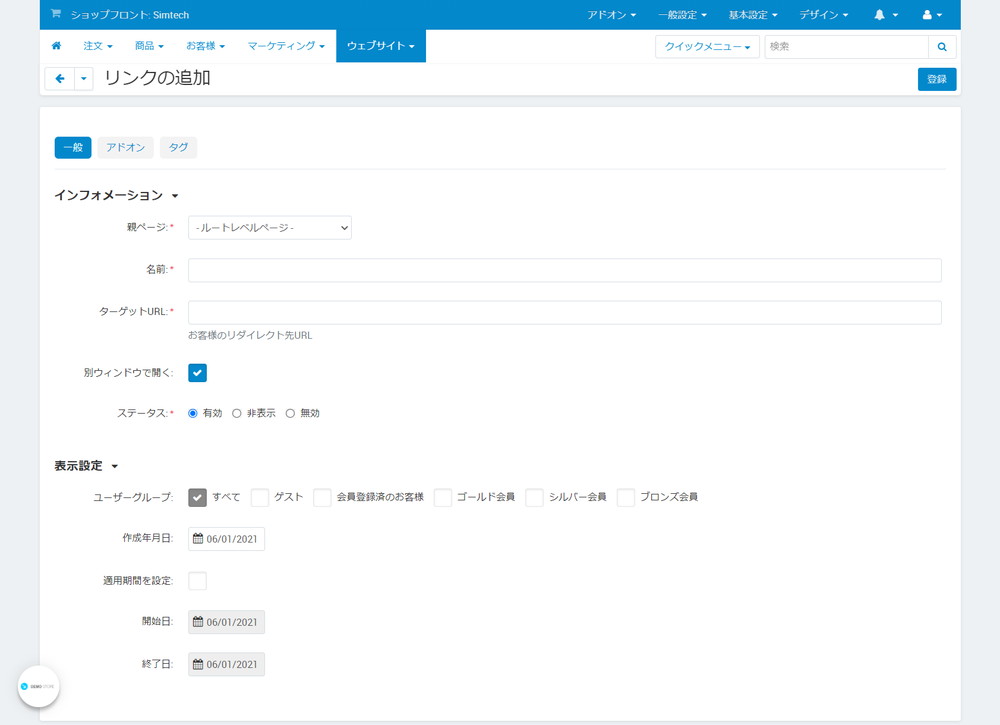
リンクの追加が開いたら、以下の項目を入力します。
一般
インフォメーション
- 親ページ:必須項目:このページへの単純なテキストリンクを含むページ。親ページはどのタイプでもかまいません。ページに親ページがない場合は、「– ルート レベル ページ –」を選択します。
- 名前:必須項目:ECサイトに表示されるページの名前。
- ターゲットURL:必須項目:リンク先のURL.
- 別ウィンドウで開く:ここが有効の場合、ターゲットURLは別ウィンドウで開きます。
- ステータス:必須項目:ページのステータス。
- 有効:ページがECサイトに表示されます。
- 非表示:ECサイトにはページへのリンクはありませんが、ページは直接リンクからアクセスできます。
- 無効:ページはECサイトに表示されず、管理画面でのみ編集できます。
表示設定
- ユーザー グループ:投稿にアクセスできるユーザー グループ。ここで「すべて」以外を選ぶことで、特定のユーザーグループのみにコンテンツを表示することができます。
- 作成年月日:投稿が作成された年月日。
- 適用期間を設定:チェックボックスを有効にした場合、投稿は設定した期間のみ表示されます。
- 開始日:訪問者がページを利用できるようになる日付。
- 終了日: 訪問者がページを利用できる終了日。
アドオン
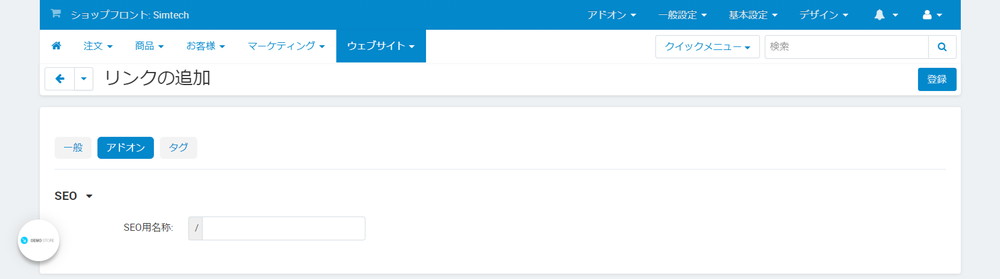
SEO
- SEO用名称:公開された投稿のURL。
タグ
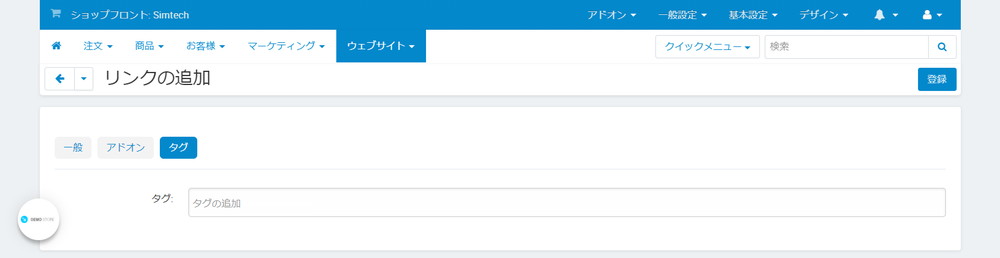
タグ:投稿に追加されるタグ。既存のタグから選択するか、新しいタグを作成できます。
全ての設定が完了したら、右上の「登録」ボタンをクリックすると、リンクの追加は完了です。
フォームの追加
フォームは、「フォームビルダー」アドオンが有効の場合にのみ追加ができます。
フォームの追加をするには、ページ一覧画面で、右上の「+」ボタンをクリックするとプルダウンメニューが開きます。
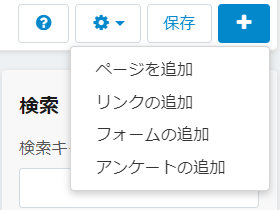
プルダウンメニューの中の、ページの追加、リンクの追加、フォームの追加、アンケートの追加の中から「フォームの追加」を選択します。
新しいフォームが開いたら、ページと同じ項目を「一般」タブ、「アドオン」タブ、「タグ」タブに入力します。
フォームビルダー
フォームビルダーでは、以下の項目を入力していくことでフォームの作成ができます。
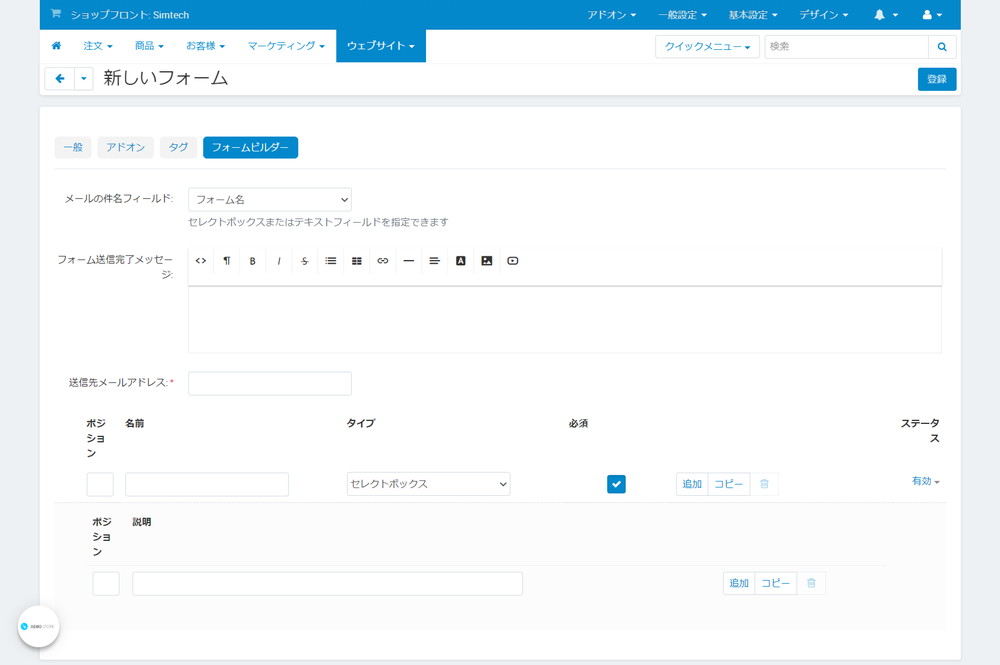
- メールの件名フィールド:メールの件名。
- フォーム送信完了メッセージ:フォームが送信された後にユーザーに表示されるテキスト。
- 送信先メールアドレス:フォームから送信されたデータを受信するメールアドレス。
次のパラメータがフォームのフィールドに適用されます。
- ポジション:該当フィールドの位置。
- 名前:フォームに表示されるフィールドの名前。
- タイプ:フィールドのタイプを以下から選びます。フィールドタイプに選択が含まれる場合は、必要な数の選択肢と選択肢を指定できます。
- ベース
- セレクトボックス
- ラジオボタン
- チェックボックス(複数選択可)
- セレクトボックス(複数選択可)
- チェックボックス
- テキスト
- テキストエリア
- ヘッダー
- セパレーター
- スペシャル
- 日時
- メールアドレス
- 番号
- 電話番号
- 国名リスト
- 都道府県リスト
- リファラ
- ファイル
- IPアドレス
- ベース
- 必須:これを有効にすると、このフィールドは必須となります。
- ステータス: フィールドのステータス
- 有効
- 非表示
- 無効
フィールド タイプがセレクトボックス、ラジオボタン、チェック ボックス(複数選択可)、セレクトボックス(複数選択可)の場合には、2つの追加フィールドが画面に表示されます。
- ポジション: アイテムの位置。
- 説明:フィールドの内容。
全ての設定が完了したら、右上の「保存」ボタンをクリックすると、フォームの追加は完了です。
アンケートの追加
アンケートの追加をするには、ページ一覧画面で、右上の「+」ボタンをクリックするとプルダウンメニューが開きます。
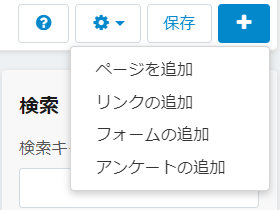
プルダウンメニューの中の、ページの追加、リンクの追加、フォームの追加、アンケートの追加の中から「アンケートの追加」を選択します。
新規アンケートが開いたら、ページと同じ項目を「一般」タブ、「アドオン」タブ、「タグ」タブに入力します。
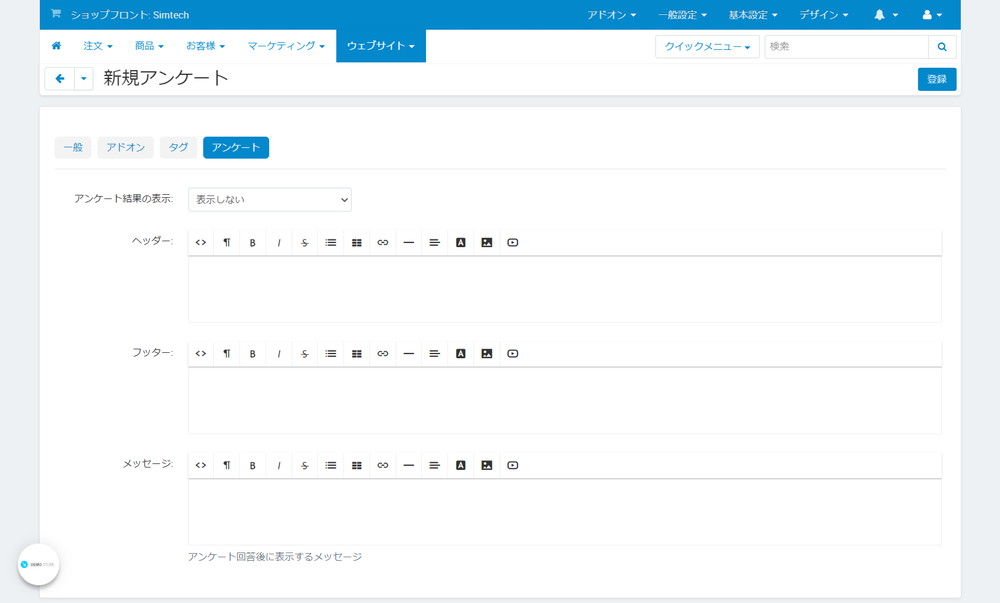
アンケート
アンケートでは、以下の項目を入力していくことでアンケートの作成ができます。
- アンケート結果の表示:できるユーザーのタイプ。
- 表示しない
- 回答者にのみ表示
- すべてのユーザーにポップアップ形式で表示
- ヘッダー:アンケートのヘッダー。
- フッター:アンケートのフッター。
- メッセージ: アンケートの送信完了後にECサイトに表示されるメッセージ。
全ての設定が完了したら、右上の「登録」ボタンをクリックすると、登録は完了ですが、続いて質問項目を作っていきます。
質問
アンケートの登録後、該当アンケートを開くと質問、アンケート結果、レイアウトのタブが増えています。
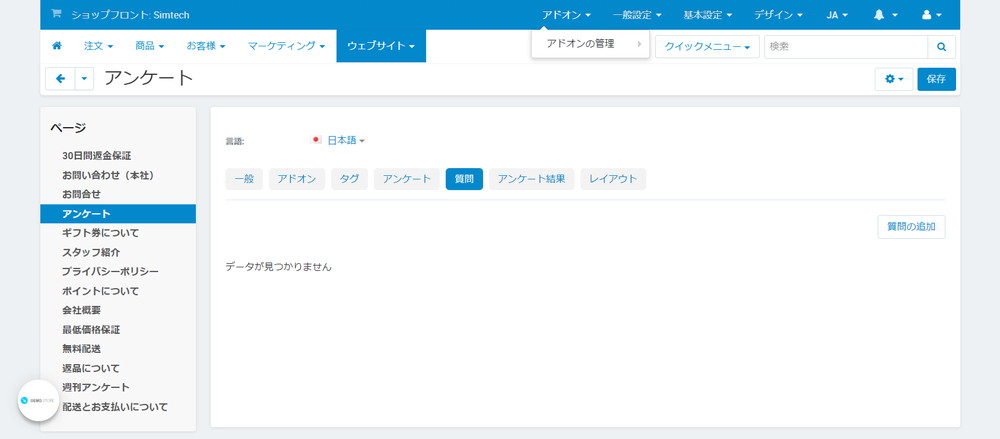
質問では、「質問の追加」ボタンをクリックして、質問を作成していきます。
モーダルウィンドウで質問の追加画面:一般が開きますので、以下の項目を入力します。
一般
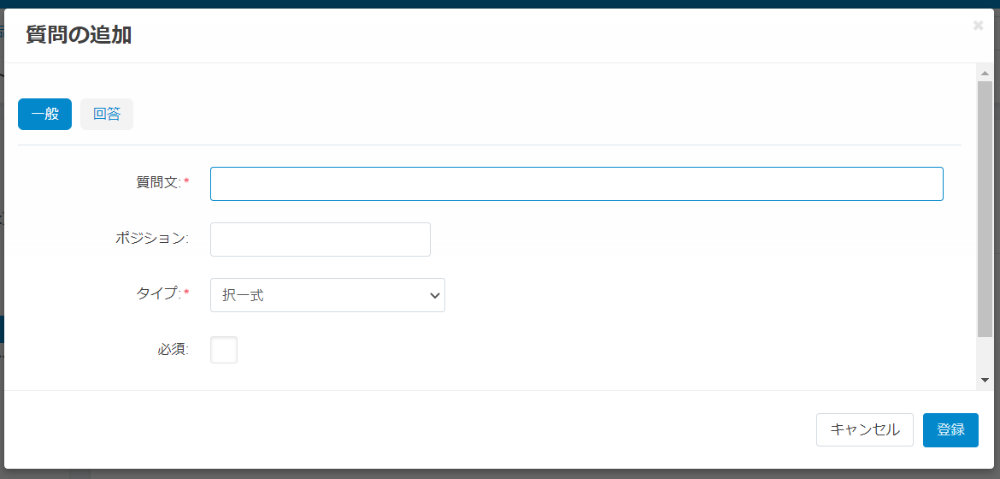
- 質問文:必須項目:質問内容。
- ポジション:質問リストの中でこの質問の表示位置。
- タイプ:必須項目:回答のタイプ。
- 択一式
- 複数選択可
- 回答入力欄を表示
- 必須:このオプションを有効にすると、この質問は必須項目になります。
回答
タイプが「回答入力欄を表示」のときには、このタブは表示されません。
「回答」タブをクリックして、質問の回答を入力していきます。
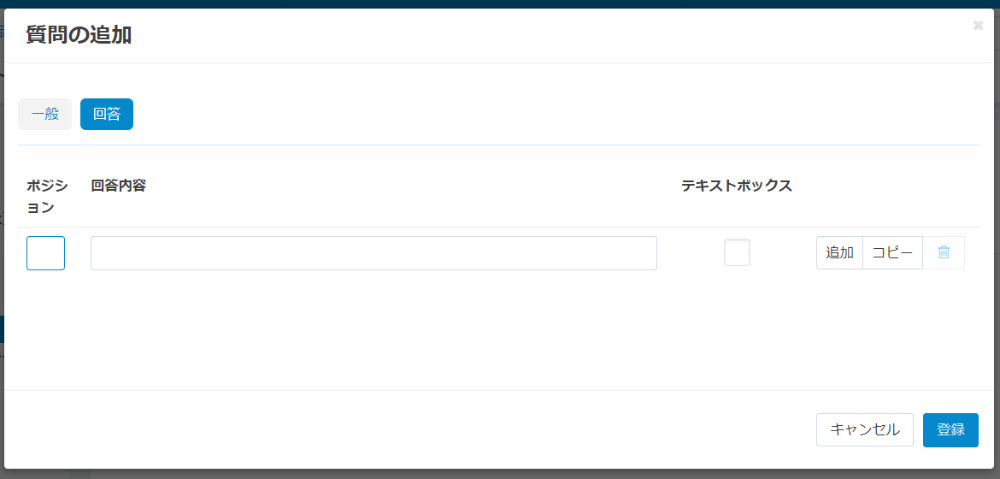
- ポジション:回答リストの中でこの回答の表示位置。
- 回答内容: 回答内容。
- テキストボックス:このチェックボックスを有効にすると、回答にカスタム回答用のテキスト ボックスが追加されます。
- 追加・コピー・削除:この回答の下に回答を追加、この回答をコピー、この回答を削除できます。
全ての設定が完了したら、右下の「登録」ボタンをクリックすると、質問の追加ができます。
アンケート結果
「アンケート結果」タブをクリックするとには、提出/完了した投票とアンケートに関する統計が含まれています。
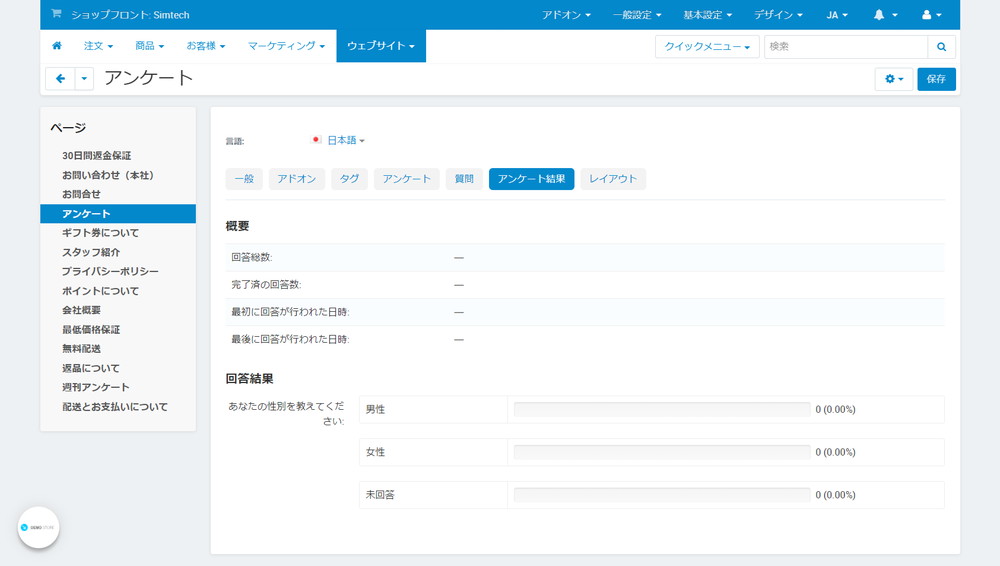
概要
- 回答総数:ユーザーによって送信された投票の数。
- 完了済の回答数:回答総数と完了済の回答数はリンクになっています。リンクをクリックすると以下の詳細が表示されます。
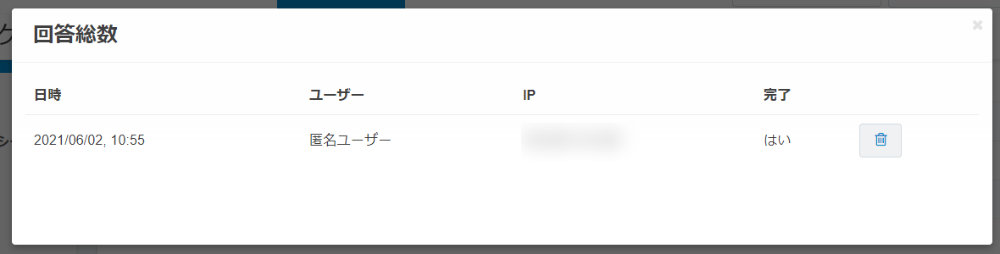
- 日時:アンケートが送信された日時。
- ユーザー:投票を送信したユーザーの名前。
- IP:アンケートを送信したユーザーの IP アドレス (各ユーザーは 1 回だけアンケートに回答することができますが、これはユーザーのIP アドレスによって管理されます)。
- 完了:アンケートの回答が完了したかどうかを示すラベル。
- 最初に回答が行われた日時:最初のアンケートが送信された日時。
- 最後に回答が行われた日時:最後のアンケートが送信された日時。
回答結果
- 質問別の統計:アンケートの質問内容と回答、各回答の割合が表示されます。
