「返品管理」アドオンは、商品の返品管理プロセスを簡素化するように設計されています。このアドオンを有効化にすると、お客様は返品理由を指定し、その他の関連情報を提供して、商品の返品リクエストを登録できます。その後、ECサイトやマーケットプレイスサイトの管理者は、管理画面から、リクエストされた返品を処理できます。
返品リクエストは、返品可能のチェックが入っている商品に対してのみ許可されます。この設定と返品期間は、商品詳細ページで商品ごとに個別に管理されます。
Multi-Vendor Plus 以上では、ベンダー管理者が返品リクエストを管理できるようにすることもできます。
「返品管理」アドオンを有効化
管理画面の上部にあるメニューから「アドオン > アドオンの管理]」をクリック。
返品管理のアドオンが有効化されていることを確認してください。
アドオンが有効化されると、管理画面の上部メニューに「注文 > 返品申請」が追加されます。
アドオン名をクリックすると、設定画面に進みます。以下の設定は、CS-Cart Store builder と Multi-Vendor 4.15.2 以降で使用できます。設定を行うと、すべての新しい商品にデフォルトでこれらの設定が適用されます。
一般
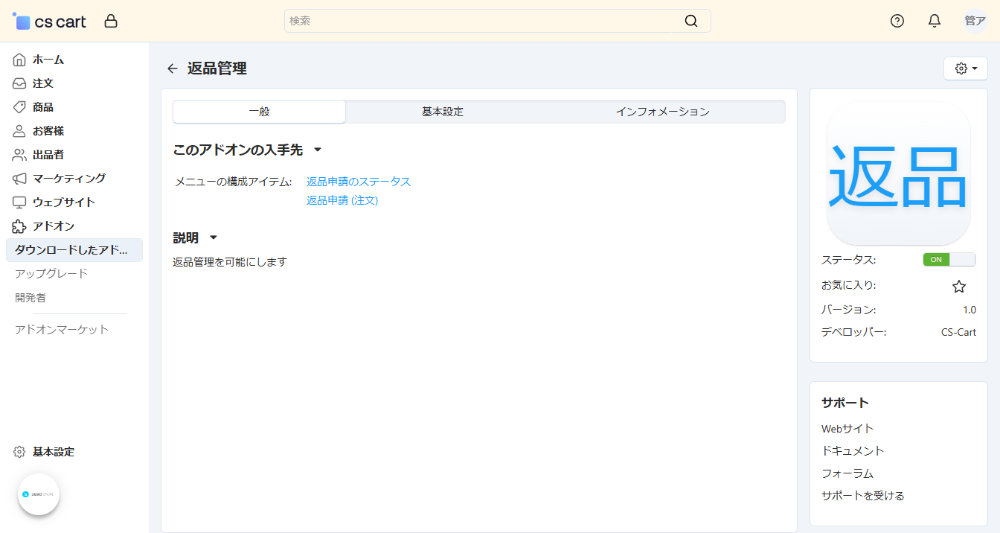
「一般」タブにある「返品申請のステータス」リンクをクリックすると、管理画面の「返品処理ステータス」一覧に進みます。
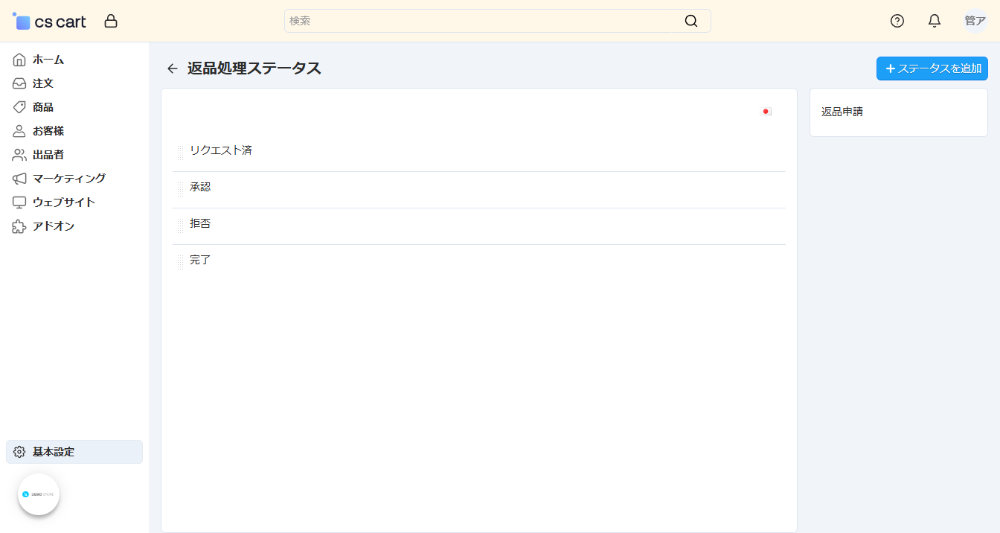
「返品申請 (注文)」リンクをクリックすると、管理画面の「返品申請」一覧に進みます。
基本設定
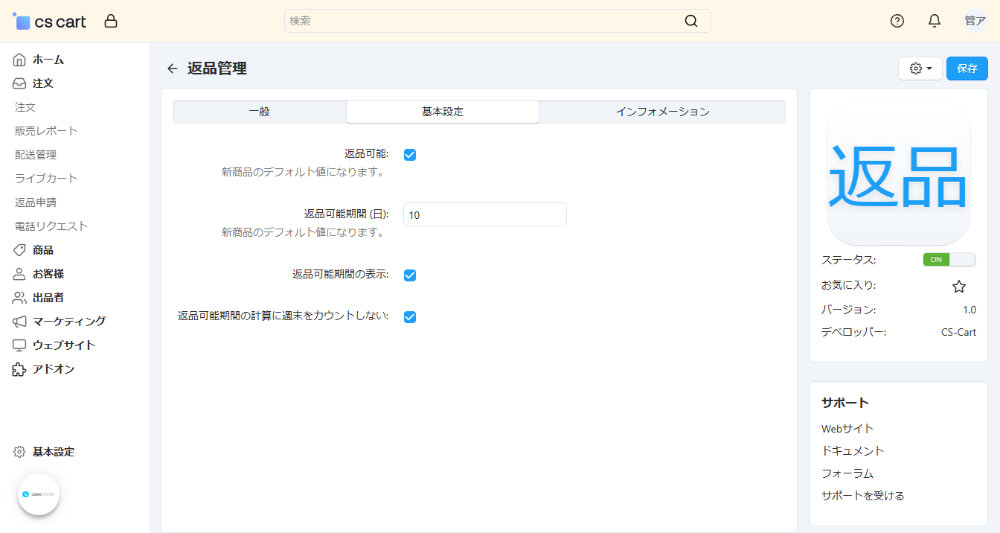
「基本設定」タブをクリックすると、詳細な設定が行えます。
- 返品可能:チェックボックスにチェックを入れると、お客様は商品を返品できます。
- 返品可能期間(日):商品を返品できる日数を入力します。
- 返品可能期間の計算に週末をカウントしない:チェックボックスにチェックを入れると、土曜日と日曜日は返品期間から除外されます。
右上の「保存」ボタンをクリックすると、設定が完了します。
返品登録の設定
返品理由
管理画面のメニューから「注文 > 返品申請」に進み、右上にある「歯車」ボタンをクリックし、プルダウンメニューから「返品理由」をクリック。
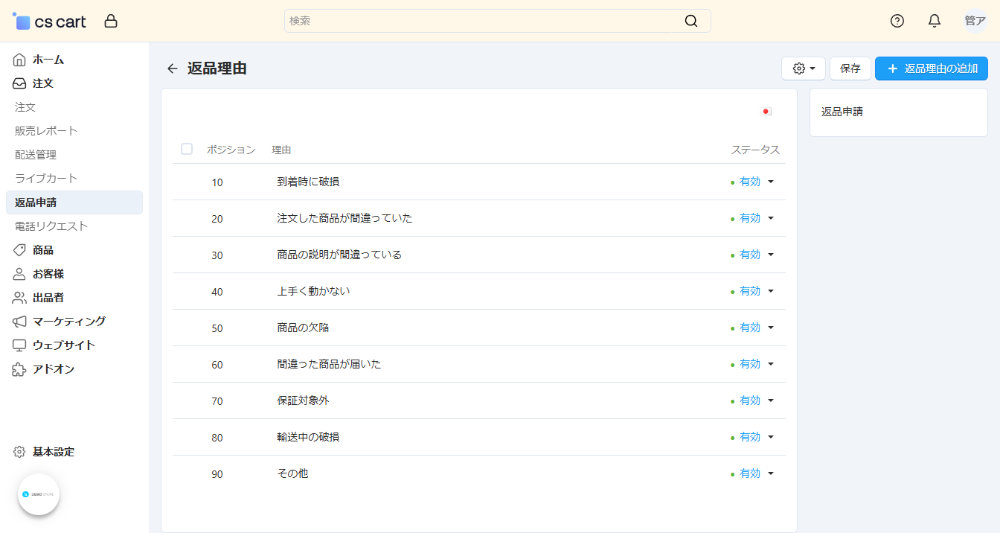
返品理由を追加する場合には、右上の「+返品理由の追加」ボタンをクリックして、お客様が商品を返品できる理由を作成します。
既存の理由を削除するには、削除をしたい理由の上にマウスを乗せると表示される「歯車」マークをクリックして「削除」を押します。
対応方法
右上の歯車ボタンをクリックし、プルダウンメニューから対応方法を選択し、対応方法のステータスを有効化します。
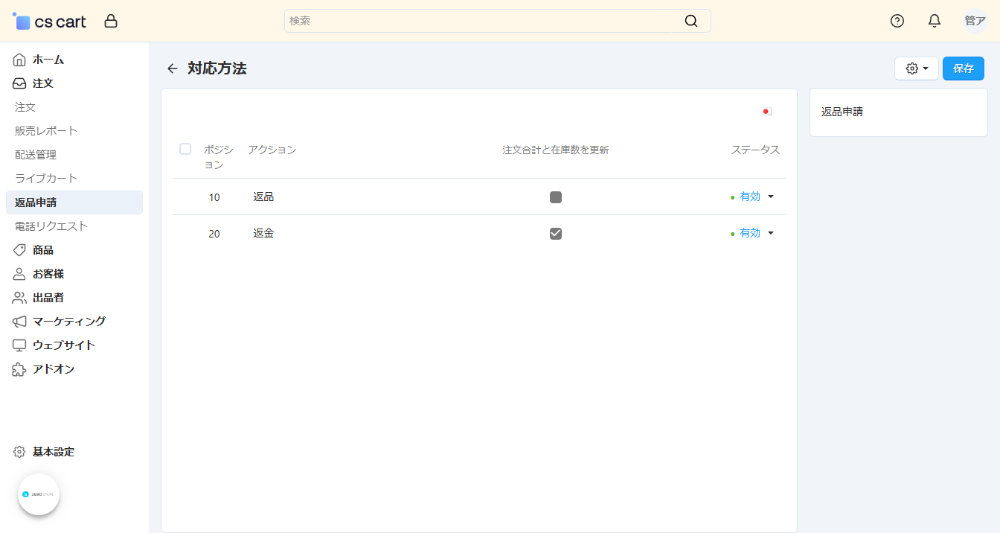
右上の「保存」をクリックします。
返品を許可する注文ステータスを設定
管理画面で「基本設定 > ステータス」をクリック。
返品を許可する注文ステータスをクリックし、「返品登録を許可する」チェックボックスをオンにします。
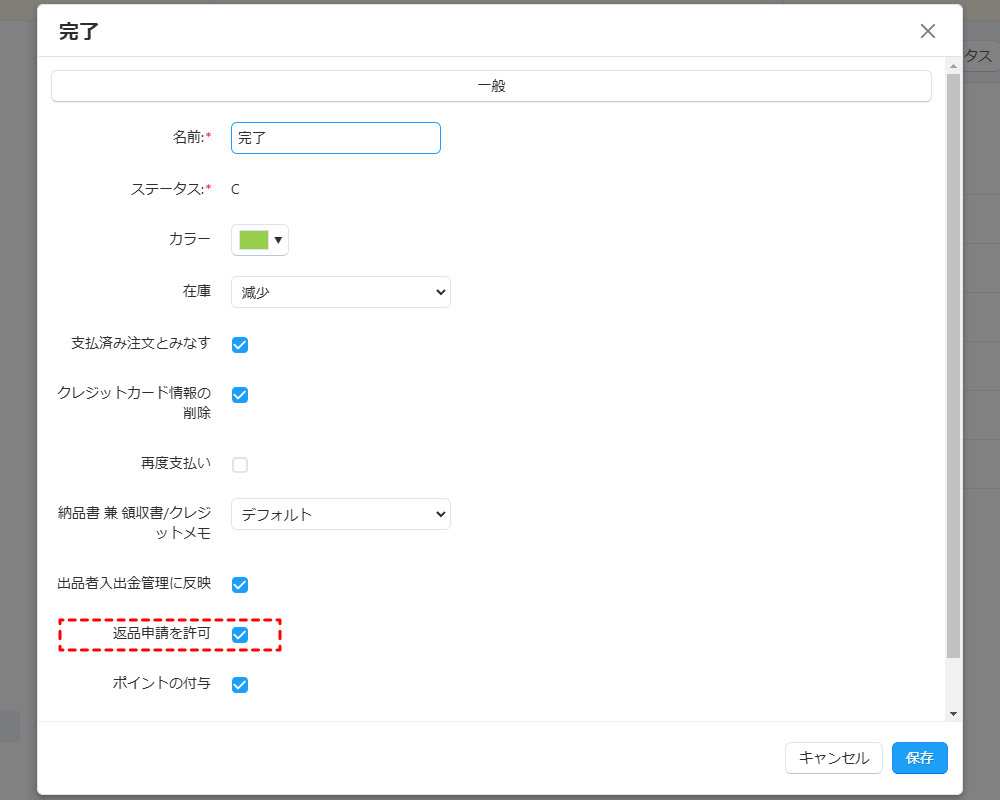
右上の「保存」をクリックします。
返品処理ステータスの編集
「返品管理」アドオンの「一般」タブにある「返品申請のステータス」リンクをクリックすると、管理画面の「返品処理ステータス」一覧に進みます。
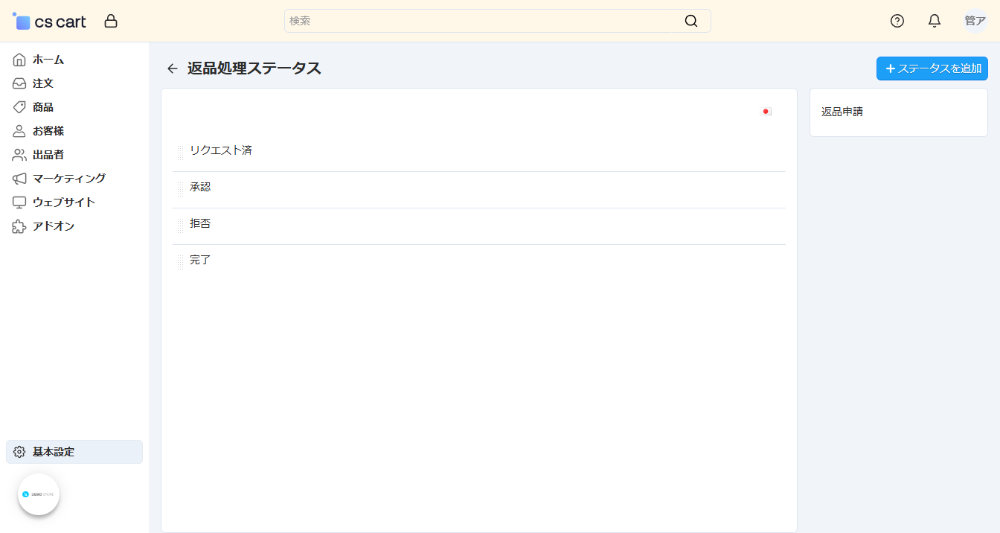
以下のいずれかを選択します、
- 右上の「+ステータスを追加」ボタンをクリックして新しいステータスを作成する。
- 既存のステータスの名前をクリックして編集する。
- 各ステータスの左端にマウスを乗せてドラッグアンドドロップでステータスを並べ替えます。
ステータスのプロパティを指定します。
新規作成の場合は「登録」、編集の場合は「保存」ボタンをクリックします。
商品の返品を許可
管理画面で「商品 > 商品」をクリックし、返品を許可する商品の名前をクリック。
「アドオン」タブをクリックし、返品管理で、「返品可能」のチェックボックスをオンにします。
「返品期間(日)」の入力項目に、お客様が商品を返品できる日数を入力します。
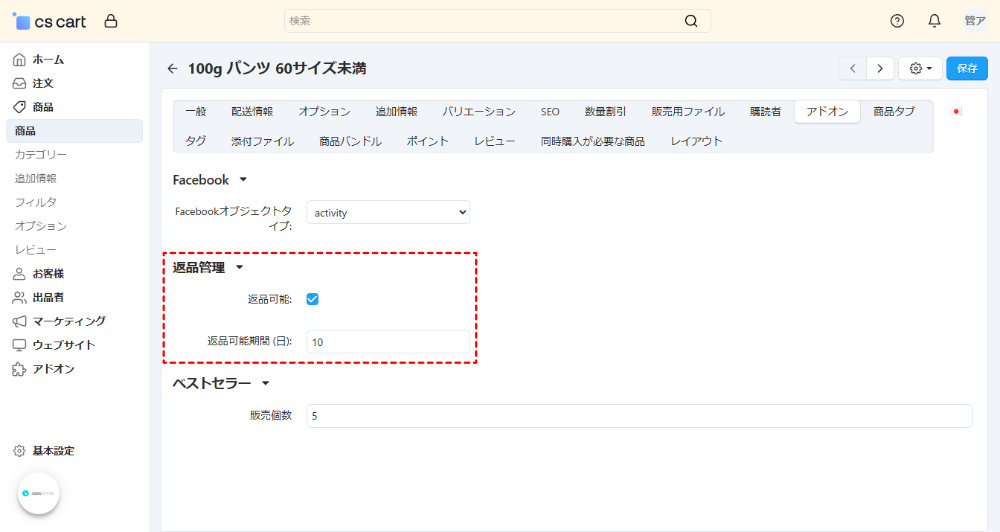
右上の「保存」をクリックします。
顧客は、注文の詳細ページで「交換または払い戻しのリクエスト」リンクをクリックして返品リクエストを送信できます。
返品・返金申請
「返品管理」アドオンが有効化されていて、商品に返品・返金が許されている場合、お客様はマイページから返品・返金申請を行うことができます。
返品申請
お客様がログインをしている状態だと、右上のマイアカウントのメニューに「返品申請」が表示されています。
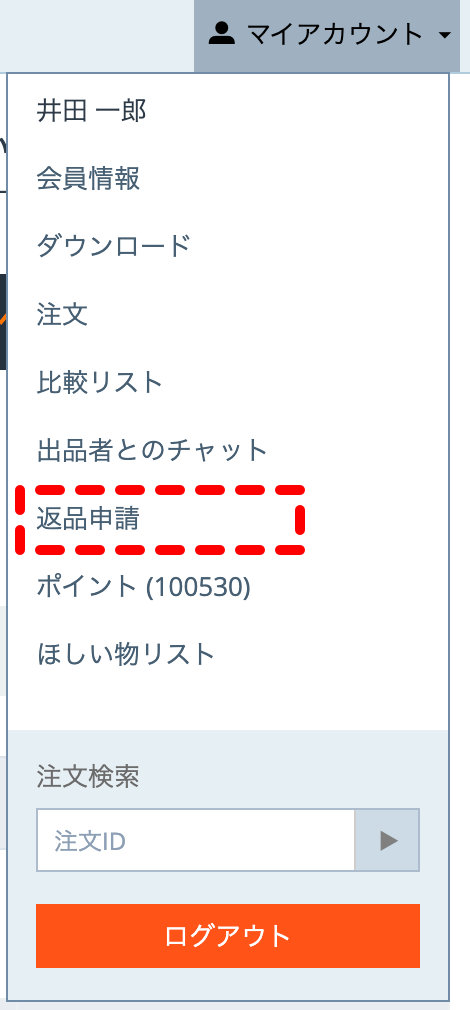
一方、返品や返金の申請自体を行うには、個別の注文から行う必要がありますので、「マイアカウント > 注文」をクリックします。
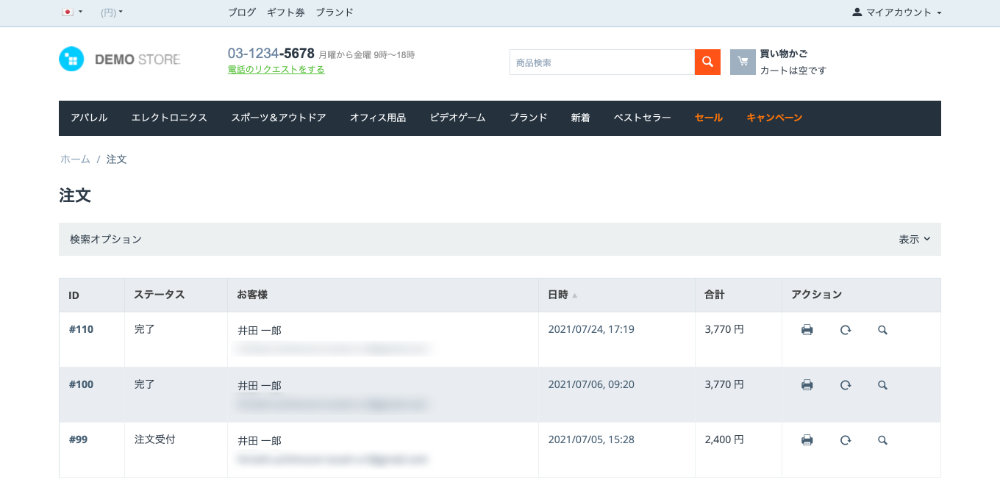
注文一覧が表示されたら、返品や返金をしたい注文IDをクリックします。
注文ステータスが完了の場合には、商品がお客様に届いている状態ですので、返品や返金の処理ができます。
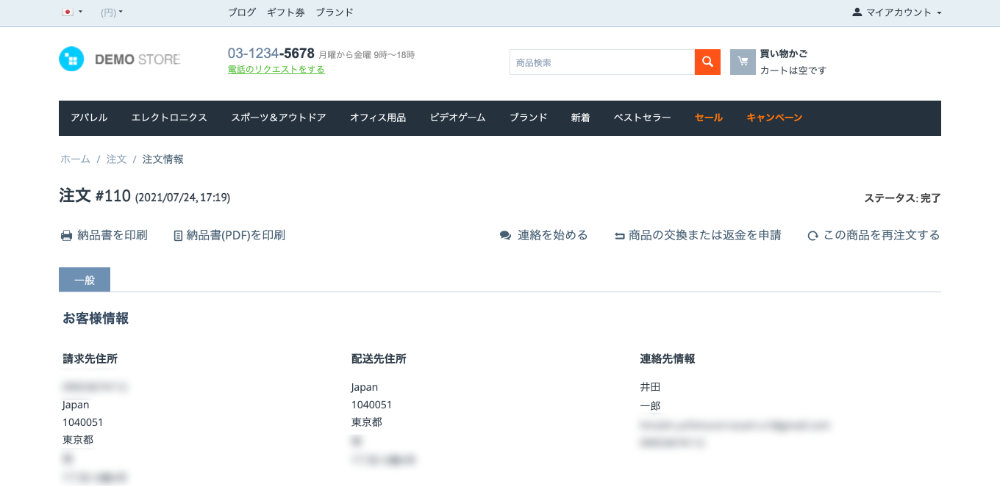
返品や返金ができる場合には、注文詳細の上部に「商品の交換または返金を申請」リンクが表示されますので、リンクをクリック。
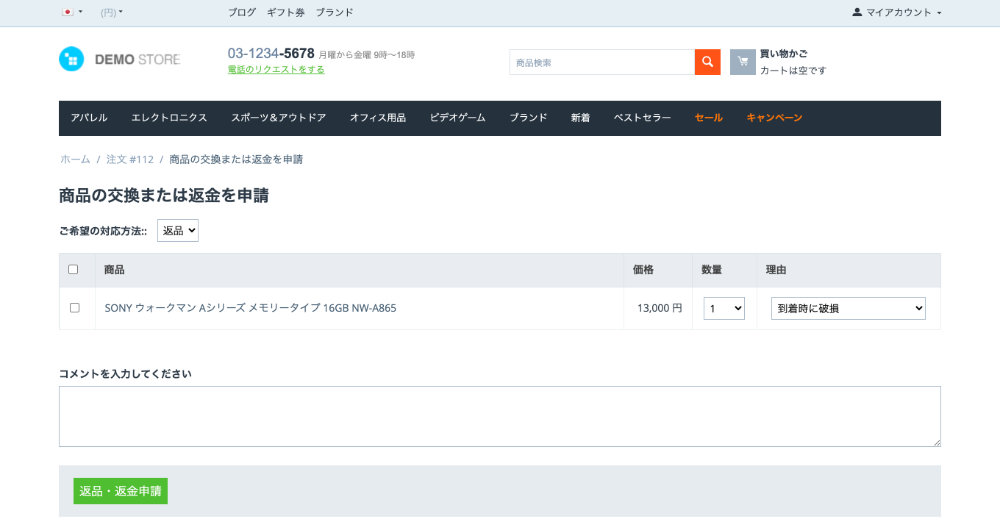
「商品の交換または返金を申請」では、注文した商品が表示されますので、以下の内容を入力します。
- チェックボックス:返品や返金をしたい商品にチェックを入れます。
- ご希望の対応方法:返品か返金を選択。
- 返品:デフォルト
- 返金
- 数量:複数の商品を購入していたときには、該当する商品数だけを選択します。
- 理由:返品や返金の理由
- 到着時に破損:デフォルト
- 注文した商品が間違っていた
- 商品の説明が間違っている
- 上手く動かない
- 商品の欠陥
- 間違った商品が届いた
- 保証対象外
- 輸送中の破損
- その他
- コメントを入力してください:テキストエリア。
入力ができたら、下部にある「返品・返金品申請」ボタンをクリックすると、返品や返金の申請は完了し、返品情報一覧が表示されます。
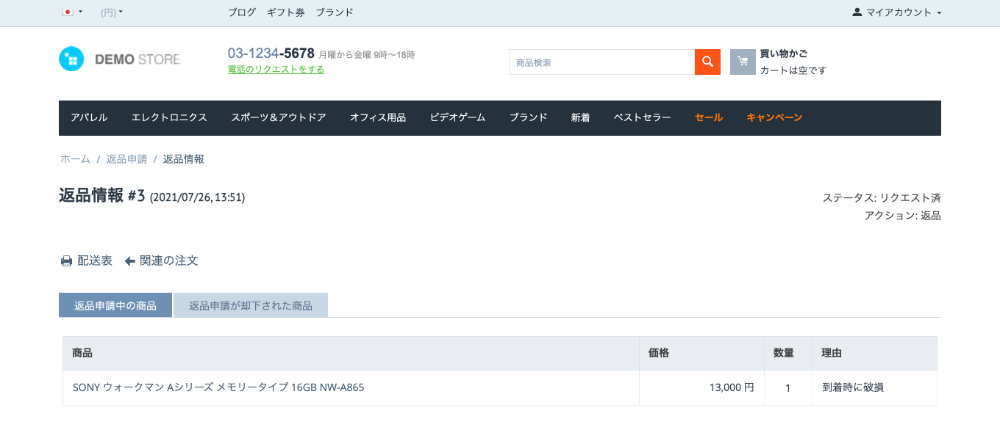
「返品申請が却下された商品」タブでは、返品・返金申請をしたが、管理者から却下がされると、こちらに一覧で表示されます。
また、返品申請した商品は、返品申請一覧で確認ができます。
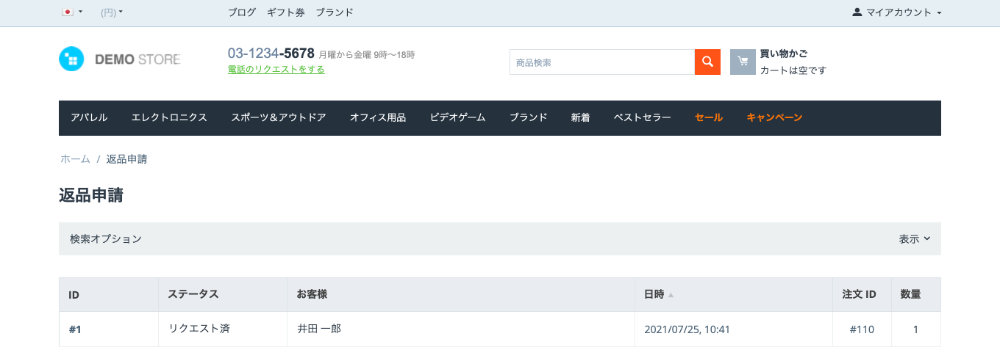
返品や返金が承認されると、ステータスが「承認」に変わりますので、IDをクリックすると返品処理が行えます。
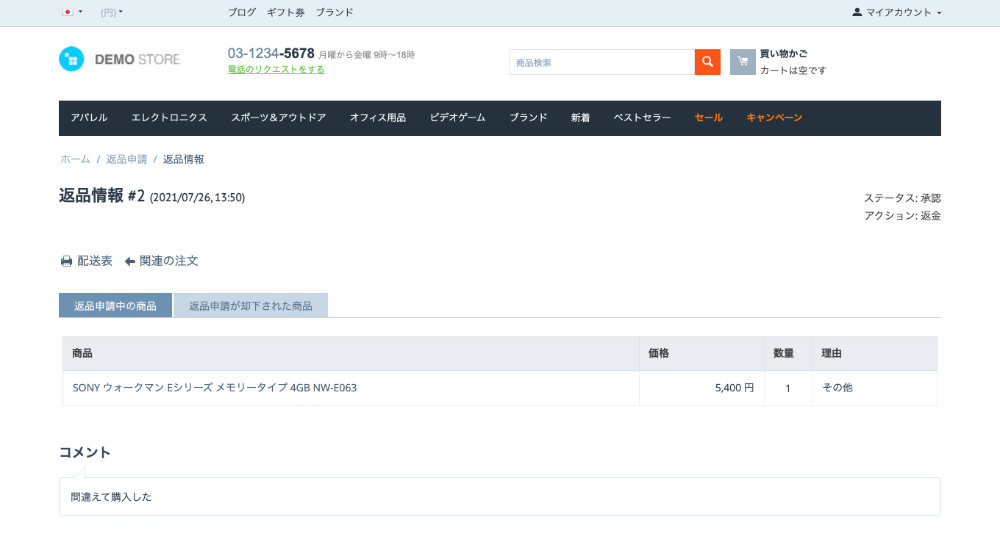
上部に出る「配送表」リンクをクリックすると、返送用の「配送表」が印刷できます。
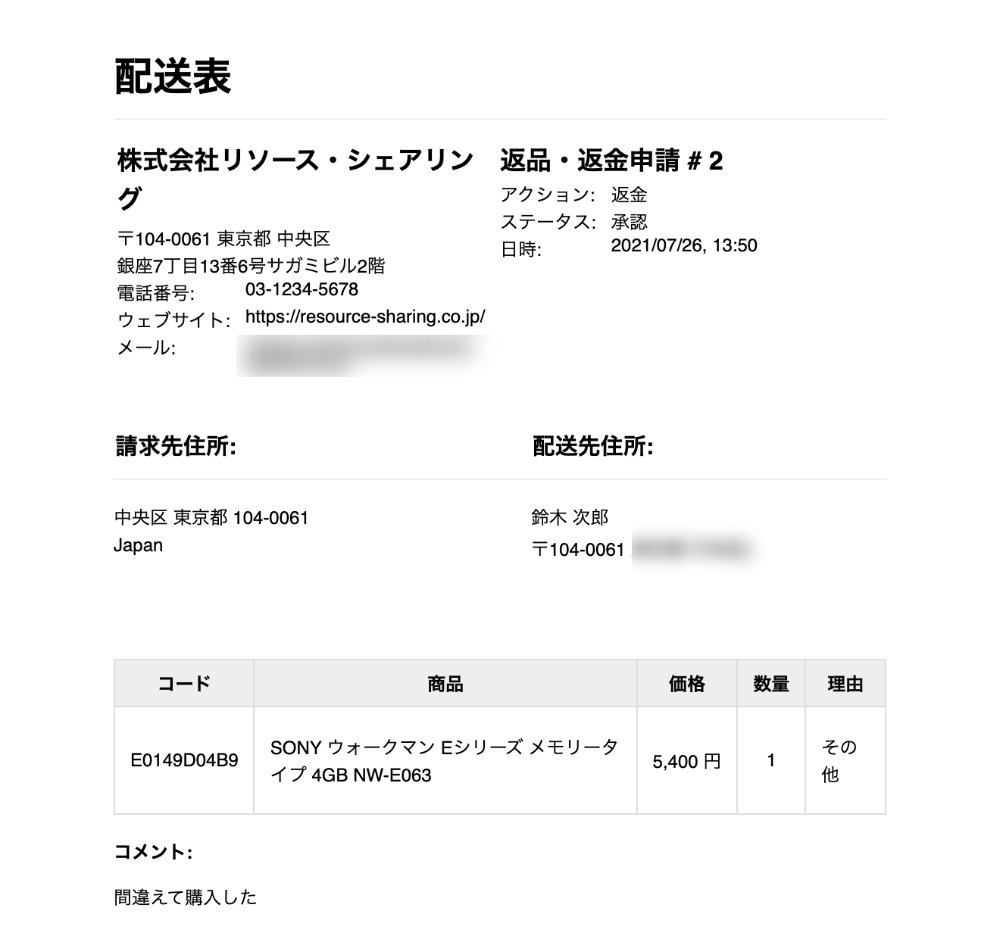
管理者側の返品処理
管理者は、管理画面の上部メニューから「注文 > 返品申請」をクリックすると、返品申請一覧が表示されますので、そちらで返品処理ができます。
返品申請一覧
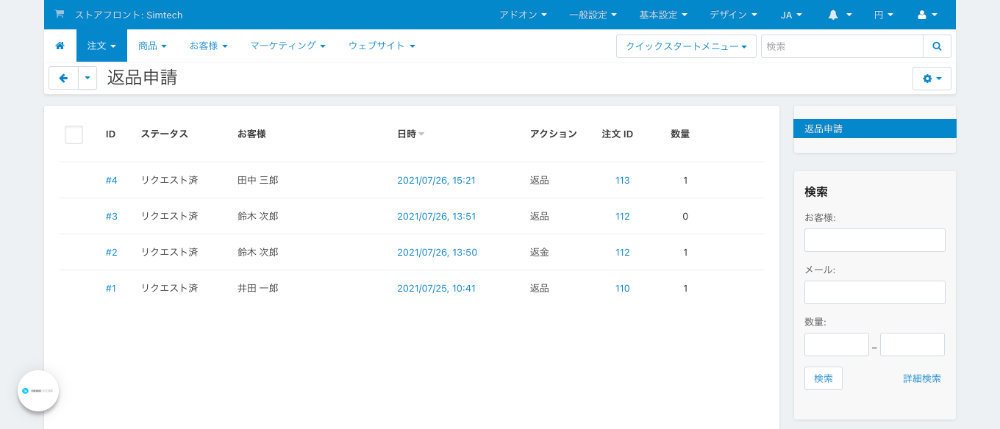
右上の「歯車」ボタンをクリックするとプルダウンメニューが開き、返品理由、対応方法、返品処理ステータスの設定ができます。

返品や返金に対する承認や不承認
返品申請のIDをクリックすると、個別の返品申請への対応ができます。
返品申請中の商品
返品申請をクリックすると、返品申請中の商品が表示されます。
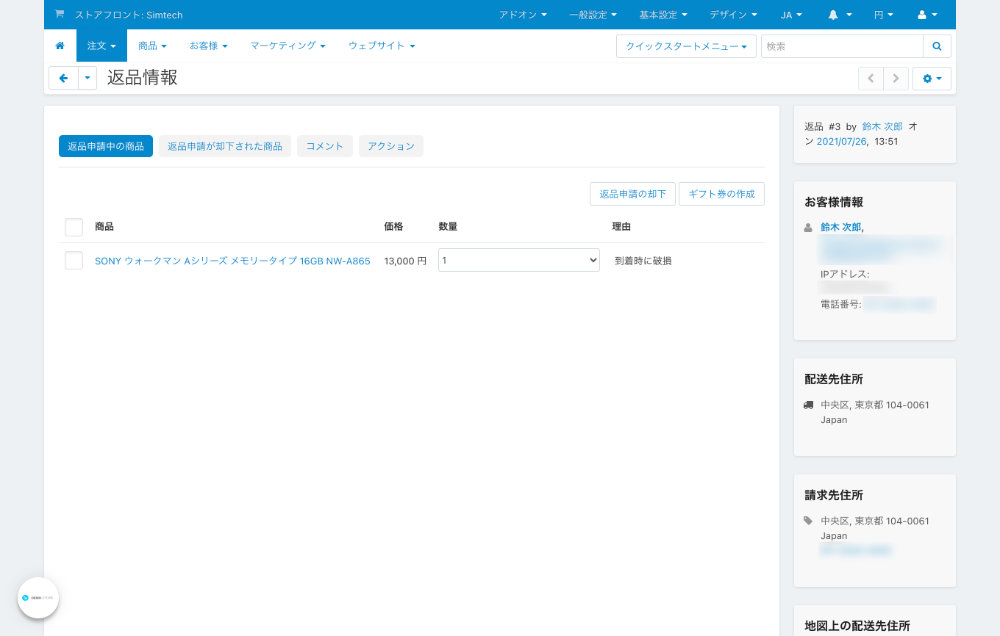
この段階で返品や返金を却下するには、「返品申請の却下」ボタンをクリックします。
