CS-Cartでは、CS-CartでのPayPal決済以外に、PayPal Express Checkoutを使ったPayPal決済も利用できます。
事前にPayPalとの契約を行ってアカウントを開設しておいてください。
PayPal Express Checkoutでの設定方法
PayPal Express Checkout決済の設定を行う前に、上部にある「アドオン」メニューから「アドオンの管理」をクリックし、「PayPal決済」のAdd-on(アドオン)が有効になっていることを確認しておいてください。

次に、上部にある「一般設定」メニューから「支払方法」をクリック。
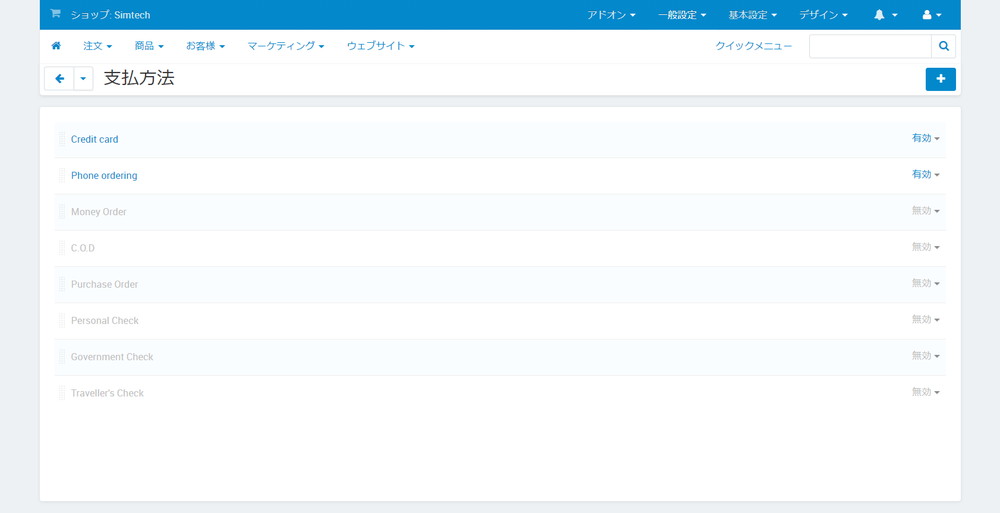
PayPalは存在しないので、右上の「+」をクリック。
支払方法の追加
支払方法の追加画面で以下の設定を行います。
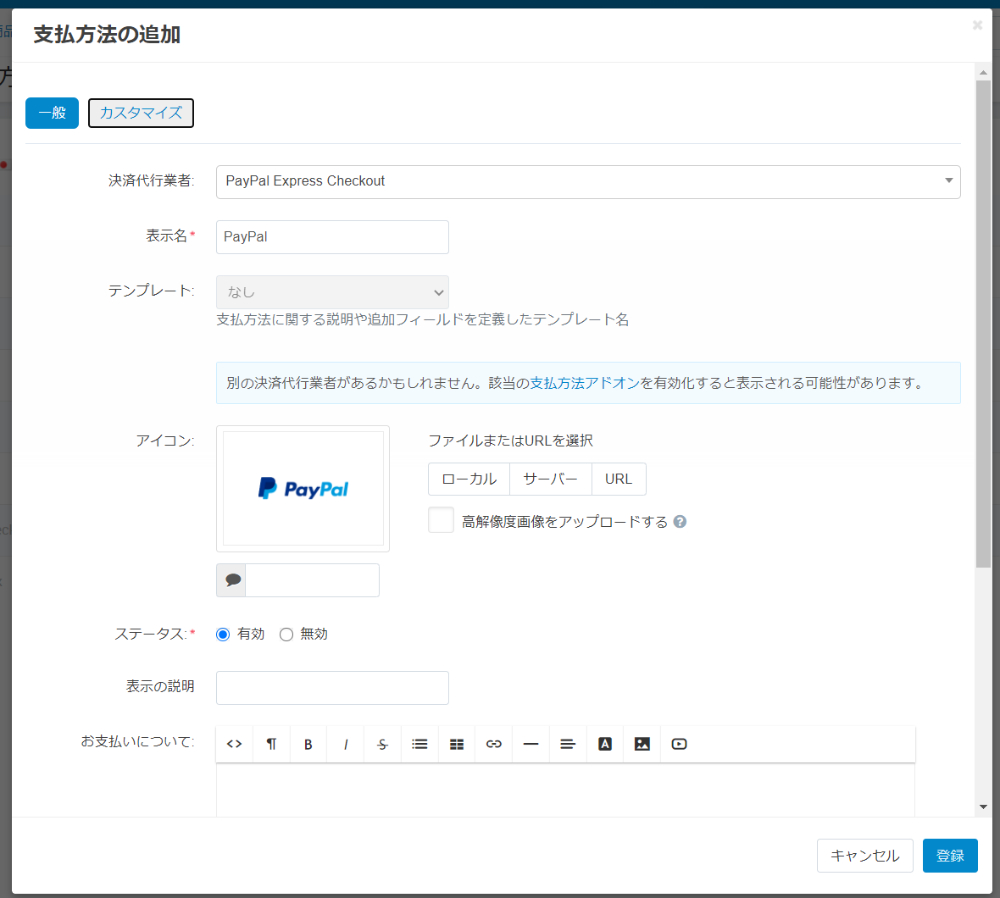
- 表示名:PayPal
- 決済代行業者:セレクトボックスで当初は「オフライン」が選択されていますが、Checkoutに「PayPal Express Checkout」があるのでこれを選択。他にもGatewaysの中に「PayPal」や「PayPal Advanced」がありますが、今回はCheckoutに「PayPal Express Checkout」を選択するようにしてください。
選択をすると決済代行業者がと表示名の場所が入れ替わり、決済代行業者が一番上、表示名が二番目となります。 - テンプレート:デフォルトの「なし」で問題ありません。
- アイコン:デフォルト画像で問題ありません。
- ステータス:表示を有効にするか無効にするかを選択。
- 表示の説明:ブランクで問題ありません。
- お支払いについて:ブランクで問題ありません。
- ユーザーグループ:全て、ゲスト、会員登録済のお客様、の中で決済を許可したいもののチェックボックスにチェック。
- 税金:入力はできません。
- 手数料:PayPal決済に対して手数料を設定をしない限りブランクで問題ありません。
- 手数料名:空欄にすると「支払手数料」と表示されます。
カスタマイズ
決済代行業者で「PayPal Express Checkout」を選択すると、「カスタマイズ」タブが表示されますのでタブをクリック。
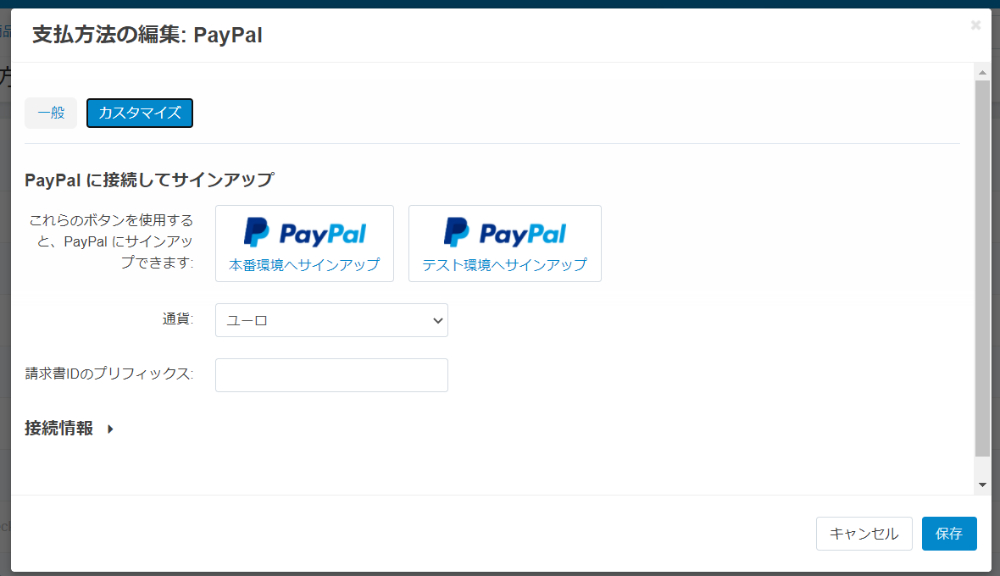
支払方法の編集:PayPalが開きますので、PayPalに接続をしてサインアップします。
ここでは、二つの方法が選択できます。
PayPalに接続してサインアップ
一つ目は、「PayPalに接続してサインアップ」から接続をする方法です。
「PayPal 本番環境へサインアップ」か「PayPal テスト環境へサインアップ」のどちらかをクリックします。
クリックすると別のポップアップウィンドウが開き、既存のPayPalアカウントにサインインしたり、新しいアカウントを登録したりできます。
PayPal 本番環境へサインアップ
「PayPal 本番環境へサインアップ」をクリックすると、アカウントにログインするためのポップアップウィンドが開きます。
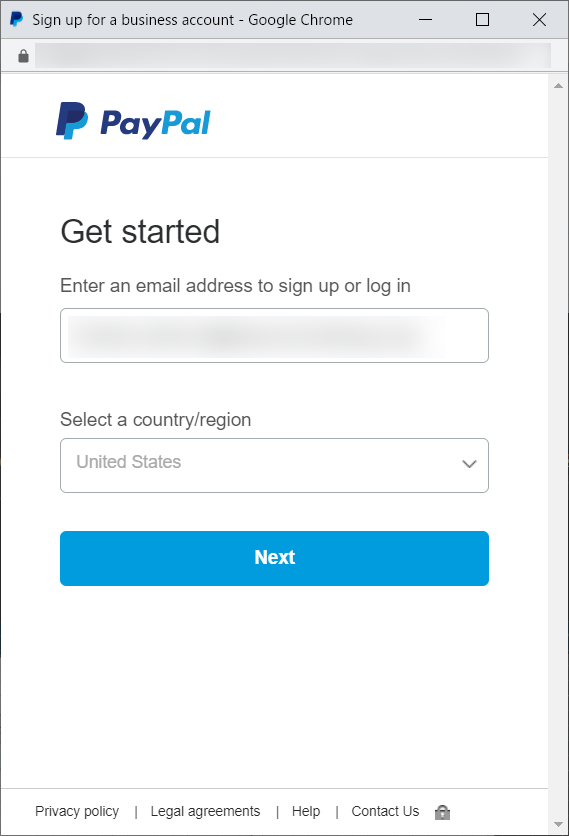
PayPalアカウントのメールアドレスを入力して、PayPalアカウントの国を選択し「Next」ボタンをクリック。
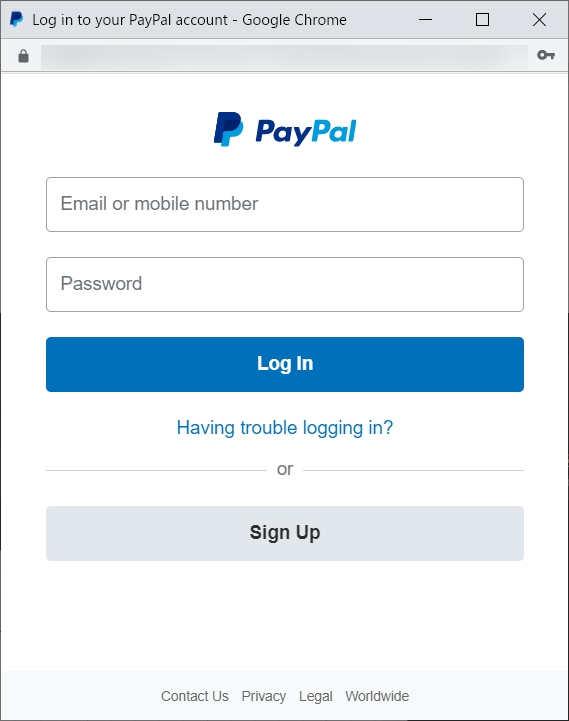
再度PayPalアカウントのメールアドレスとパスワードを入力して、「Log In」ボタンをクリック。
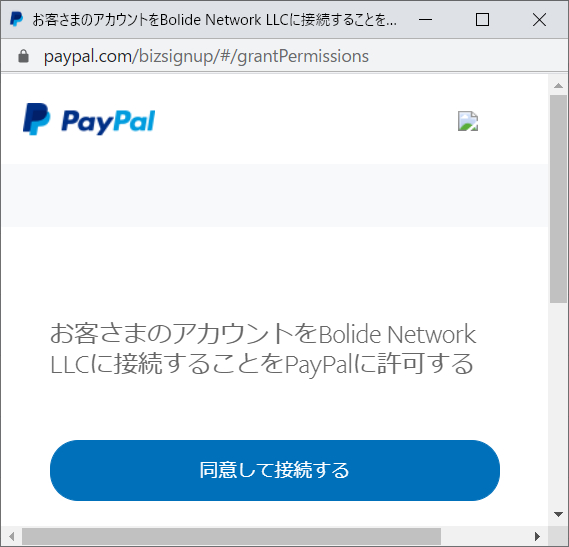
ログインができると、CS-Cartを開発しているBolide Network LLCへの接続許可を求められますので、「同意して接続する」をクリック。
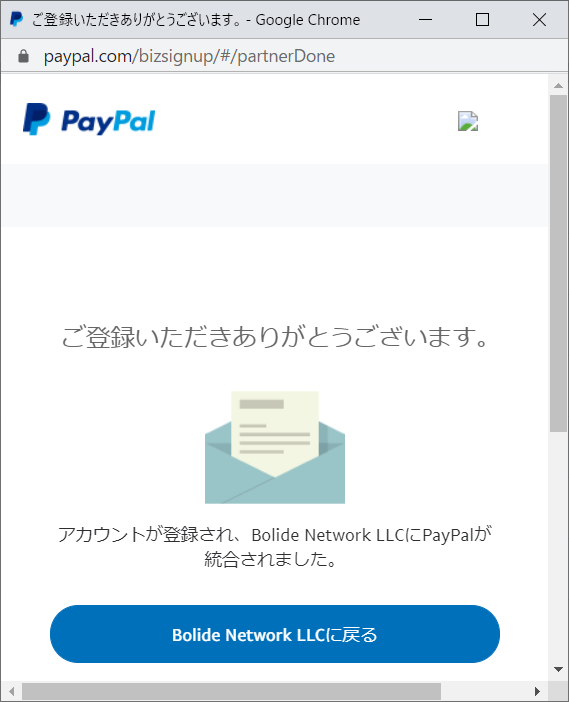
PayPalへの登録が完了し、「Bolide Network LLCに戻る」をクリックすると、CS-Cartの「支払方法」画面に戻ります。
PayPal テスト環境へサインアップ
「PayPal テスト環境へサインアップ」は、テスト環境での接続テストの設定になります。
テスト環境でのテストは、PayPal DeveloperからSandboxのアカウントを取得して行います。
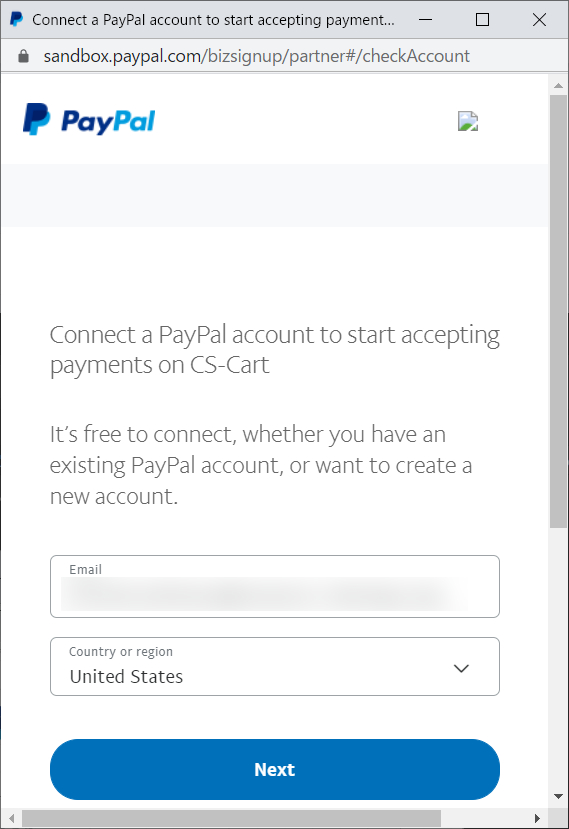
接続情報
「PayPal 本番環境へサインアップ」からの設定を行わない場合には、技術情報から手動で接続を行います。
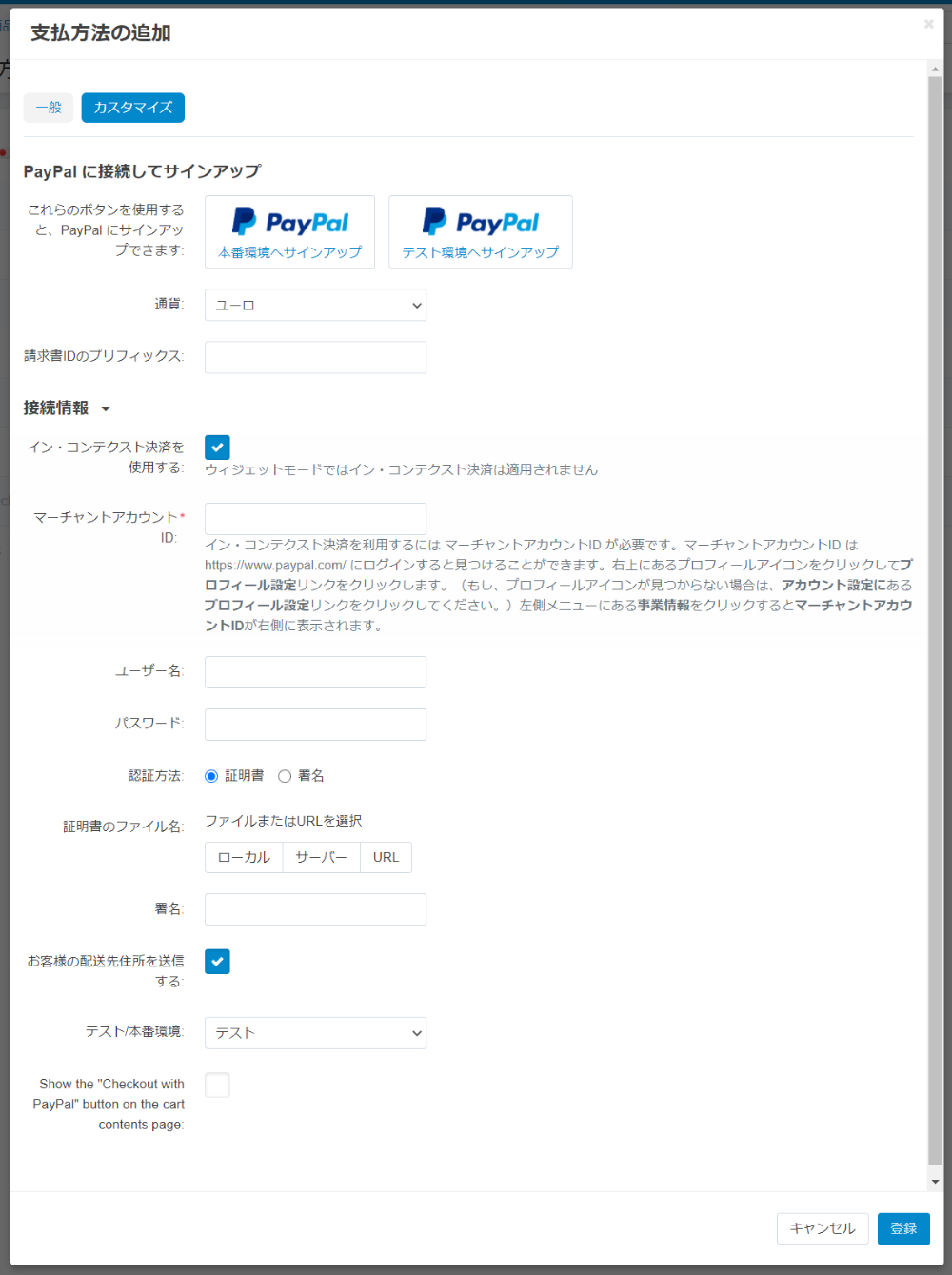
- イン・コンテキスト決済を使用する:ページを移動することなく決済を行うイン・コンテキスト決済を使用する場合は、このチェックボックスをオンにします。
- マーチャントアカウントID:イン・コンテキスト決済を使用する場合には、マーチャントIDが必要です。マーチャントIDは、PayPalアカウントにあるアカウント設定画面の「事業情報」で「PayPalマーチャントID」として確認することができます。
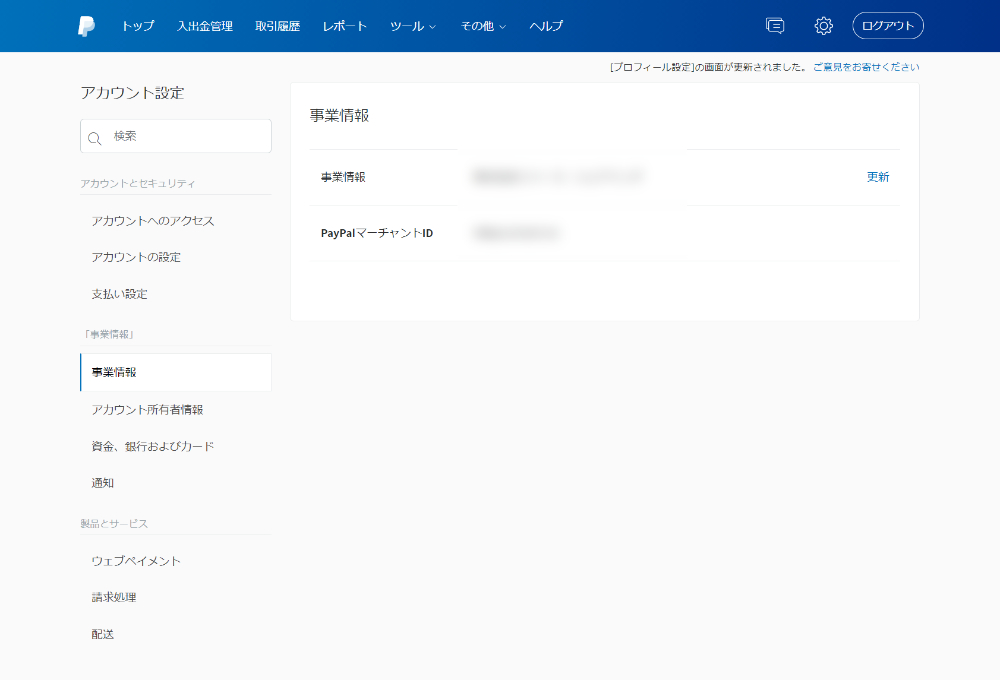
- ユーザー名:PayPalExpress Checkout APIのユーザー名を入力。
- パスワード:PayPalExpress Checkou tAPIのパスワードを入力。
- 認証方法:認証方法を選択します。
- 「証明書」を選択した場合:証明書ファイルをアップロードします。証明書ファイルとファイルがあるディレクトリに対して、読み取り可能なアクセス許可があることを確認してください。
- 「署名」を選択した場合:対応するフィールドに署名を入力します。
- お客様の配送先住所を送信する:ユーザーの配送先住所をPayPalに送信する場合は、このチェックボックスをオンにします。
- テスト/本番環境:セレクトボックスで「テスト」と「本番」を選択します。「テスト」を使用すると、PayPal決済の動作確認ができます。ただし、「テスト」は本番のPayPalアカウントでは動作しません。「テスト」を行うには、PayPal Sandboxのテストアカウントを使用する必要があります。
各データを入力したら、「登録」をクリックし設定は完了です。
PayPalExpress Checkout各入力項目の確認方法
ユーザー名、パスワード、認証方法の署名については、PayPalアカウントで以下の手順で確認することができます。
アカウント設定画面の「製品とサービス」にある「ウェブペイメント」をクリック。
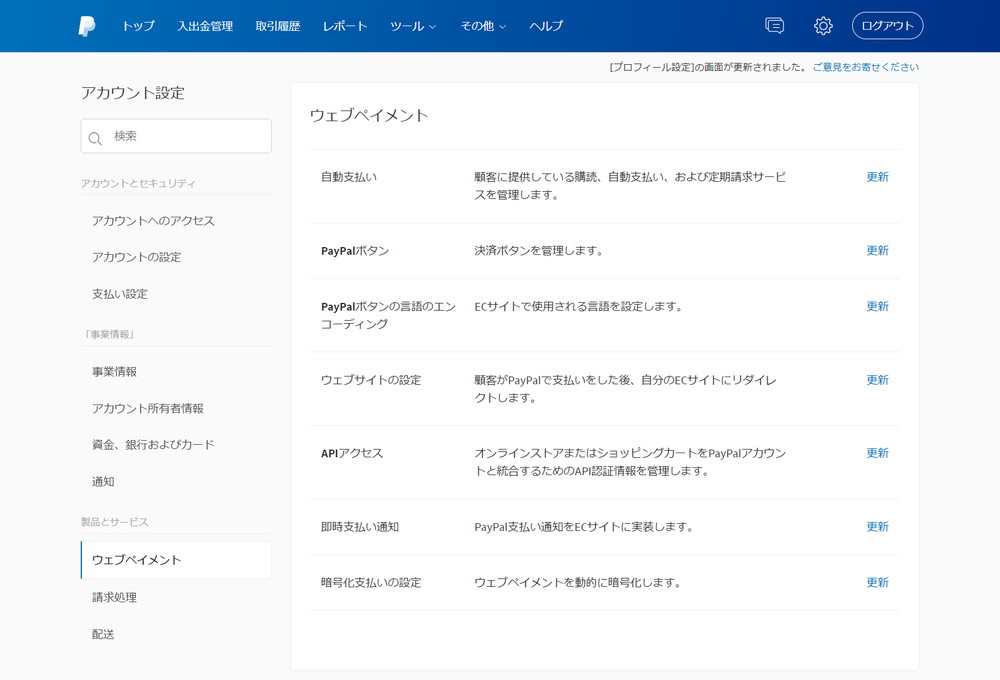
ウェブペイメント画面で「APIアクセス」にある「更新」をクリック。
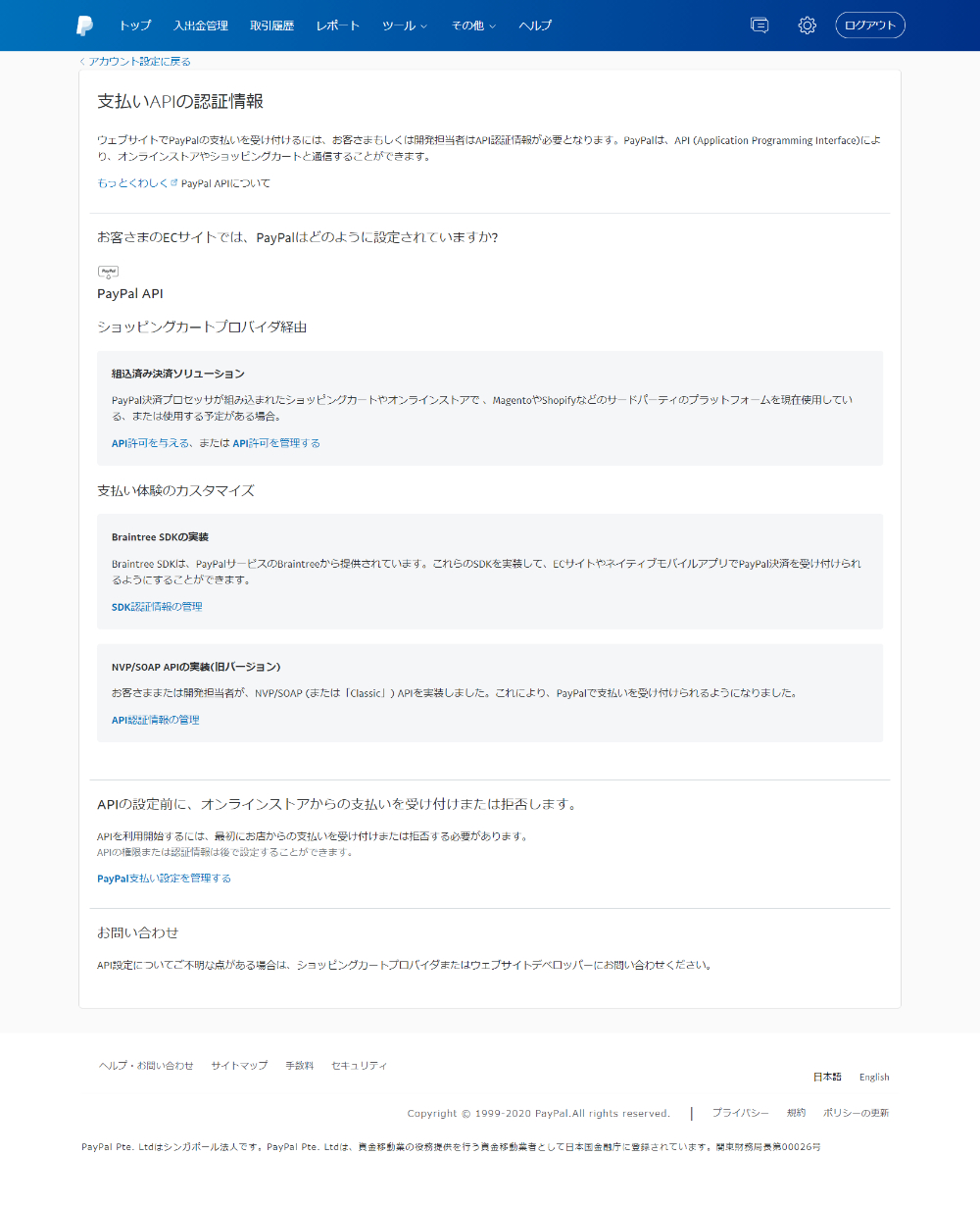
支払いAPIの認証情報画面で、「APIの設定前に、オンラインストアからの支払いを受け付けまたは拒否します。」にある「PayPal支払い設定を管理する」をクリック。
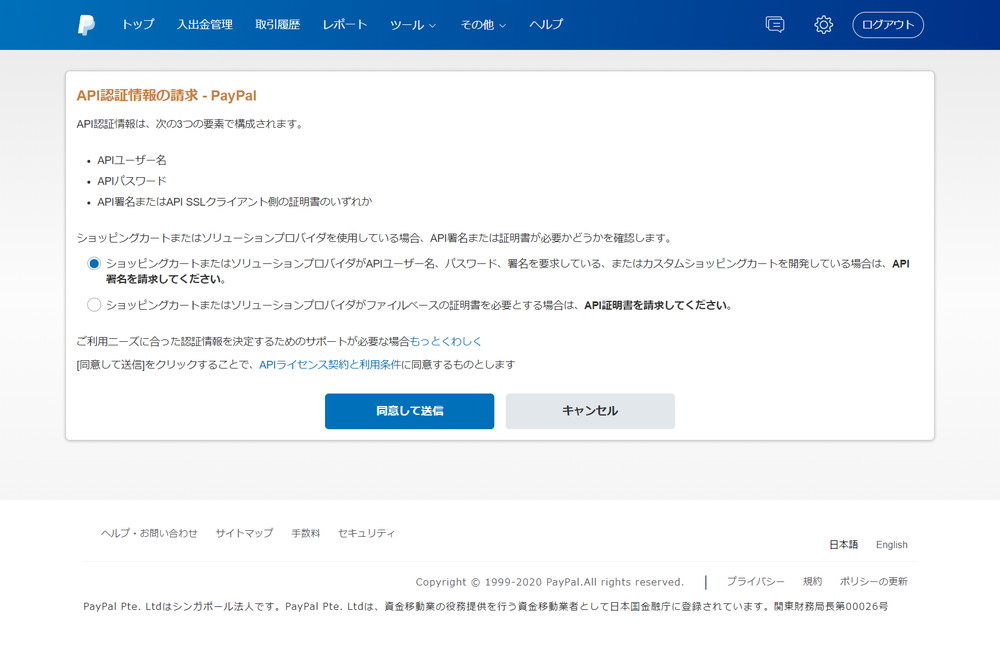
API認証情報の請求-PayPal画面で、「ショッピングカートまたはソリューションプロバイダがAPIユーザー名、パスワード、署名を要求している、またはカスタムショッピングカートを開発している場合は、API署名を請求してください。」にラジオボタンが来ているのを確認し、「同意して送信」をクリック。
ここで、「ショッピングカートまたはソリューションプロバイダがファイルベースの証明書を必要とする場合は、API証明書を請求してください。」を選んだ場合には、認証方法を「証明書」として、証明書ファイルをダウンロードしてください。
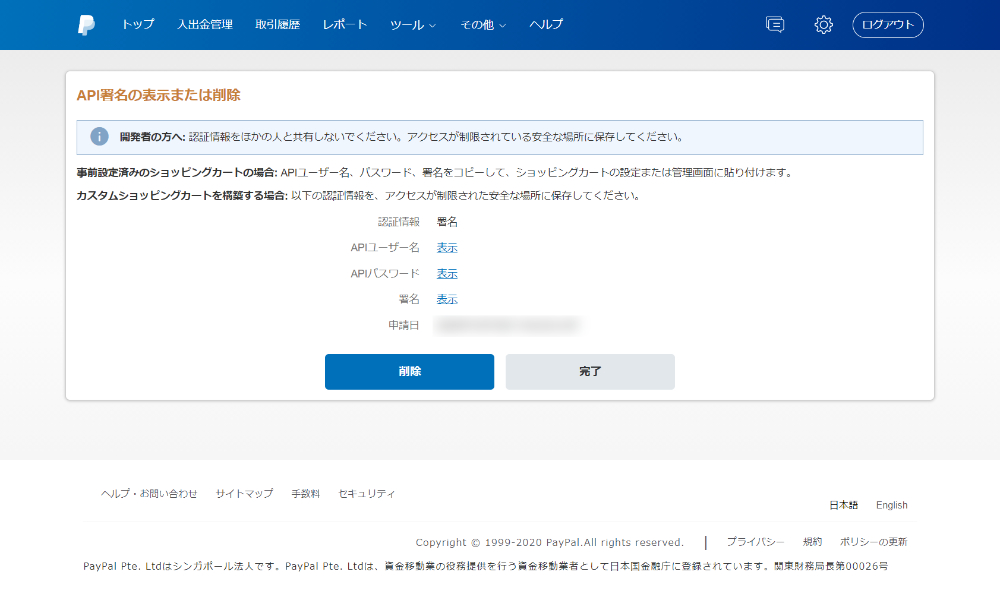
API署名の表示または削除画面で、APIユーザー名、APIパスワード、署名の横にある「表示」をクリックすると、各データが表示されます。
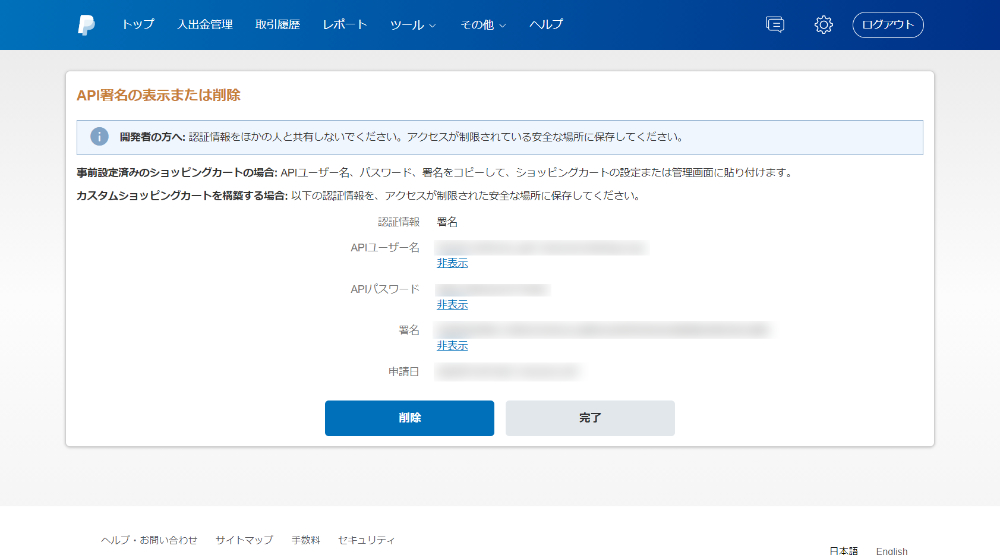
- APIユーザー名:ユーザー名になります。
- APIパスワード:パスワードになります。
- 署名:認証方法の署名になります。
