CS-Cartでは、PayPal決済が利用できます。
事前にPayPalとの契約を行ってアカウントを開設しておいてください。
PayPalの設定方法
PayPal決済の設定を行う前に、上部にある「アドオン」メニューから「アドオンの管理」をクリックし、「PayPal決済」のAdd-on(アドオン)が有効になっていることを確認しておいてください。

次に、上部にある「一般設定」メニューから「支払方法」をクリック。
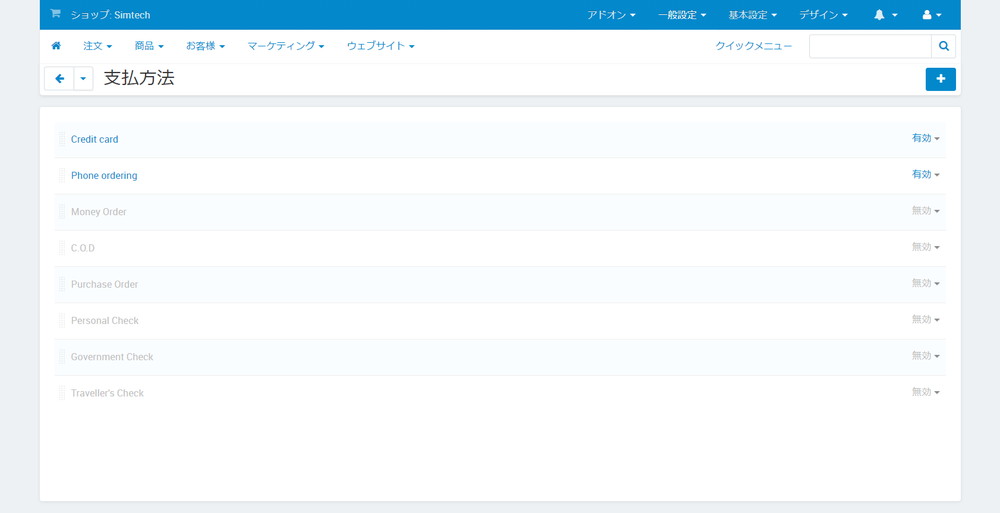
PayPalは存在しないので、右上の「+」をクリック。
支払方法の追加
支払方法の追加画面で以下の設定を行います。
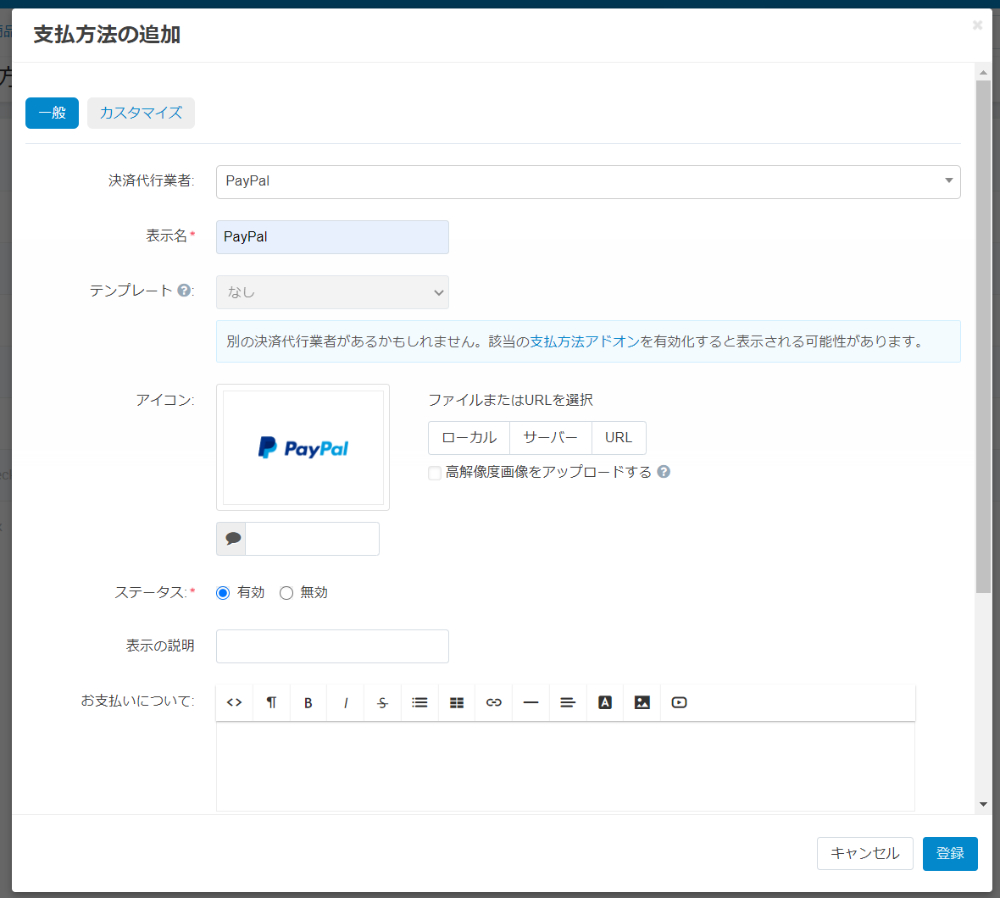
- 表示名:PayPal
- 決済代行業者:セレクトボックスで当初は「オフライン」が選択されていますが、Gatewaysの中に「PayPal」があるのでそちらを選択。他にもCheckoutに「PayPal Express Checkout」やGatewaysの中に「PayPal Advanced」がありますが、Gatewaysの「PayPal」を選択するようにしてください。
選択をすると決済代行業者がと表示名の場所が入れ替わり、決済代行業者が一番上、表示名が二番目となります。 - テンプレート:デフォルトの「なし」以外に選択ができません。
- アイコン:デフォルト画像で問題ありません。
- ステータス:表示を有効にするか無効にするかを選択。
- 表示の説明:ブランクで問題ありません。
- お支払いについて:ブランクで問題ありません。
- ユーザーグループ:全て、ゲスト、会員登録済のお客様、の中で決済を許可したいもののチェックボックスにチェック。
- 税金:入力はできません。
- 手数料:PayPal決済に対して手数料を設定をしない限りブランクで問題ありません。
- 手数料名:空欄にすると「支払手数料」と表示されます。
カスタマイズ
決済代行業者で「PayPal」を選択すると、「カスタマイズ」タブが表示されますのでタブをクリック。
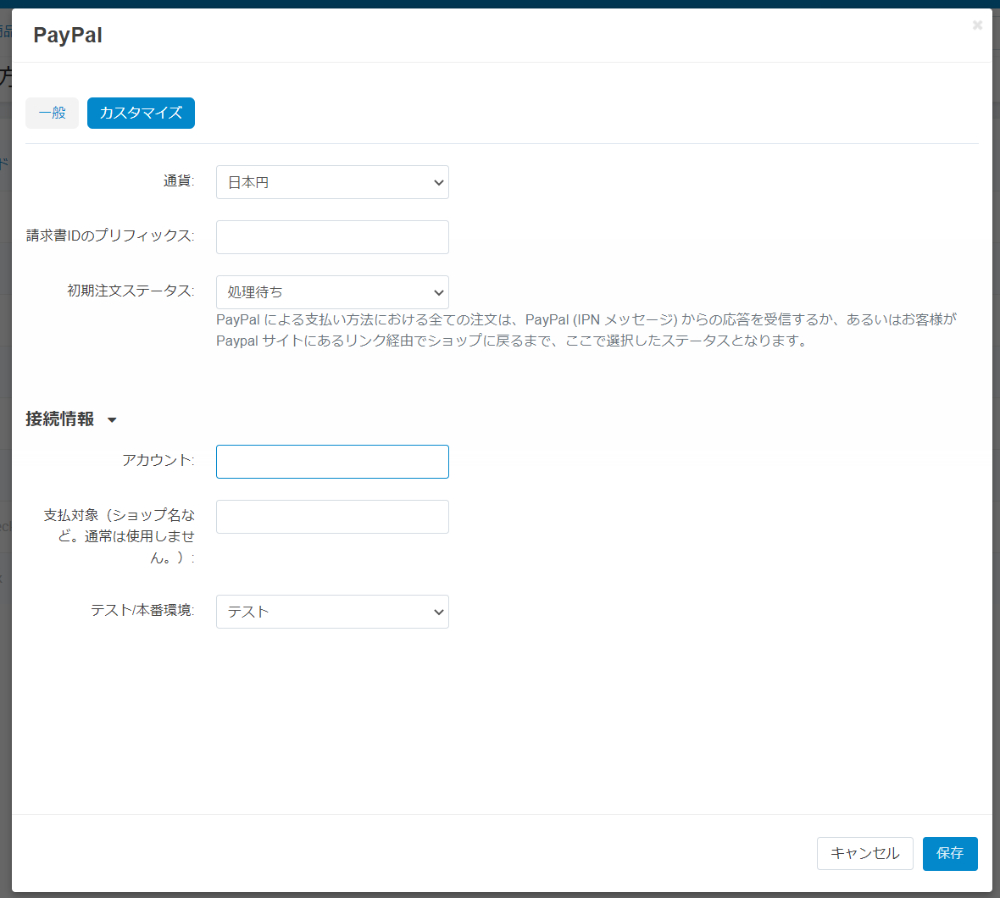
- 通貨:PayPalアカウントの通貨を選択します。選択できる通貨は、「一般設定 > 通貨」で設定が行われていて、さらにベース通貨である必要があります。これは、PayPalに送信される前に、指定したレートに従って価格が常にPayPalでの決済通貨に変換されるためです。
- 請求書IDのプレフィックス:PayPalサイトで請求書IDに付けるプレフィックスです(例:サイトA、CS-Cart ライセンス販売サイト)。プレフィックスを使用すると、同じPayPalアカウントを複数のWebサイトで利用している場合に、請求書IDの重複を防ぐことができます。
- 初期注文ステータス:PayPalからの応答(IPNメッセージ)が戻ってくるか、ユーザーがPayPalサイトからECサイトに戻るまでの注文ステータスについて、「処理待ち」か「受注処理未了」のどちらにするかを選択ができます。
接続情報
- アカウント:PayPalアカウントのメールアドレスを入力。
- 支払対象(ショップ名など。通常は使用しません。):支払い中にPayPalのWebサイトに表示される「支払い」フィールドの値(例:「マイショップ」)を設定します。
- テスト/本番環境:通常は「本番環境」選択します。「テスト」を使用すると、PayPal決済の動作確認ができます。ただし、「テスト」は本番のPayPalアカウントでは動作しません。「テスト」を行うには、PayPal Sandboxのテストアカウントを使用する必要があります。
最後に「保存」をクリックして保存します。
自動復帰
支払完了後にユーザーが自動的にECサイトに戻るようにする場合は、PayPalのアカウント設定を変更する必要があります。
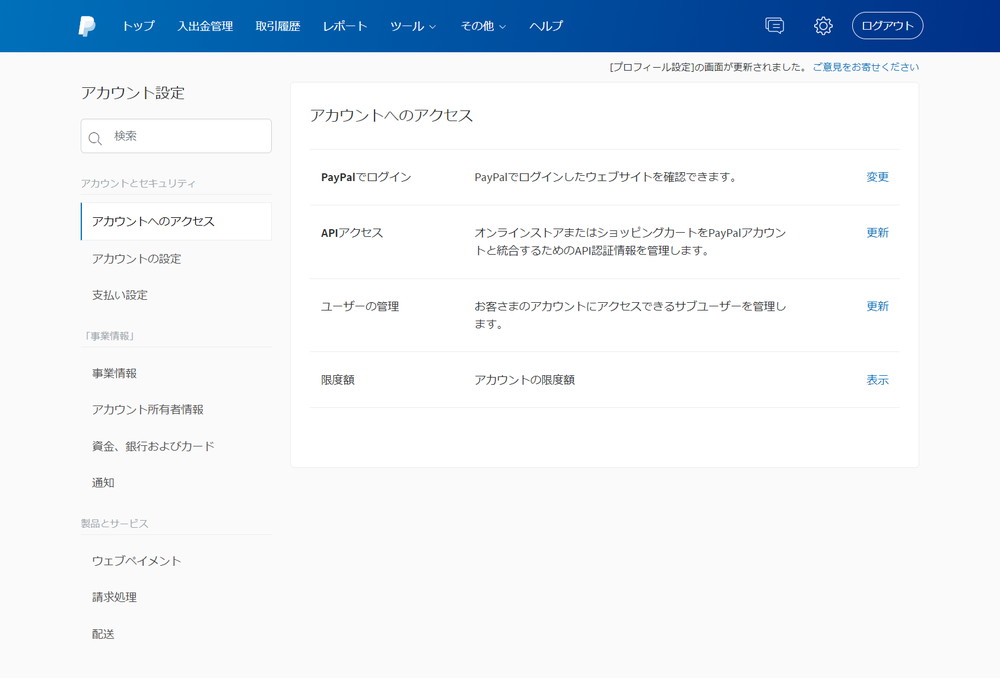
PayPalにログインして、「アカウント設定」の中の「製品とサービス」にある「ウェブペイメント」をクリック。
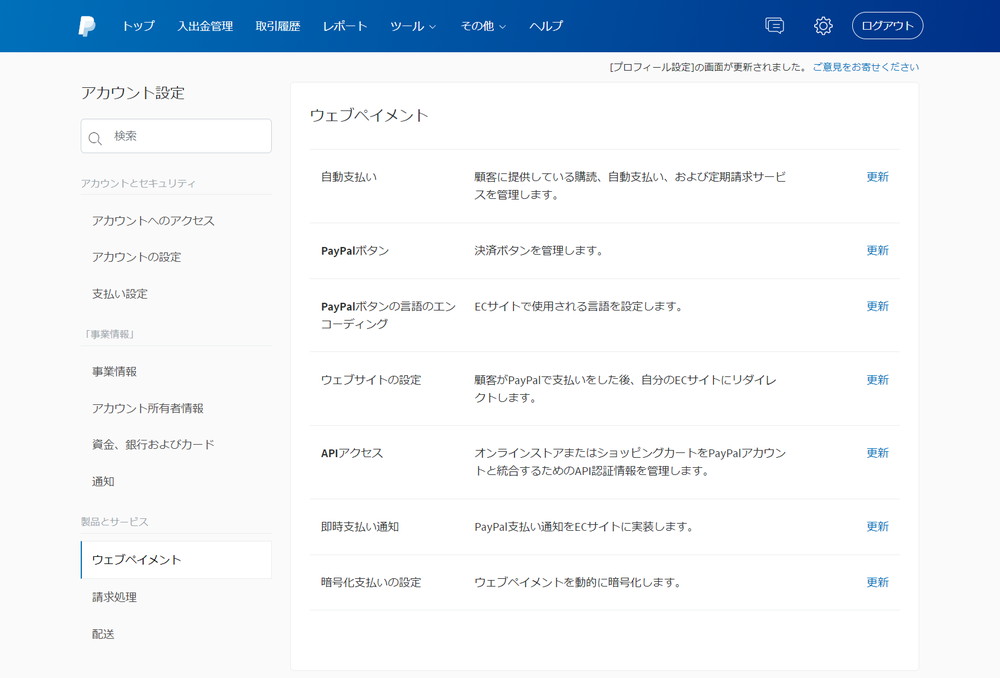
「ウェブサイトの設定」にある「更新」をクリック。
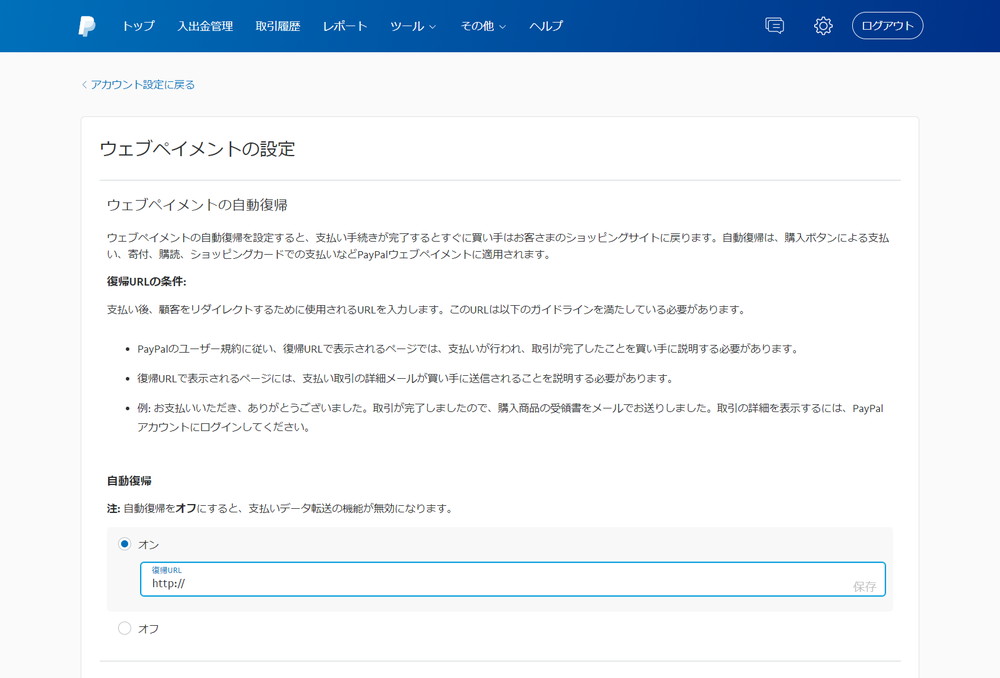
「自動復帰」は「オフ」に設定されていますが、こちらを「オン」に変更すると復帰URLを指定できるようになります。
ここでは、http://example.com/index.php?dispatch = payment_notification.return&payment = paypalのように値を入力します。
その他の設定は変更しないでください。
