スポンサードサーチ
私がメインで使っているマシンは、MacBook Airですが、iOS以外にもParalles Desktopを入れてWindowsも使えるようにしています。
これは、以前購入していたソフトでWindows版が多いのと、Windows環境での検証が必要な場合や、Windowsマシンからしかアクセス出来ないようにしているクライアントがいるからです。
また、家のメインマシンとしては、デスクトップのWindowsマシンを置いてあり、主に動画作成や画像編集、調べ物や検証用に使っています。
デスクトップのメインマシンは、Windows 10を使っているのですが、Windows10になってからスタートメニューからスタートアップが消えてしまいました。
スタートアップフォルダ自体は以前と同じ場所にあるのですが、とても深い階層にあるためエクスプローラーから辿り着くのはちょっと面倒です。
そこで、スタートアップフォルダを簡単に開く方法はないのかを、調べてみました。
目次
スタートアップフォルダの場所
そもそも、スタートアップフォルダはどこにあるのか。
これは「Windows7」、「Windows8」と同じ場所にあります。
C:\Users\ [ユーザー名]\AppData\Roaming\Microsoft\Windows\Start Menu\Programs\Startup
※[ユーザー名]の部分を自分のユーザー名に変更してください。
ちなみに「AppData」フォルダは隠しフォルダになっているため、クリックして辿り着くには隠しフォルダの表示設定が必要です。
簡単にスタートアップフォルダを開く方法
まず、Windows+Eやスタートメニューからエクスプローラーを起動します。
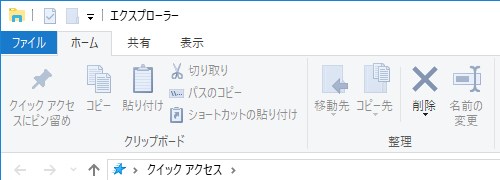
アドレスバーにshell:startupと入力してエンターキーを押します。
これでスタートアップフォルダを開けます。
ちなみに、すべてのユーザーのスタートアップフォルダを開くにはshell:common startupと打ちます。
メニューからスタートアップフォルダを開く方法
もう一つは、メニューからスタートアップフォルダを開く方法。
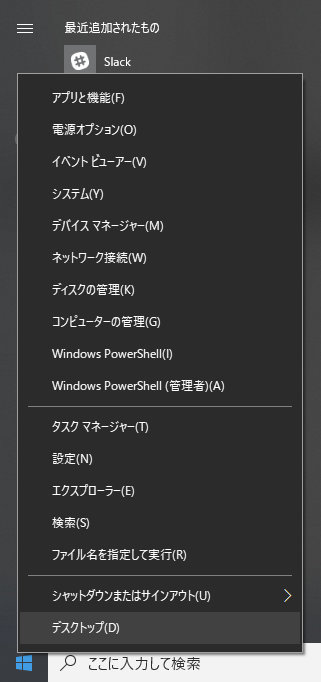
デスクトップの左下にマウスカーソルを持って行って、右クリックするとコンテキストメニューを表示。
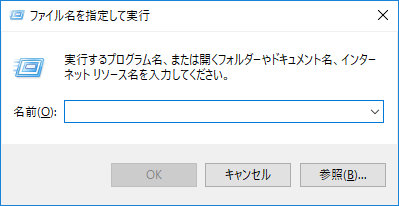
コンテキストメニューの中から「ファイル名を指定して実行」を選択してクリックすると「ファイル名を指定して実行」という小さなウィンドウが表示されます。
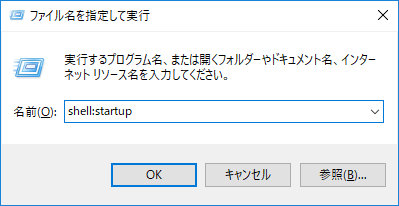
名前のところにshell:startupと入力して「OK」をクリック。
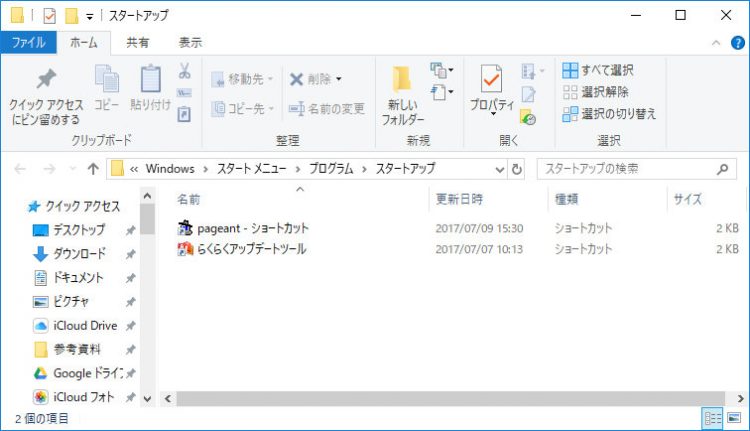
スタートアップフォルダが表示されました。
簡単にプログラムフォルダを開く方法
同様にプログラムフォルダも、簡単に開けます。
Windows+Eやスタートメニューからエクスプローラーを起動して、同じくアドレスバーにshell:Programsと入力してエンターキーを押す。
こちらも、shell:common Programsと入力してエンターキーを押せば、すべてのユーザーのプログラムフォルダを開けます。
意外と簡単で覚えると便利でした。
ITを使った経営課題の解決でお困りではありませんか?
DXを始めとするITを使った経営課題の解決が上手くいっていない企業は数多くあります。
それは、単なるソリューションの導入や、社内人材への丸投げとなっており、課題解決がゴールになっていないからです。
そのためには、経営とITを理解した人材が、経営者層と共に取り組み、経営者の頭の中を可視化することが必須要件です。
現在、1時間の無料オンライン・コンサルティングを実施しております。
是非この機会にご相談ください。
構築予算が10分の1に
経営課題を解決するECサイト、越境ECサイト、BtoB ECサイト、マーケットプレイスを構築するならCS-Cartをご検討ください。
スポンサードサーチ

