CS-CartとMulti-Vendorでは、インストール時に有効化されている公式の「ポイント」アドオンを使用することで、ポイントプログラムを利用することができます。
ポイントプログラムでは、お客様は商品を購入することで、定められたポイントが付与され、後で他の商品の支払いに使用することもできます。
また、特定の商品やカテゴリーの商品にのみポイントが付与されたり、付与されるポイントを年間の購入金額などにより分類された、ゴールドメンバーとシルバーメンバーとで変える、といったことをユーザーグループを使って変える、ということもできます。
ポイントを使用して商品の支払いができるかどうかについても、商品ごとに個別に設定ができ、商品購入によって得られるポイントは、価格やパーセンテージによって自動的に計算されるか、商品ごとに個別に設定することもできます。
さらに、商品の購入で獲得できるポイントは、カテゴリ設定から継承することも、商品固有にすることもでき、個々の設定は商品編集ページの「ポイント」タブで設定がでlきます。
ポイントプログラムは、ECサイトで商品を継続して購入し続けるインセンティブが働きますので、ECサイトの運用においては必須の機能となっています。
ポイントの設定
ポイントの設定は、以下の手順で行います。
管理画面の上部にあるメニュー「アドオン > アドオンの管理]」をクリック。

ポイントのアドオンが有効化されていることを確認してください。
ポイントの基本設定
ポイントの基本設定を行うには、管理画面の上部メニューから「アドオン > アドオンの管理」 で「ポイント」アドオンの名前をクリックするか、「ポイント」アドオンにマウスを乗せると表示される「歯車」マークをクリックして、プルダウンメニューから「基本設定」をクリック。
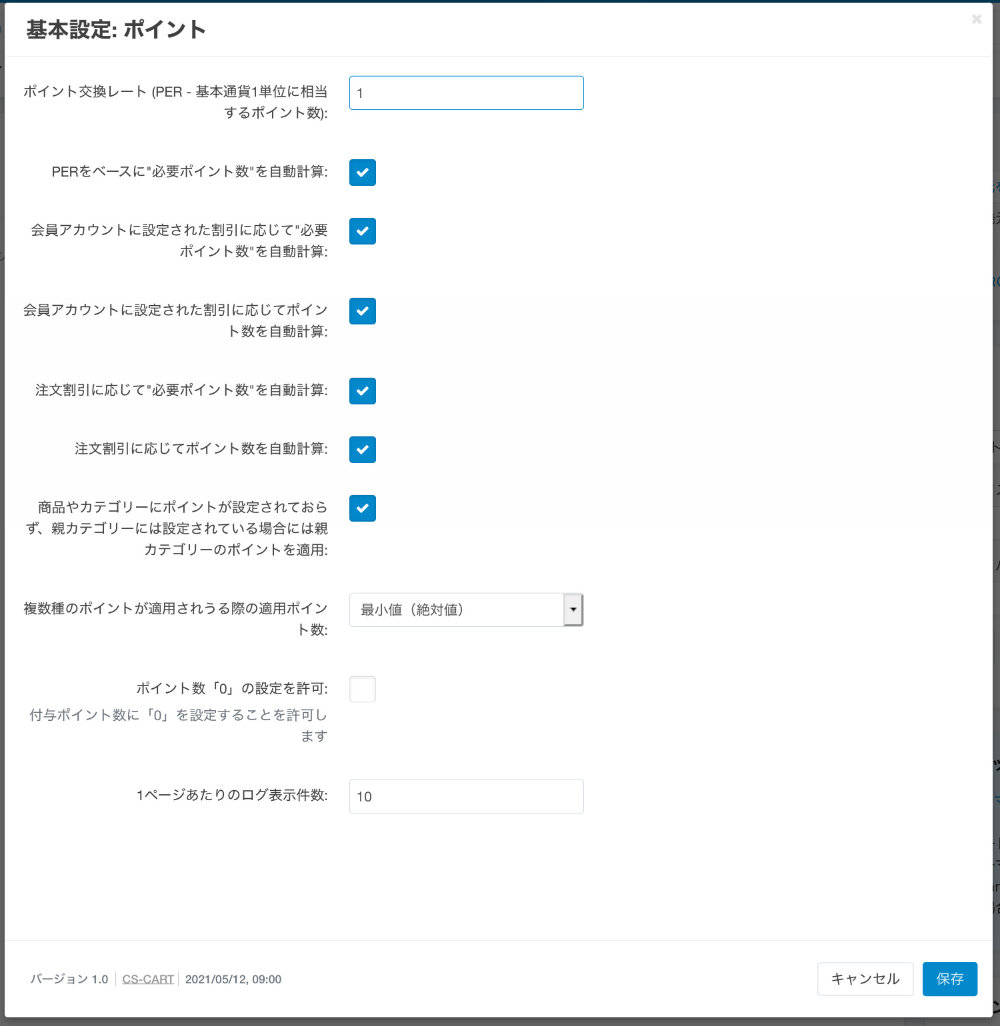
表示される項目は、以下のようになっています。
- ポイント交換レート (PER – 基本通貨1単位に相当するポイント数):商品価格をポイントに交換するためのグローバル為替レートです。入力する値は、ECサイトのベース通貨の1通貨単位 (1円、1ドルなど) となります。
たとえば、交換レートが 10 で商品価格が 50円 の場合、商品購入時に得られるポイントは 500 ポイント (50*10) となります。 - PERをベースに”必要ポイント数”を自動計算: この設定を有効にすると、ポイントで購入できる商品価格は世界の為替レートに基づいて自動的に計算されます。
- 会員アカウントに設定された割引に応じて”必要ポイント数”を自動計算:この設定を有効にすると、ポイントで購入できる商品価格は、会員のユーザーグループで適用された割引に従って自動計算されます。
- 会員アカウントに設定された割引に応じてポイント数を自動計算:この設定を有効にすると、付与されるポイント数は、会員のユーザーグループで適用された割引に従って自動計算されます。
- 注文割引に応じて”必要ポイント数”を自動計算:この設定を有効にすると、ポイントで購入できる商品価格は、注文に適用される割引に従って自動計算されます。
- 注文割引に応じてポイント数を自動計算:この設定を有効にすると、付与されるポイントの数は、注文に適用される割引に従って自動計算されます。
- 商品やカテゴリーにポイントが設定されておらず、親カテゴリーには設定されている場合には親カテゴリーのポイントを適用:この設定を有効にすると、ポイント設定がされていないカテゴリーと商品は、親カテゴリーから設定を継承します。
- 複数種のポイントが適用されうる際の適用ポイント数:複数のポイント処理ルールが適用される場合の設定を行います。複数のポイント処理ルールが適用できる場合、最小値か最大値のどちらのポイントを与えるかどうかを以下から選択します。
- 最小値(絶対値)
- 最小値(%)
- 最大値(絶対値)
- 最大値(%)
- ポイント数「0」の設定を許可:この設定を有効にすると、注文や商品、カテゴリーなどでユーザーグループの獲得できるポイントに 0 が指定されている場合、該当のユーザーグループのユーザーはポイントを獲得できません。
- 1ページあたりのログ表示件数:ポイントログの1ページに表示されるログのレコード数を設定します。
右下の「保存」ボタンをクリックすると、設定が保存されます。
お客様に手動でポイントを追加
ポイントでは、手動でポイントを追加することもできます。
手動でポイントの追加を行うには、管理画面の上部メニューから「お客様 > お客様」 をクリック。
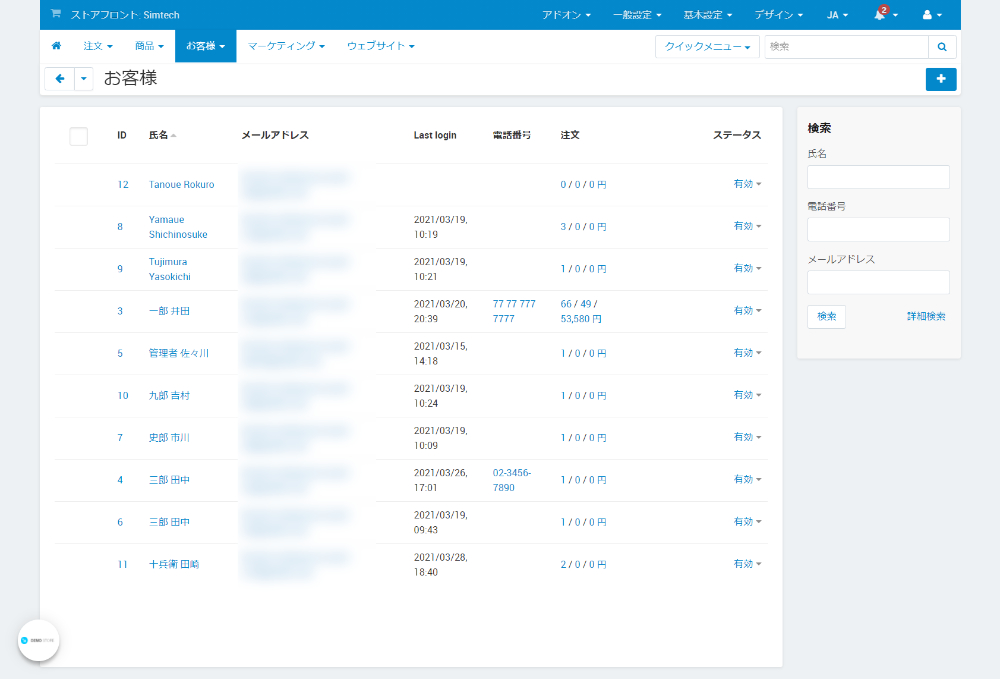
ポイントを追加したいお客様を選択し、その名前をクリックしてお客様詳細を開きます。
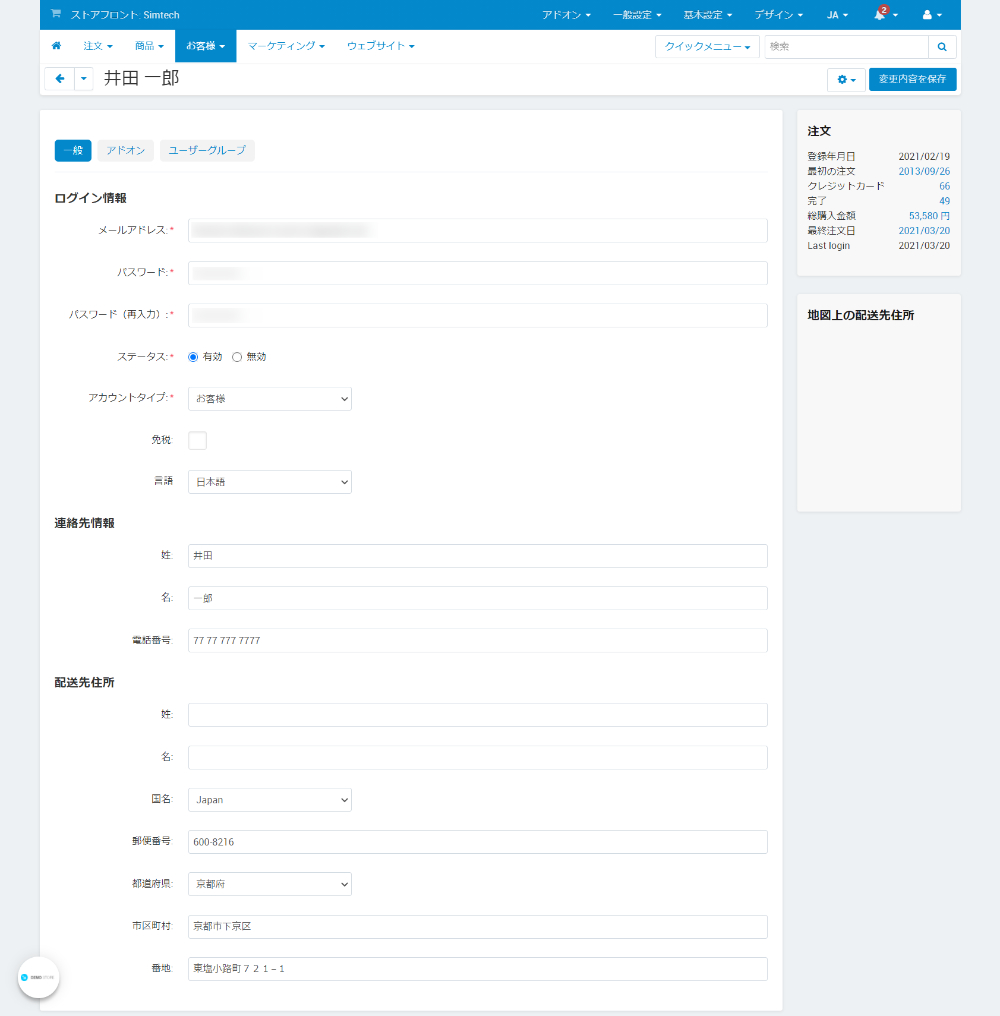
右上にある「歯車」ボタンをクリックしてプルダウンメニューが開いたら「ポイント数の表示」をクリック。
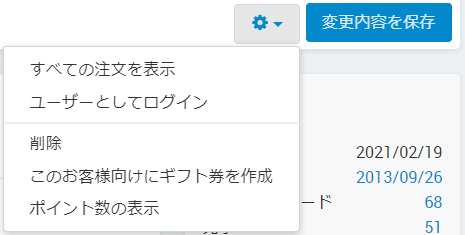
「ポイントログ」画面が開きますので、右上の「+」ボタンをクリック。
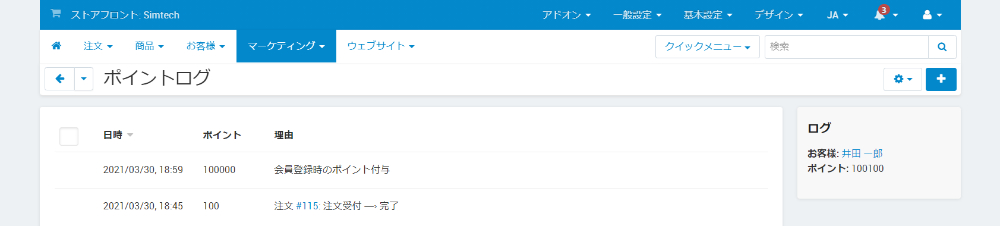
モーダルウィンドウで「ポイントを加算/減算」が表示されます。
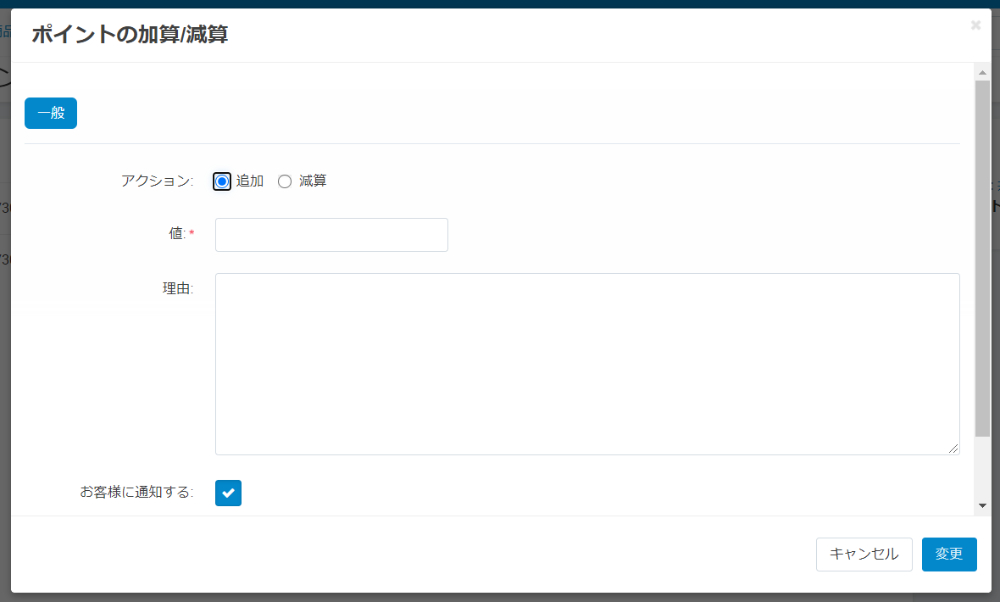
- アクション:ポイントを追加するか減算するかを選択します。
- 追加
- 減算
- 値:ポイントを追加や減算する数値を入力します。
- 理由:ポイントを追加や減算する理由を入力します。
- お客様に通知する:お客様にポイントの追加や減算をメールで通知する場合には、チェックボックスをオンにします。
[変更] ボタンをクリックします。
注文に対してポイントを自動的に付与
管理画面の上部メニューから「マーケティング > ポイント」をクリックすると、ポイント設定画面が開きます。
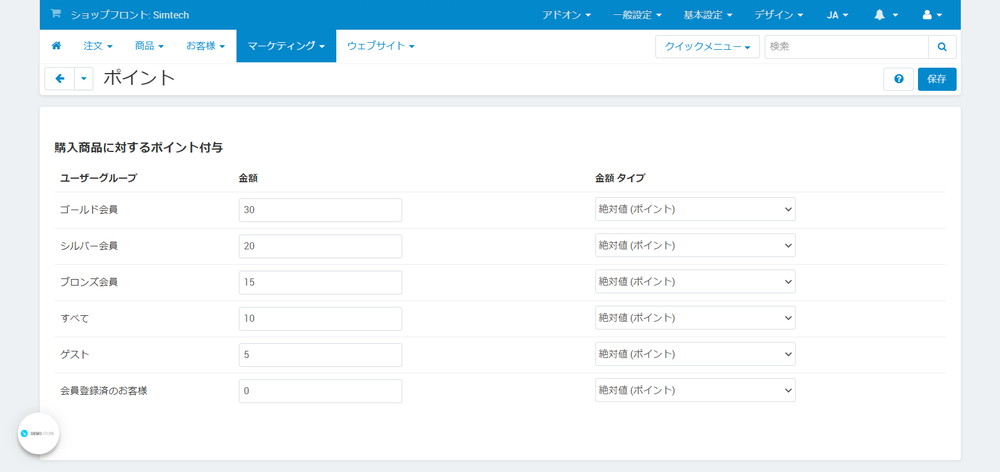
ここでは、ユーザー グループ毎に付与されるポイントの設定を行います。
- 金額:数値を入力します。
- 金額タイプ:ポイント算出を絶対値か割合かを設定します。
- 絶対値(ポイント):購入した商品価格に関係なく、商品ごとに固定のポイント数がお客様のアカウントに追加されます。
- パーセンテージ (%) :お客様が受け取るポイント数は、商品価格に応じて計算されます(注文合計ではありません)。
設定が完了したら右上の「保存」 ボタンをクリックします。
注文がポイントを付与する状態になると、ポイントがお客様のアカウントに追加されます。
特定カテゴリーの商品を購入した際にポイントを自動的に付与
管理画面の上部メニューから「商品 > カテゴリー」をクリック。
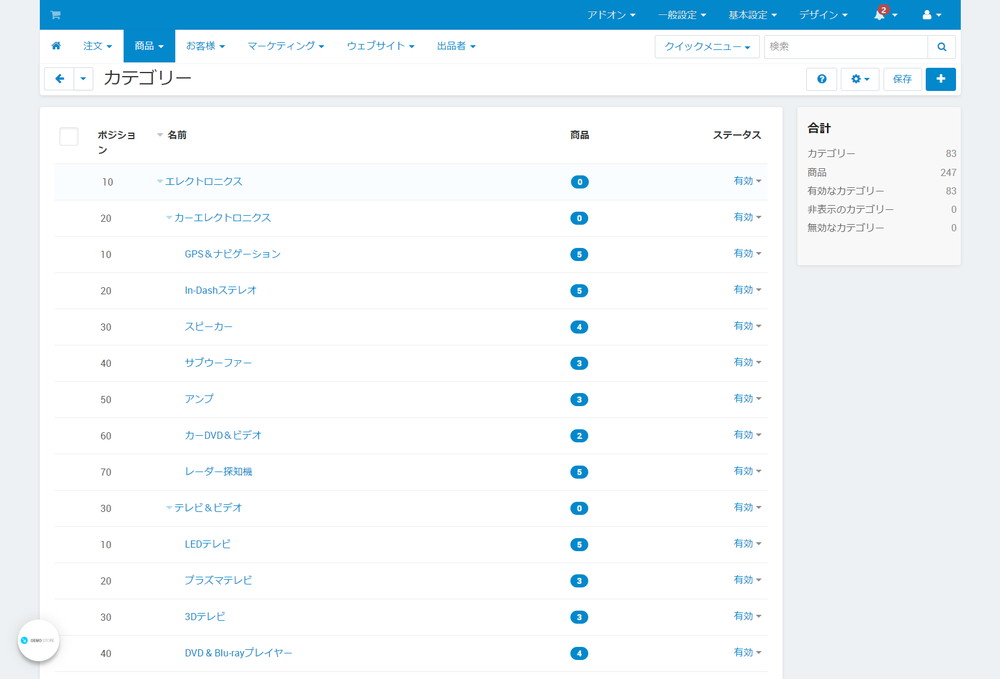
ポイントを追加したいカテゴリーの名前をクリック。
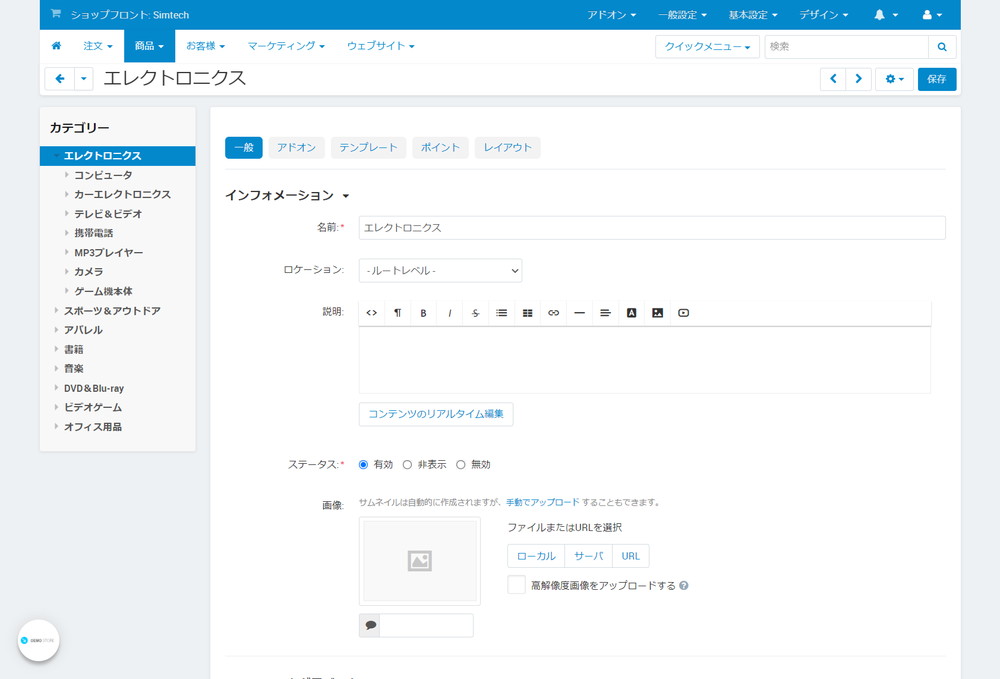
「ポイント」 タブをクリック。
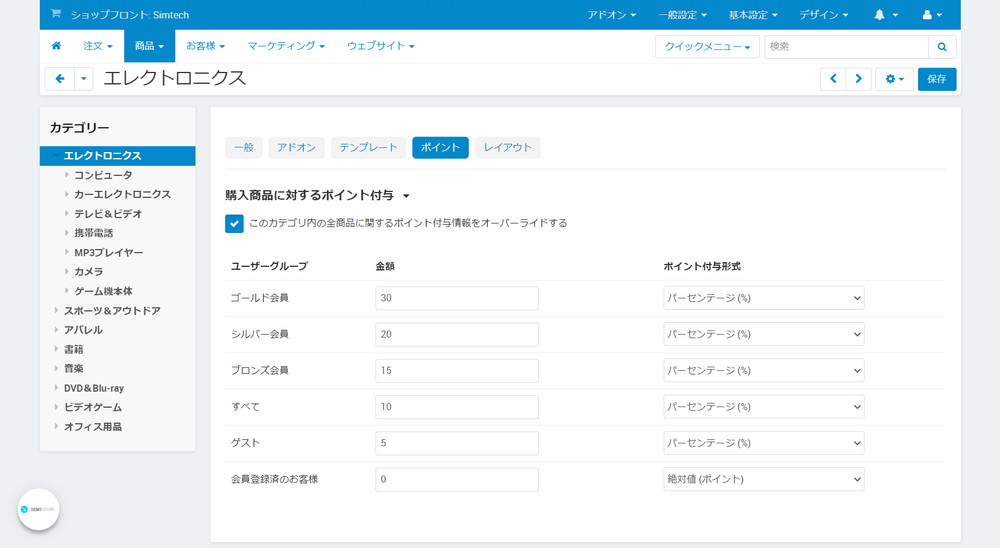
「このカテゴリ内の全商品に関するポイント付与情報をオーバーライドする」のチェックボックスをオンにすると、編集が可能になります。
ユーザー グループ毎に、このカテゴリーの商品を注文する際に付与されるポイントを設定します。
設定が完了したら右上の「保存」 ボタンをクリックします。
商品を購入した際にポイントを付与
管理画面の上部メニューから「商品 > 商品」をクリック。

ポイントを付与したい商品名をクリック。
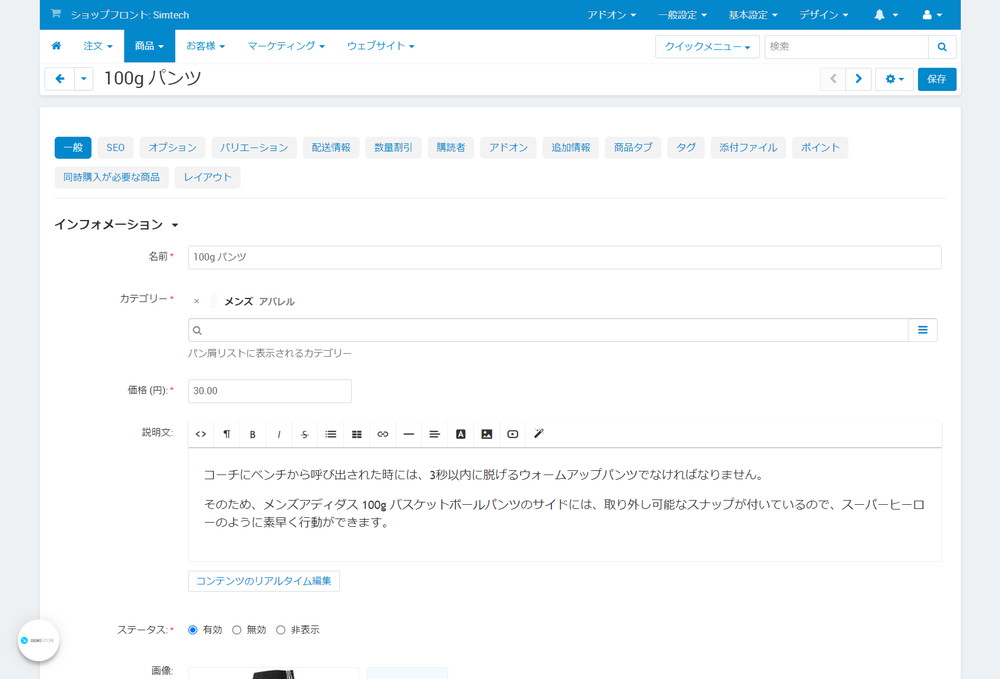
商品詳細:一般が開きますので、「ポイント」タブをクリック。
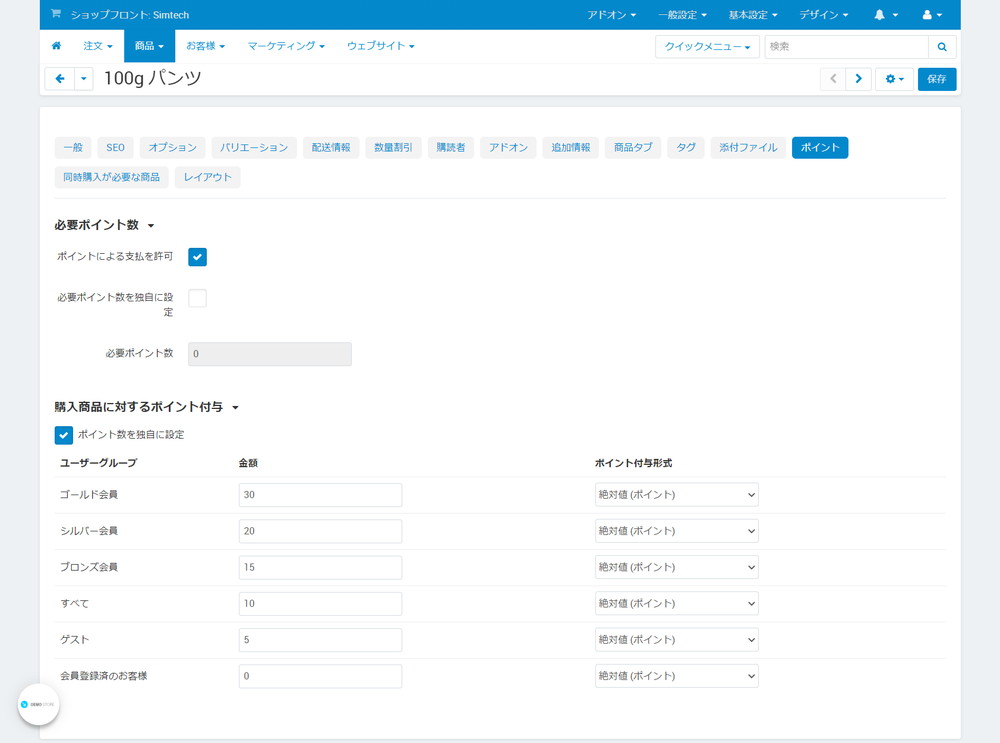
商品詳細:ポイントが開きますので、「購入商品に対するポイント付与 」にある「ポイント数を独自に設定」チェックボックスをオンにすると、編集が可能になります。
ユーザー グループ毎に、この商品を注文する際に付与されるポイントを設定します。
設定が完了したら右上の「保存」 ボタンをクリックします。
商品価格によるポイントを手動で設定
CS-Cart と Multi-Vendor では、個々の商品で獲得できるポイントを設定することで、ポイント交換レートを無視することができます。
管理画面の上部メニューから「商品 > 商品」をクリック。

ポイントを設定したい商品名をクリック。
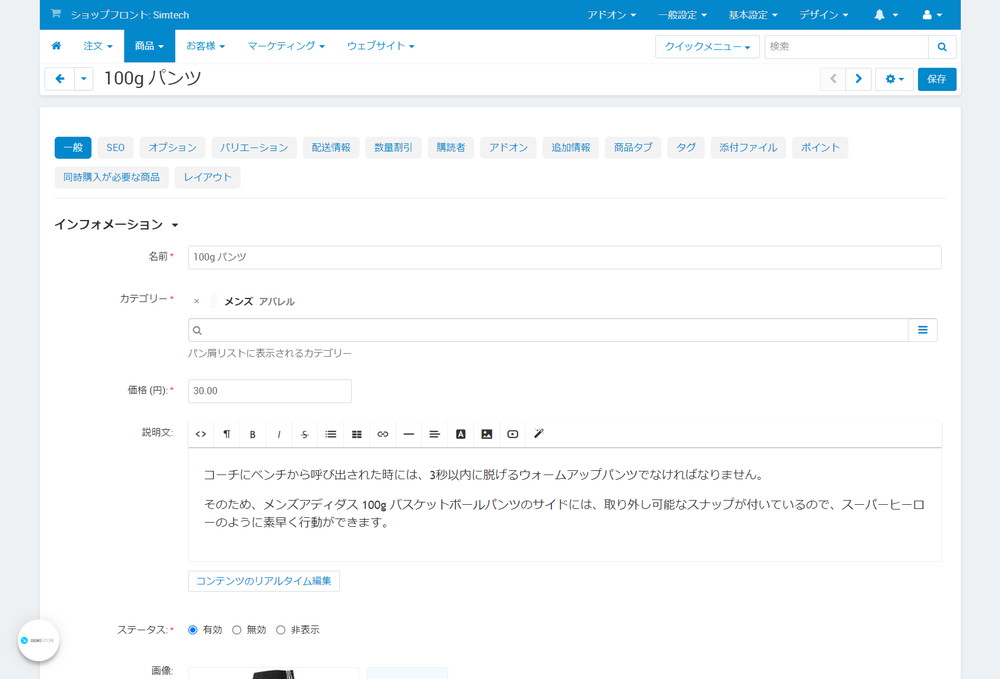
商品詳細:一般が開きますので、「ポイント」タブをクリック。
商品詳細:ポイントが開きますので、「必要ポイント数」にある「必要ポイント数を独自に設定」チェックボックスをオンにすると、必要ポイント数が編集可能になります。
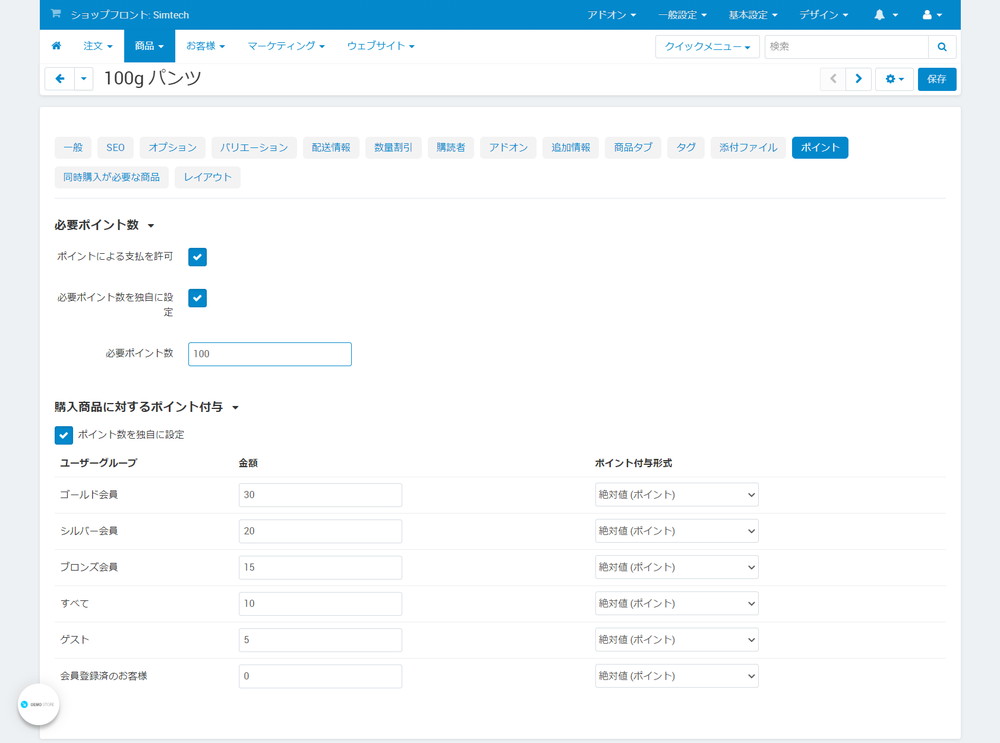
- 必要ポイント数:購入に必要なポイント数を入力します。
設定が完了したら右上の「保存」 ボタンをクリックします。
特定比率のポイントで商品購入ができるようにする設定
特定の比率でポイントでの商品価格を設定するには、以下の手順で行います。
管理画面の上部メニューから「アドオン > アドオンの管理」 で「ポイント」アドオンの名前をクリックするか、「ポイント」アドオンにマウスを乗せると表示される「歯車」マークをクリックして、プルダウンメニューから「基本設定」をクリック。
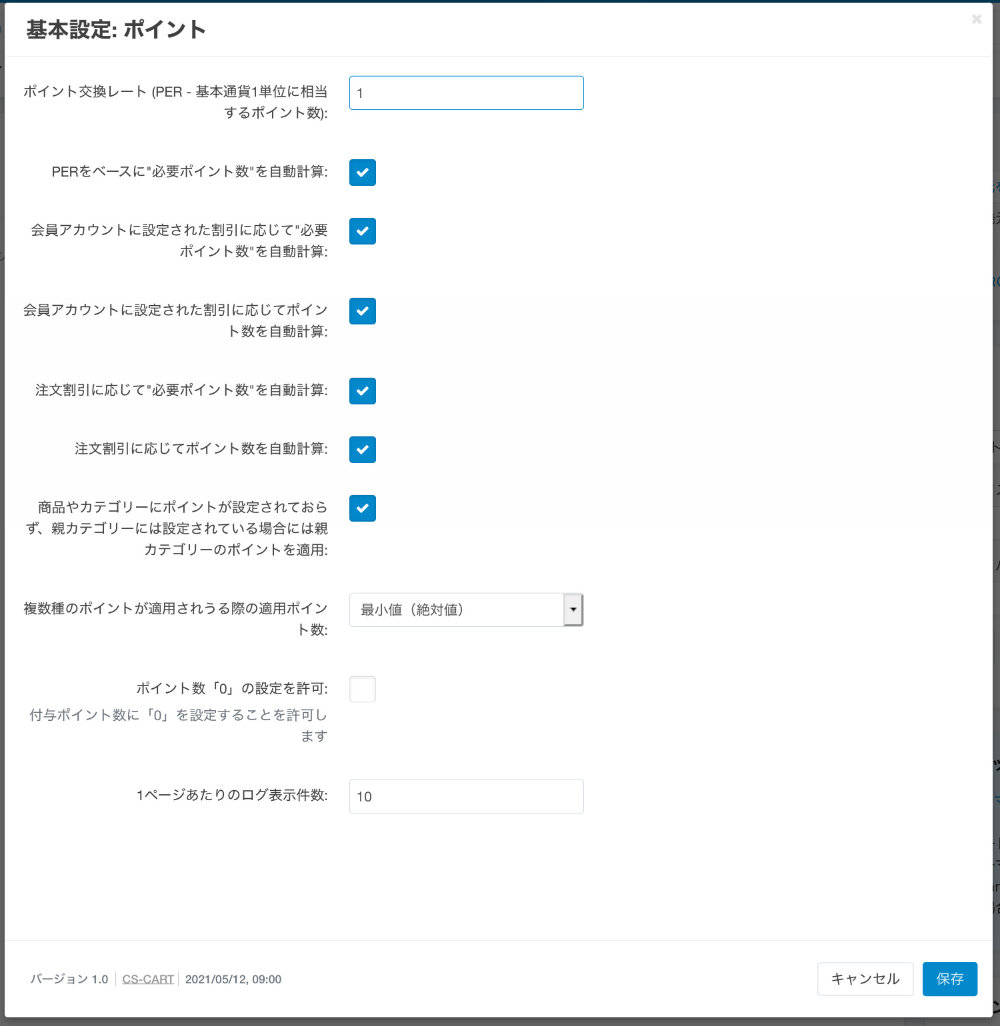
ポイント交換レート (PER – 基本通貨1単位に相当するポイント数)の入力ボックスに、ポイント数を入力します。
ポイントは、常に整数で切り上げられ、例えばポイント交換比率を 1 に設定すると、6.99 ドルまたは 6.33 ドルの注文を完全にカバーするには 7 ポイントが必要になります。
右下の「保存」ボタンをクリックすると、設定が保存されます。
管理画面の上部メニューから「商品 > 商品」をクリック。

編集したい商品名をクリック。
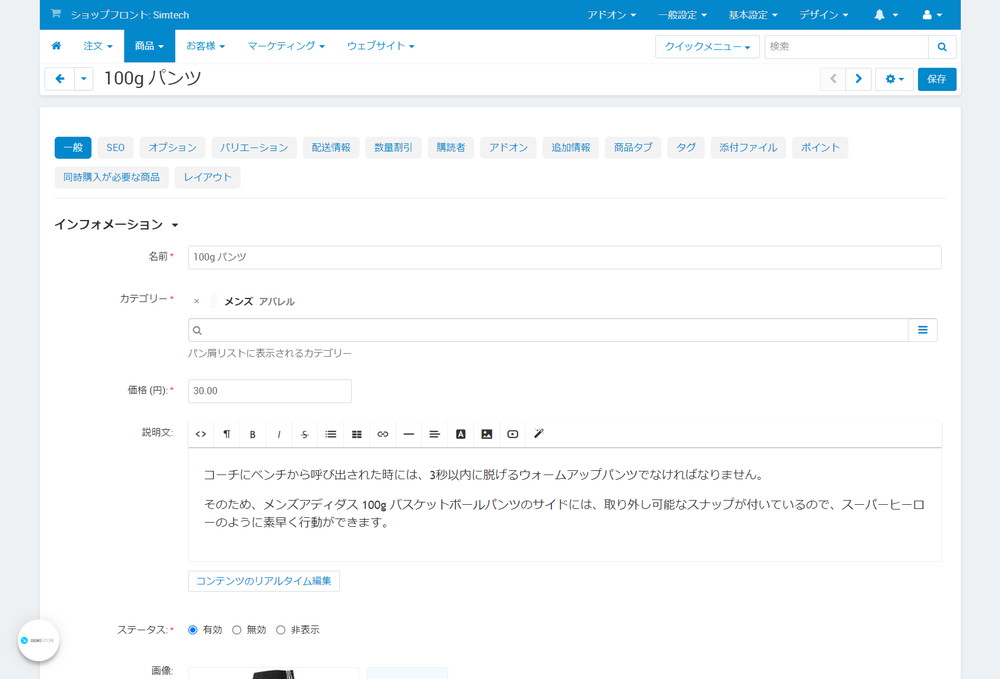
商品詳細:一般が開きますので、「ポイント」タブをクリック。
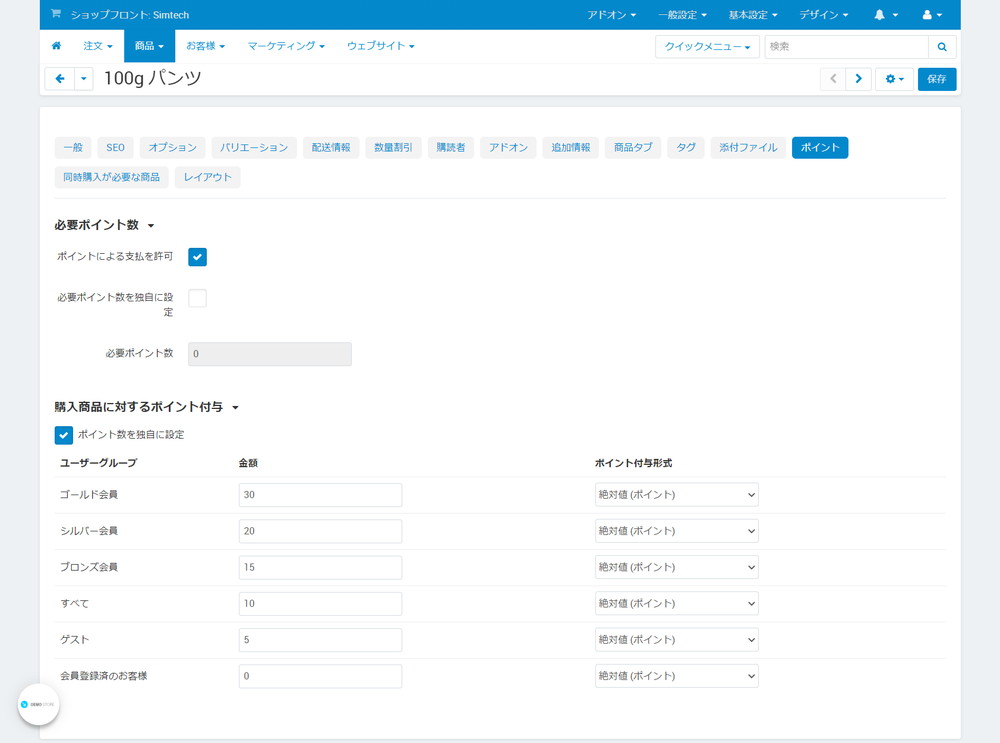
商品詳細:ポイントが開きますので、「必要ポイント数」にある「ポイントによる支払を許可」チェックボックスをオンにします。
設定が完了したら右上の「保存」 ボタンをクリックします。
ポイントが自動で加算されない場合
管理画面で、注文に対してポイントを自動的に付与する設定が正しく行われているかどうかを確認してください。
ポイントの自動加算が設定されたユーザーグループが、注文を行ったお客様のアカウントで、有効化されていることを確認します。
管理画面の上部メニューから「お客様 > お客様」 をクリック。
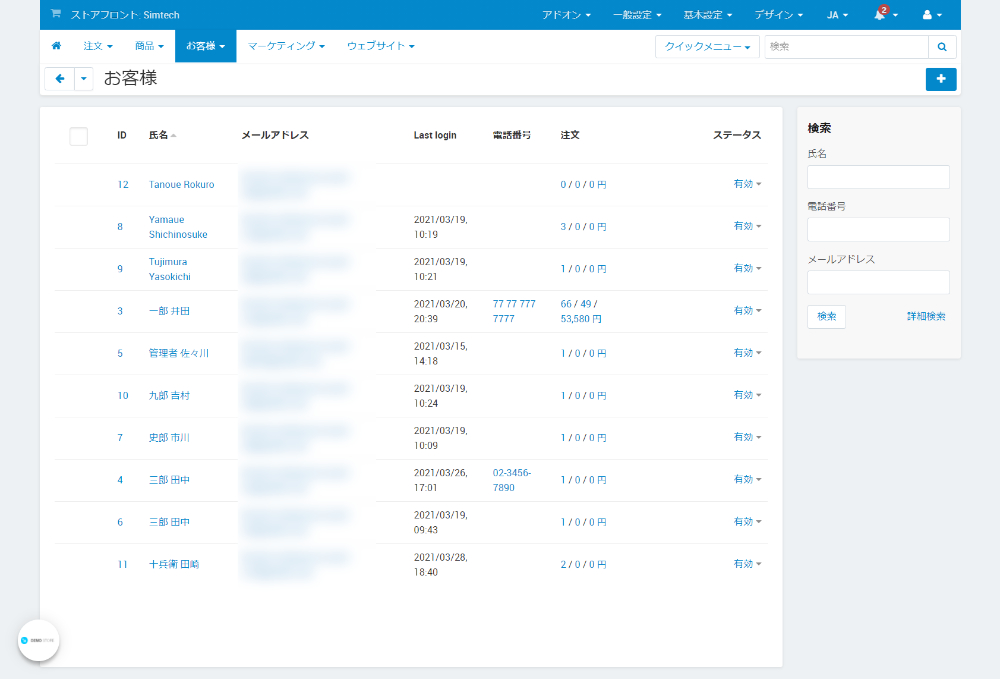
確認をしたいお客様の名前をクリック。
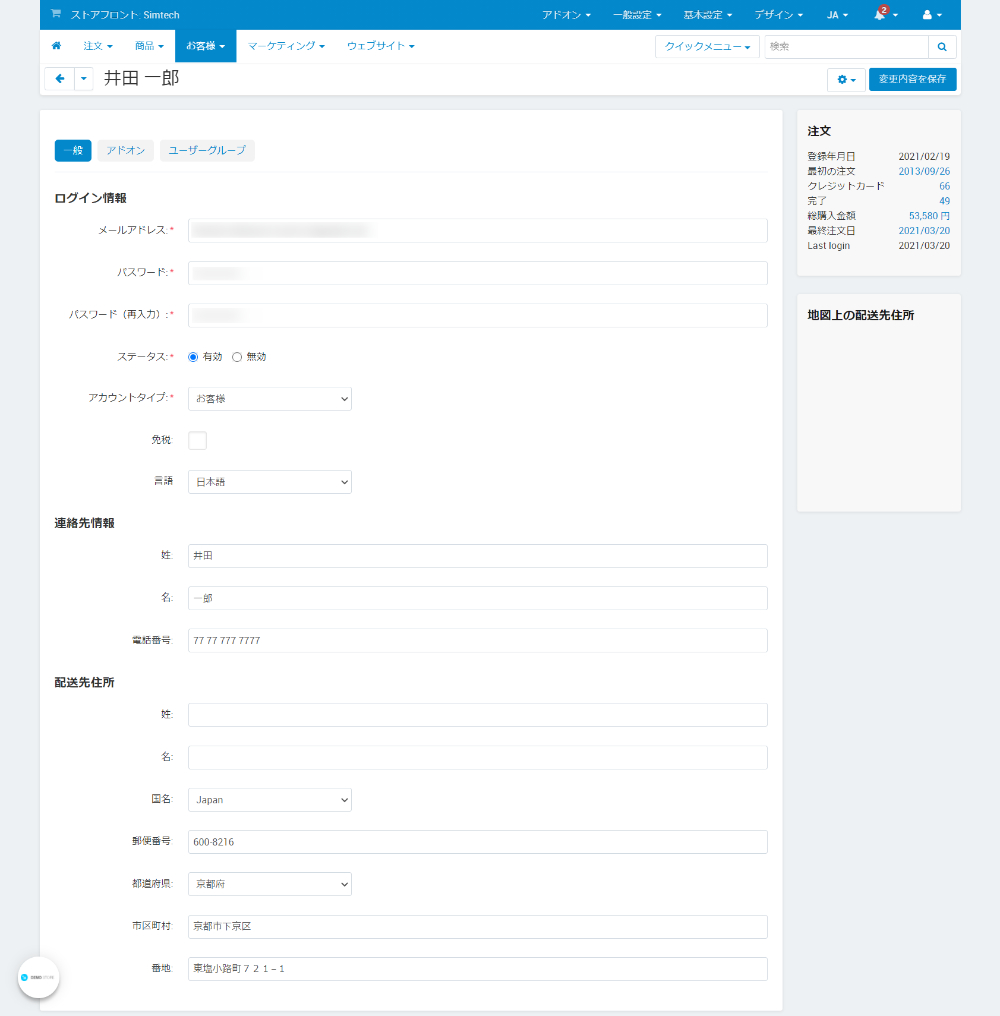
「ユーザー グループ」タブをクリック。
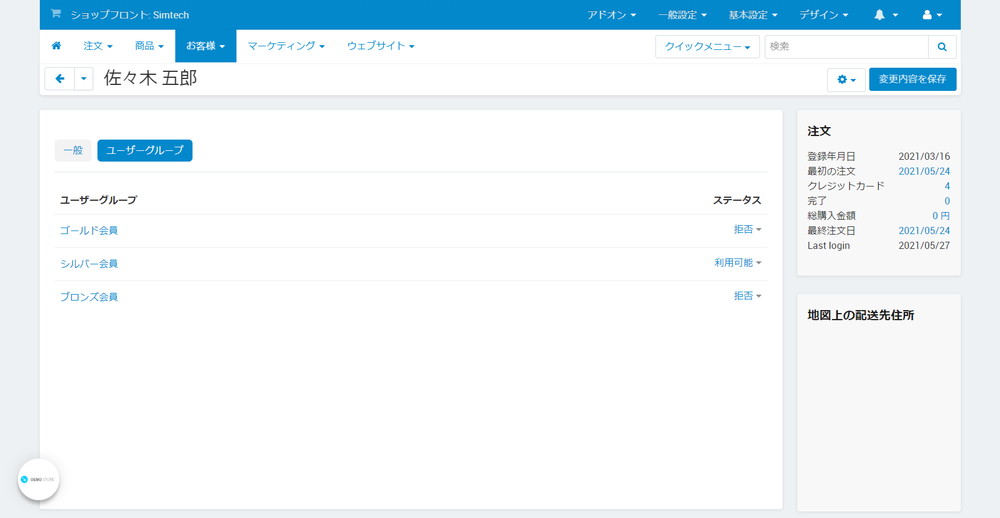
お客様詳細:ユーザーグループで、必要なユーザーグループのステータスが利用可能であることを確認してください。
注文でポイントを付与すべき状態かどうかを確認するために、管理画面の上部メニューから「注文 > 注文一覧」をクリック。
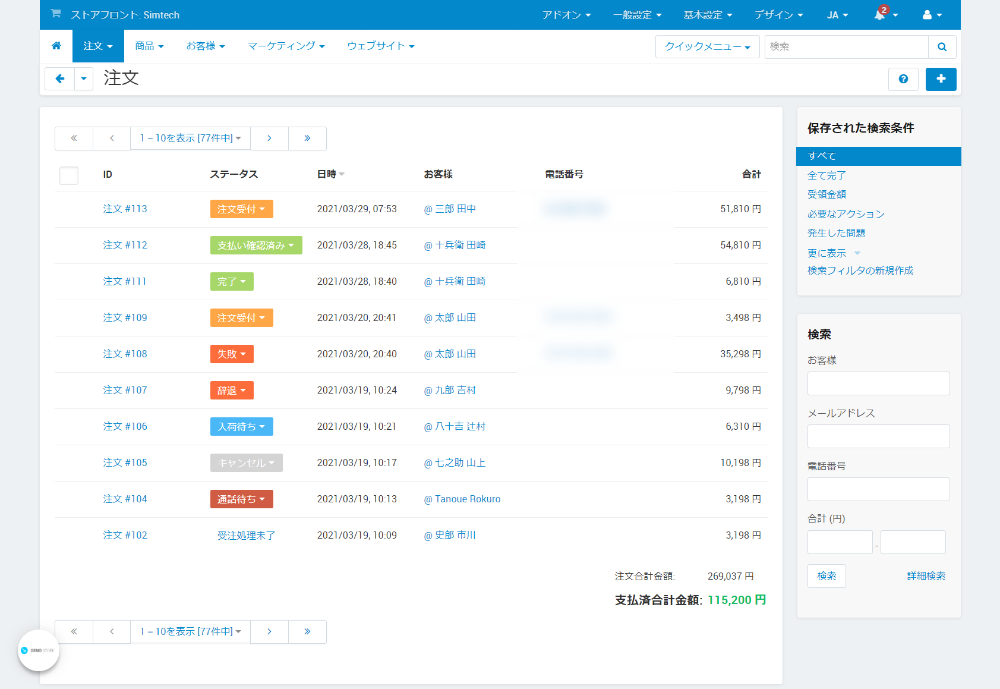
該当する注文のステータスを確認し、必要に応じてステータスを変更します。
