CS-CartとMulti-Vendorでは、インストール時に有効化されている公式の「メールマガジン」アドオンを使用することで、メールマガジンの管理も行えます。
メールマガジンの設定
メールマガジンの設定は、以下の手順で行います。
管理画面の上部にあるメニュー「アドオン > アドオンの管理]」をクリック。

メールマガジンのアドオンが有効化されていることを確認してください。
注意:このアドオンは、Eメールマーケティングのアドオンと互換性がありませんので、メールマガジンを利用するには、Eメールマーケティングのアドオンを無効にします。
基本設定
アドオンの名前をクリックするか、アドオンにマウスを乗せると「歯車」ボタンが表示されますので、クリックしてプルダウンメニューを表示し、「基本設定」をクリック。
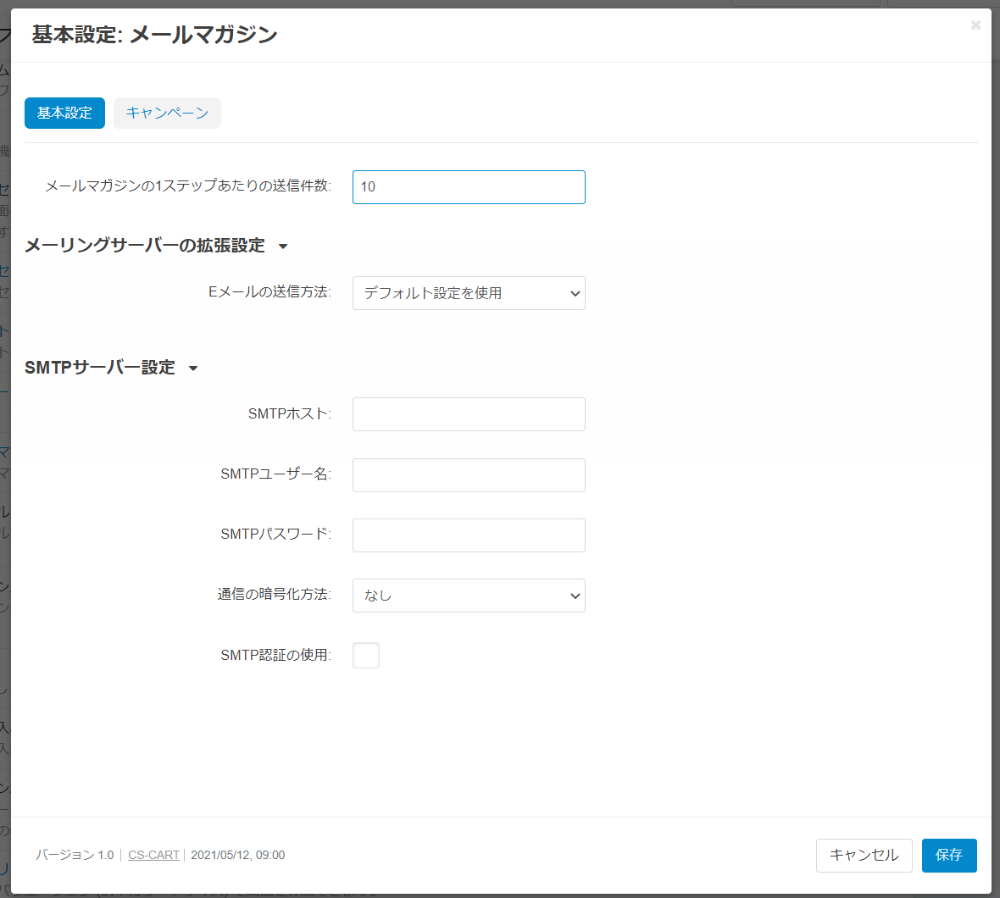
「基本設定:メールマガジン」では、以下の項目が設定できます。
- メールマガジンの1ステップあたりの送信件数:一度に送信できるメールアドレスの数。大量のメールアドレスを一度にメールサーバに配信すると、スパム扱いをされてメールが配信できない場合がありますので、送信件数が絞られています。デフォルトでは10件。
メーリングサーバーの拡張設定
- Eメールの送信方法:メールマガジンの送信方法を以下から選択。
- SMTPサーバー経由
- PHPのmail関数経由
- デフォルト設定を使用
SMPTサーバー設定
「メーリングサーバの拡張設定」で「SMTPサーバー経由」を選択した場合は、以下を設定します。
- SMTPホスト:SMTPサーバーのホスト名。
- SMTPユーザー名:SMTPサーバーに接続するためのユーザー名。
- SMTPパスワード:SMTPサーバーに接続するためのパスワード。
- 通信の暗号化方法:以下から選択します。
- なし
- TLS
- SSL
- SMTP認証の使用:SMTP認証が必要かどうかを選択します。
キャンペーン
キャンペーンでは、購読申込時に適用されるキャンペーンコードを設定している場合の設定を行います。
- 指定しない
- 登録されているキャンペーンのリストから選択
全ての設定が完了したら、右下の「保存」ボタンをクリック。
メールマガジンリストを作成する
管理画面の上部にあるメニューから「マーケティング > メールマガジン > メールマガジンリスト」をクリック。
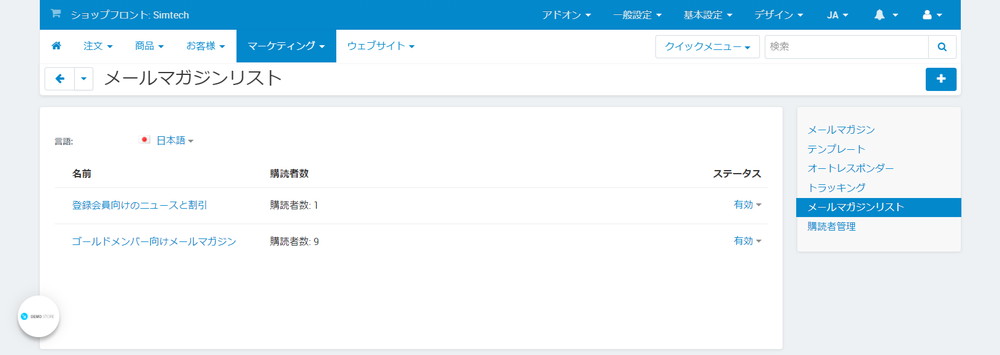
右上の「+」ボタンをクリックして、メールマガジンを追加します。
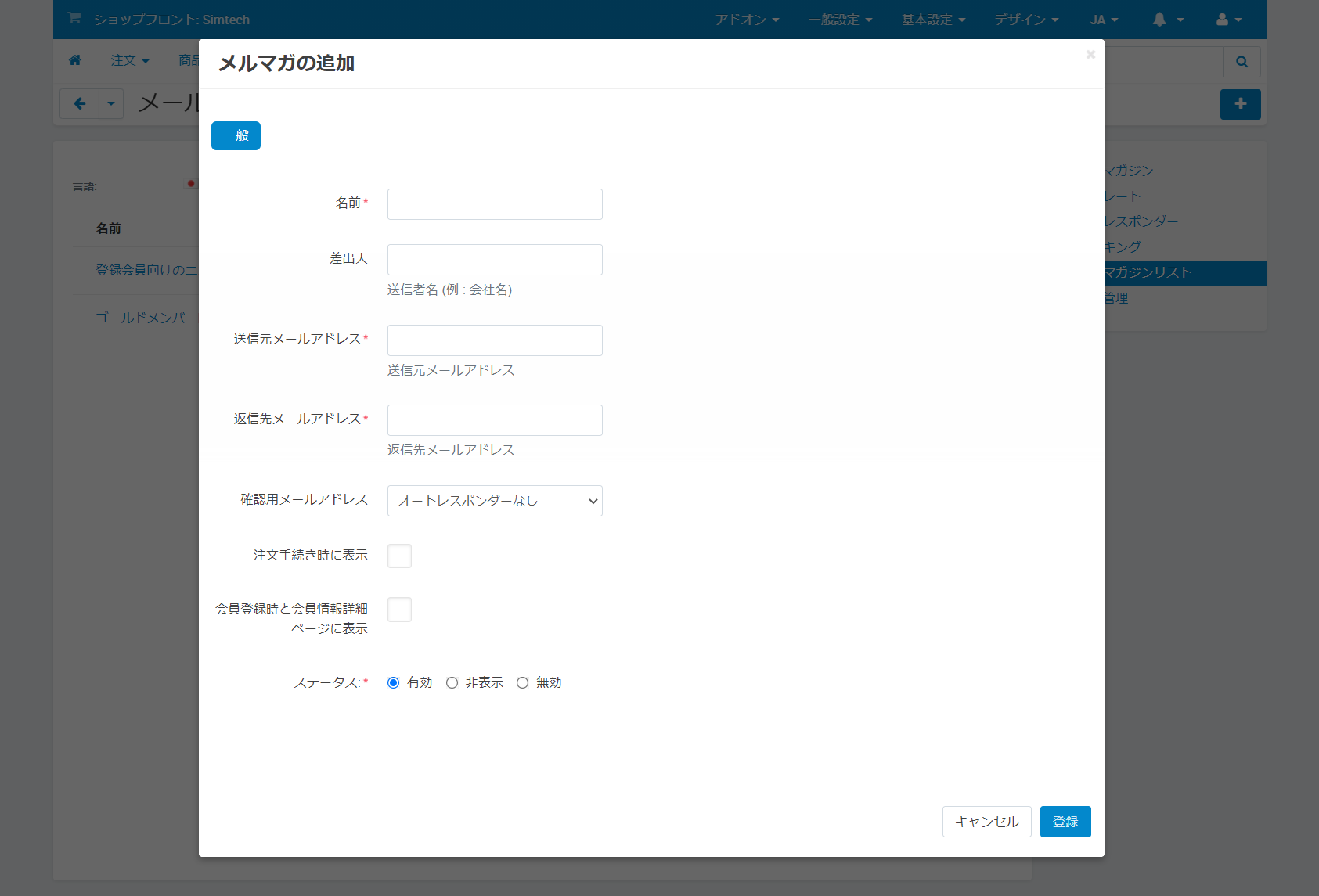
一般
- 名前:発行するメールマガジンの名前を入力します。
- 差出人:送信元の名前を入力します。
- 送信元メールアドレス:送信元メールアドレスを入力します。
- 返信先メールアドレス:返信先メールアドレスを入力します。
- 確認用メールアドレス:このメールマガジンのオートレスポンダーを選択します(たとえば、サブスクリプションやサブスクリプション解除などを確認するために送信できます)。
- 注文手続き時に表示:注文手続き時に、メールマガジンの登録エリアを表示するかどうかを選択します。
- 会員登録時と会員情報詳細ページに表示:会員登録時にメールマガジンの登録エリアを表示するかどうかを選択します。
- ステータス:メールマガジンのステータスを選択します。
- 有効
- 非表示
- 無効
入力が完了したら、右下の「登録」ボタンをクリックして登録を完了します。
メールマガジンを作成
管理画面で上部メニューの「マーケティング > メールマガジン」をクリック。
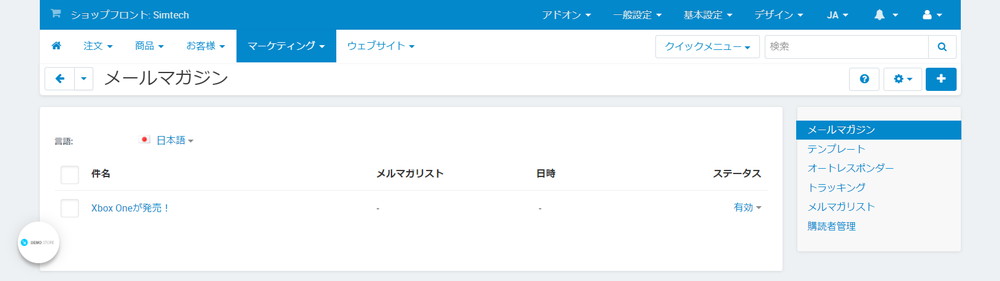
右上にある「+」ボタンをクリック。
新規:メールマガジン
「新規:メールマガジン」が開きますので、設定を行っていきます。
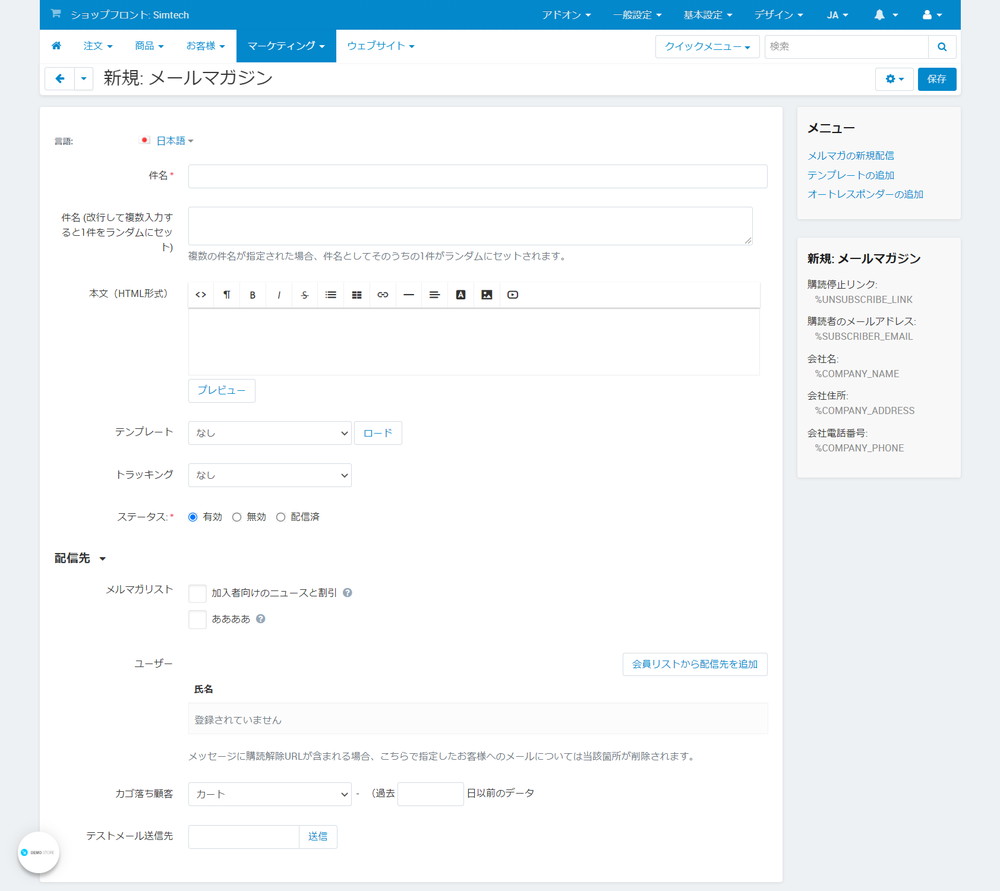
- 件名:メールマガジンの名前を入力します。
- 件名 (改行して複数入力すると1件をランダムにセット):複数の件名が指定されている場合、メールアドレスの件名はこのリストからランダムに選択されます。
- 本文(HTML形式):メールマガジンの本文。
- プレビュー:メールマガジン本文に入れた内容のプレビューを別ウィンドウで表示します。
- テンプレート:登録したメールマガジンのテンプレートを選択して利用できます。「ロード」ボタンをクリックすると、テンプレートが読み込まれます。テンプレートはSample layoutが用意されていますが、自分で作成をして登録したテンプレートを使う事もできます。
- なし
- Sample layout
- トラッキング:メールマガジン内のリンクからのアクセスをトラッキングすることができます。トラッキングされた統計情報は、トラッキング一覧画面から確認ができます。
- なし
- トラッキング画面で設定したトラッキング
- ステータス:メールマガジンのステータスを設定します。
- 有効
- 無効
- 配信済
配信先
- メルマガリスト:メールマガジンを配信するメールマガジンを選択します。メルマガリストを指定すると、メールマガジンのお客様にのみ配信されます。
- ユーザー:配信するユーザーを、会員登録済みのお客様の中から個別で指定することができます。
- 会員リストから配信先を追加:「会員リストから配信先を追加」ボタンを押すと、会員登録されたリストから検索して配信先に追加ができます。
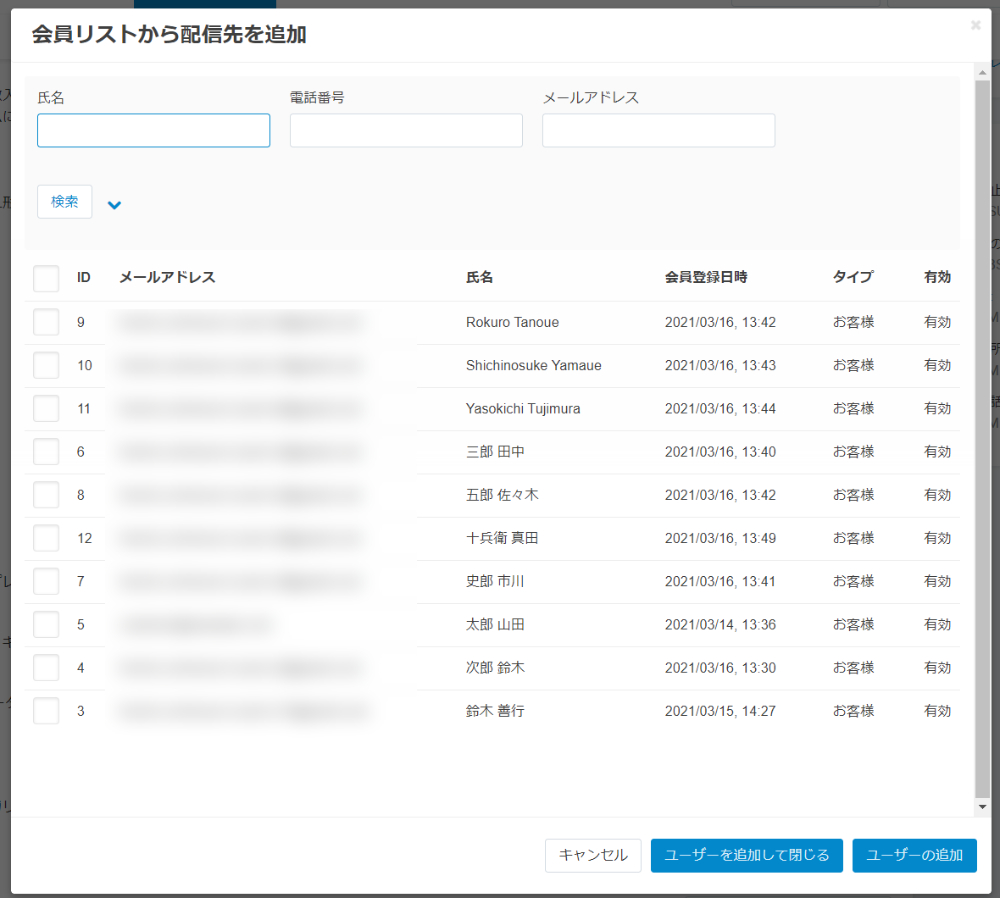
- カゴ落ち顧客:カートに商品をいれたが購入しなかったユーザーやほしい物リストに登録したが購入しなかったユーザー、あるいはその両方のユーザーにメールマガジンを送信するかどうかを設定できます。メールマガジンの送信先は、ECサイト毎(複数サイトある場合のみ表示)やカート、ほしい物リストが破棄されてからの日数で絞り込みができます。
- カート
- ほしい物リスト
- カートまたはほしい物リスト
- テストメール送信先:テストメール送信先アドレスを入力して送信ボタンを押すと、メールマガジンがどのように届くか確認ができます。
入力完了後、即時配信を行う場合には、右上の「歯車」ボタンをクリックするとプルダウンメニューで「保存して送信」が表示されるのでクリック、後で送信する場合は右上の「保存」ボタンを押します。
テンプレートの作成
メールマガジンではテンプレートを自分で作成する事ができます。
テンプレートを追加
管理画面の上部にあるメニューから「マーケティング > メールマガジン > テンプレート」をクリック。
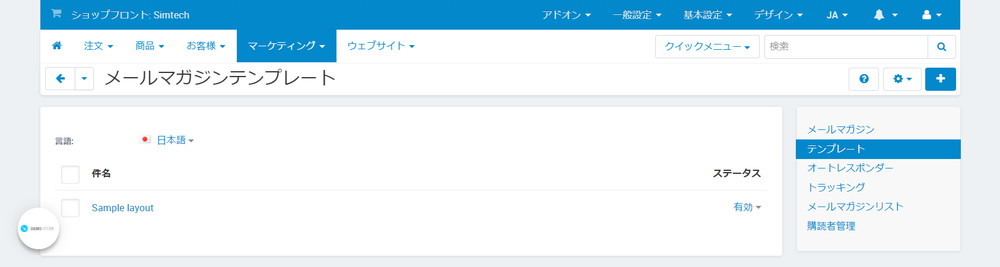
「メールマガジンテンプレート」で右上にある「+」ボタンをクリック。
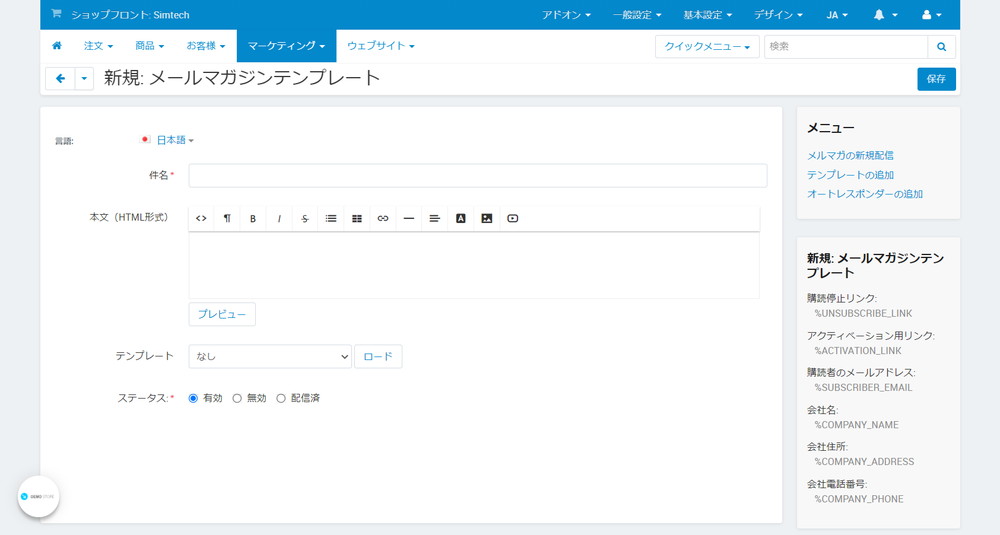
新規:メールマガジンテンプレートが開きますので、情報を入力します。
- 件名:テンプレートの件名。
- 本文(HTML形式):テンプレートのコンテンツ。ビジュアルエディタを使用するか、HTMLを入力できます。
- プレビュー:本文に入れた内容のプレビューを別ウィンドウで表示します。
- テンプレート:コピーしたいテンプレートをドロップダウンリストから選択し、「ロード」ボタンをクリックします。テンプレートをロードすると、別のテンプレートからHTMLをコピーできます。ロードを押すと、本文に入力したものがすべて置き換えられます。
- ステータス:テンプレートのステータスを選択します。
- 有効
- 無効
- 配信済
入力が完了したら、右上の「保存」ボタンをクリックします。
これで、メールマガジンを編集するときに、作成したテンプレートを読み込むことができます。
プレースホルダー
テンプレートの本文では、プレースホルダーを使用でき、メールマガジンが送信されるときには、実際のデータに置き換えられます。
%UNSUBSCRIBE_LINK:メールマガジンからの退会を可能にするリンク。%UNSUBSCRIBE_LINKは、メールマガジンのお客様にのみ「購読停止リンク」として表示され、カートやほしい物リストを放棄したお客様には表示されません。%ACTIVATION_LINK:メールマガジン募集エリアを有効化できるリンク。%SUBSCRIBER_EMAIL:レター送信先のメールアドレス。%COMPANY_NAME:会社の名前。%COMPANY_ADDRESS:会社の住所。%COMPANY_PHONE:会社の電話番号。
テンプレートをプレビューする
プレビューボタンを使用する
管理画面の上部にあるメニューから「マーケティング > メールマガジン > テンプレート」をクリック。
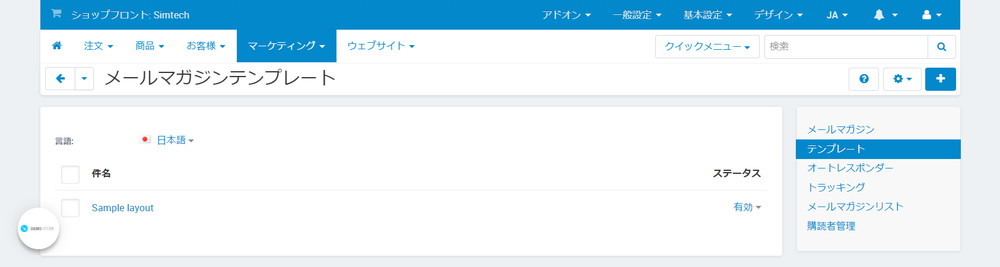
目的のテンプレートの名前をクリックして、編集ページを開きます。
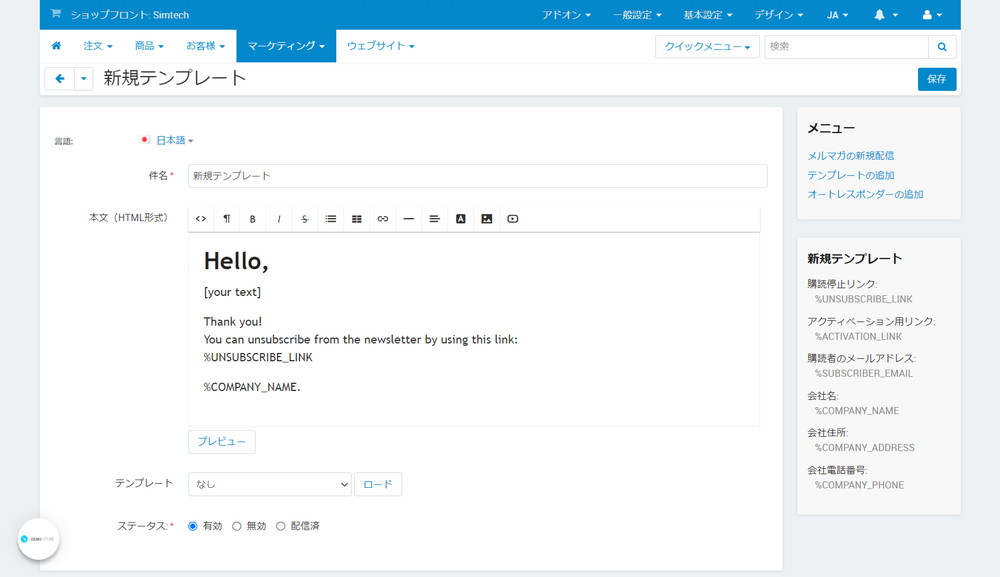
「プレビュー」ボタンをクリックすると、新しいタブでテンプレートが開きます。
オートレスポンダーの作成
オートレスポンダーとは、メールマガジンを登録した際に、自動で送られるメールです。
オートレスポンダーを設定するには、以下の手順で行います。
管理画面の上部にあるメニューから「マーケティング > メールマガジン > オートレスポンダー」をクリック。
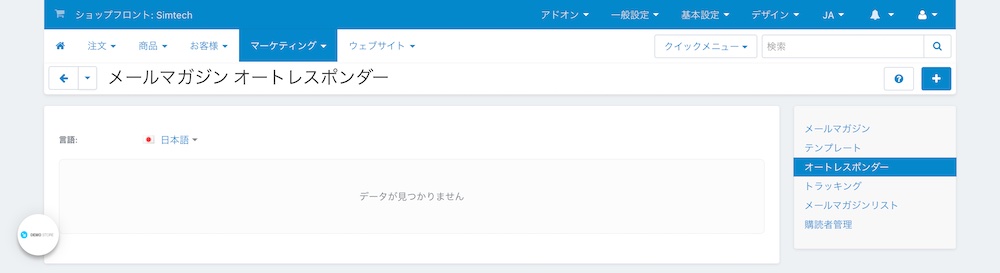
右上にある「+」ボタンをクリックして、オートレスポンダーを追加。
新規:メールマガジン オートレスポンダー
オートレスポンダーの新規作成に必要な情報を入力していきます。
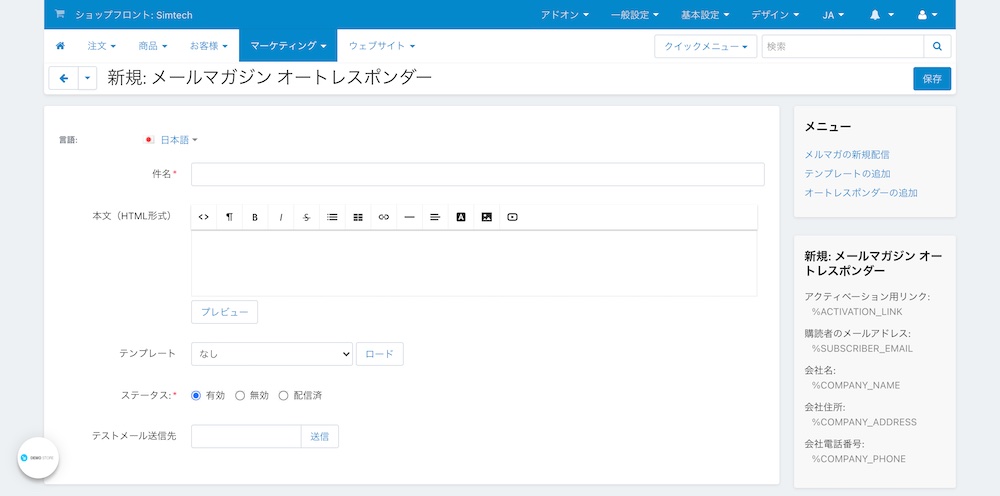
- 件名:件名を入力します。これはメールの件名に表示されます。
- 本文(HTML形式):メール本文を入力します。このフィールドは、HTML形式でメールを送信するために使用されます。この形式は、一部のメールプログラムではサポートされていないことに注意してください。HTMLに慣れていない場合は、組み込みのWYSIWYGエディターを使用してフォーマットされた内容を作成できます。
- プレビュー:本文に入れた内容のプレビューを別ウィンドウで表示します。
- テンプレート:テンプレートを選択します。テンプレートが作成されていない場合は、テンプレートを作成します。
- ステータス:オートレスポンダーのステータスを選択します。
- 有効
- 無効
- 配信済
- テストメール送信先:テストメール送信先アドレスを入力して送信ボタンを押すと、メールマガジンがどのように届くか確認ができます。
入力が完了したら、右上の「保存」ボタンをクリックします。
オートレスポンダーが作成されたら、メールマガジン用に選択ができます。
オートレスポンダーをメールマガジンに割り当てるには、以下の手順で行います。
管理画面の上部にあるメニューから「マーケティング > メールマガジン > メールマガジンリスト」をクリック。
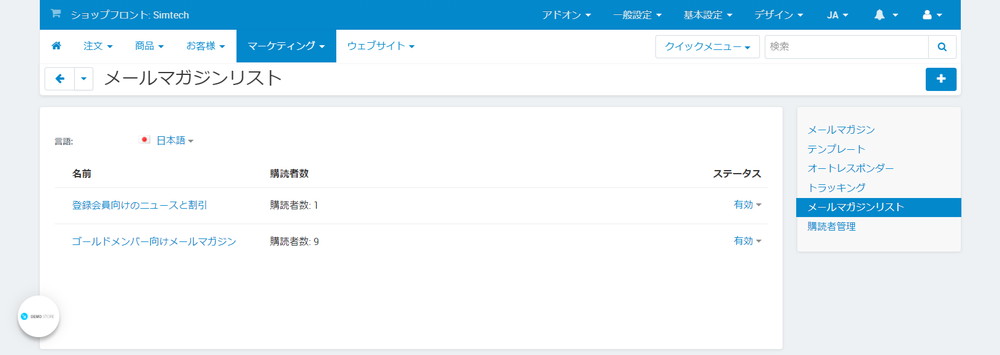
設定をしたいメールマガジンの名前をクリック。
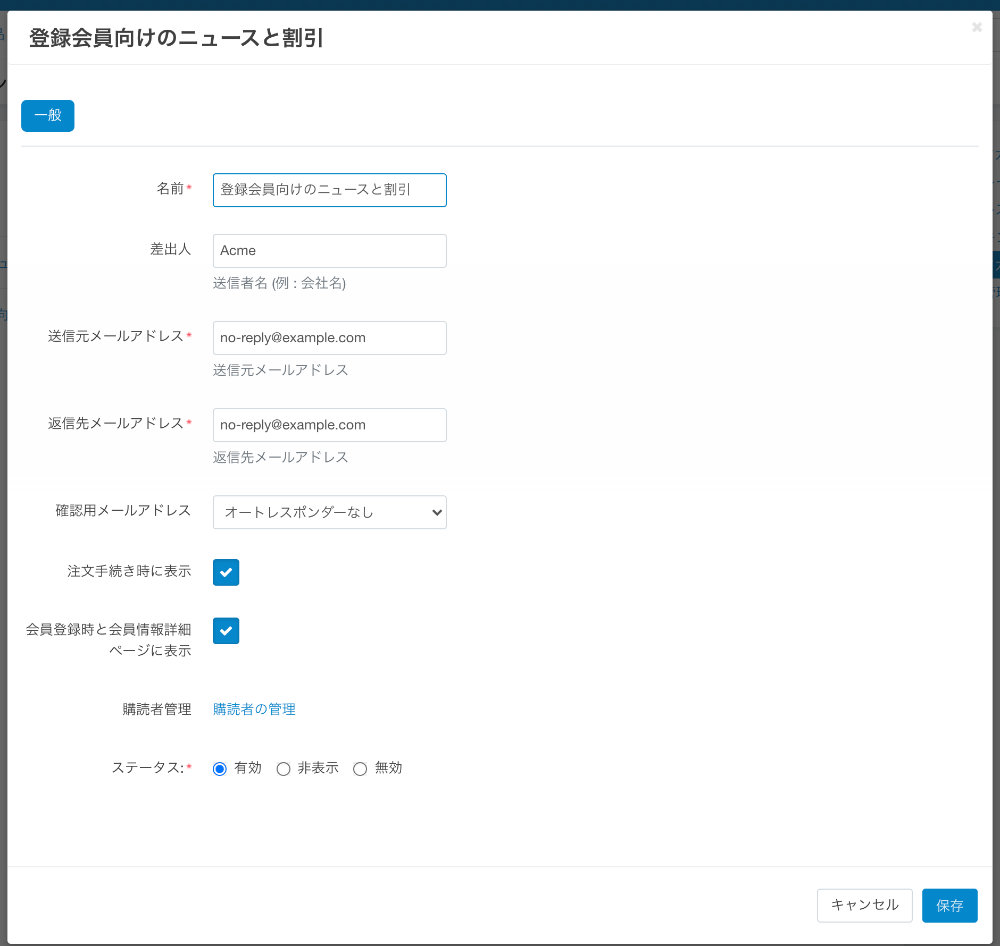
「確認用メールアドレス」で「オートレスポンダーなし」から、作成したオートレスポンダーに変更します。
右下の「保存」ボタンをクリックすれば完了です。
オートレスポンダーのメールは、メールマガジンに登録が行われた後に送信されます。
メールマガジンの購読解除
メールマガジンの購読を解除するには、メールマガジンのメール本文内に、上記プレースホルダーで記載をした「購読停止リンク」である「%UNSUBSCRIBE_LINK」を含めて送信することで、メルマガ解除のリンクがメール本文内に挿入されますので、そちらをお客様がクリックすると即時解除されます。
