キャンペーン機能では、ECサイトで実施する様々なプロモーションを管理することができます。
プロモーションを設定する
プロモーションを設定するには、以下の手順で行います。
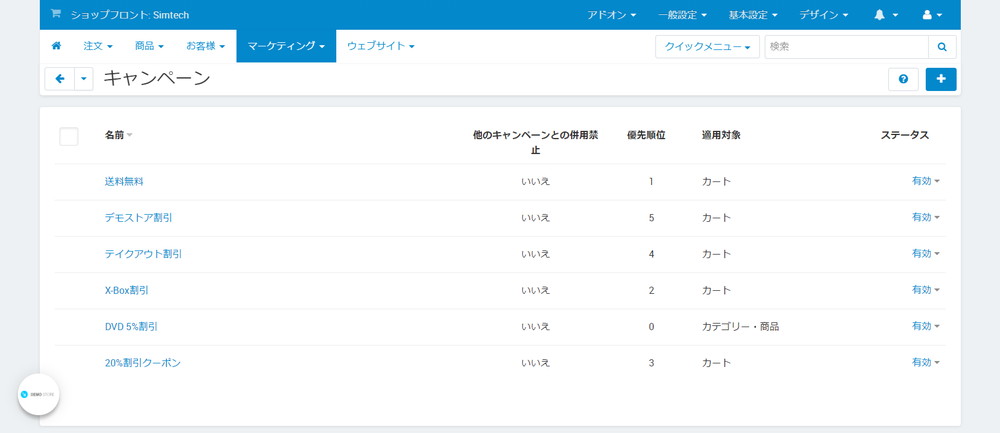
まず、管理画面で上部メニューにある「マーケティング > キャンペーン」をクリック。右上部にある「+」ボタンをクリックすると、プルダウンメニューが開くので、「カテゴリー・商品単位のキャンペーンを追加」か、「カート単位でのキャンペーンを追加」を選択します。

- カテゴリー・商品単位のキャンペーンを追加:カタログページ(商品やカテゴリーのページ)に表示されるプロモーションです。
- カート単位でのキャンペーンを追加:様々な特典(割引、クーポン券、配送料無料、 無料商品等)といったプロモーションが、カートと注文手続きページに表示されます。
キャンペーン情報の追加が開きますので、情報を設定していきます。
一般
「一般」タブで、プロモーションに名前を入力し、ステータスを有効に設定してください。
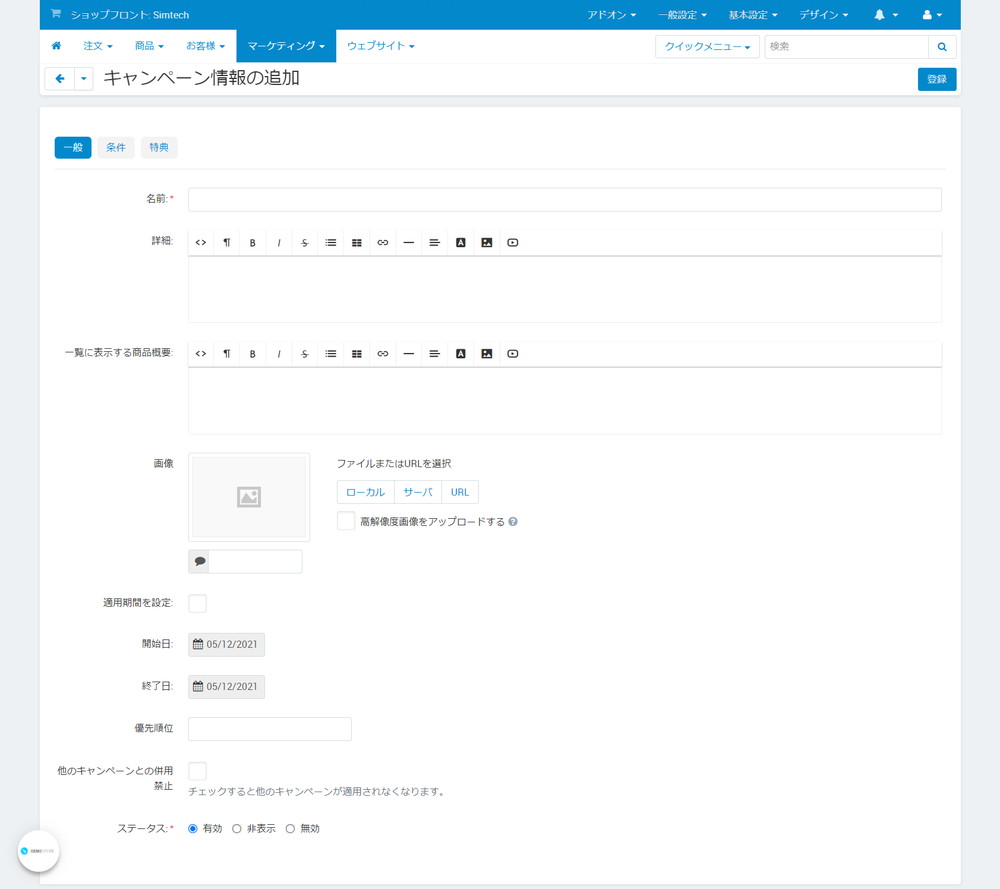
- 名前:必須項目:お客様と管理画面に表示されるプロモーションの名前。
- 詳細:プロモーションの説明。ECサイトのプロモーション一覧ページに表示されます(
https://ドメイン/index.php?dispatch=promotions.list)。
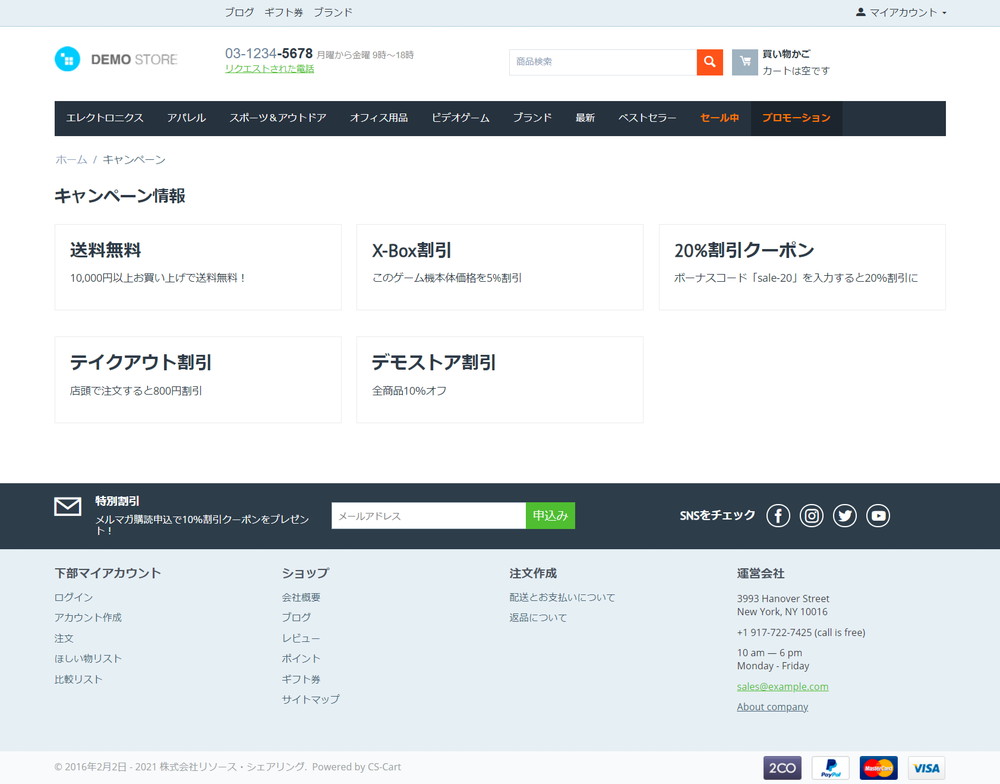
- 一覧に表示する商品概要:お客様が注文を表示したときにECサイトに表示されるプロモーションの説明(「マイアカウント > 注文」)。
- 画像:プロモーション用の画像。ECサイトのプロモーション一覧に表示されます。
- 運用期間を設定:このチェックボックスをオンにすると、プロモーションは指定した期間のみ利用可能になります。
- 開始日:お客様がプロモーションを利用可能になった日付。
- 終了日:プロモーションが終了する日付。
- 優先順位:プロモーションが適用される順序。たとえば、1は10よりも優先順位が高くなり、0が最高の優先順位です。優先順位の高いプロモーションが最初に適用されます。2つのプロモーションの優先順位が同じである場合には、データベースから取得される順位で適用されます。
- 他のキャンペーンとの併用禁止:このチェックボックスをオンにすると、該当のプロモーションが適用されるときに他のプロモーションは注文に適用されません。「他のキャンペーンとの併用禁止」チェックボックスは、他のタイプのプロモーションには影響しません。たとえば、カート単位でのキャンペーンを追加のプロモーションで、カテゴリー・商品単位のキャンペーンを追加のプロモーションを停止することはできません。
- ステータス:プロモーションのステータス
- 有効
- 非表示
- または無効)。
条件
「条件」タブに切り替えると、プロモーションがどのような場合に適用されるかを設定できます。
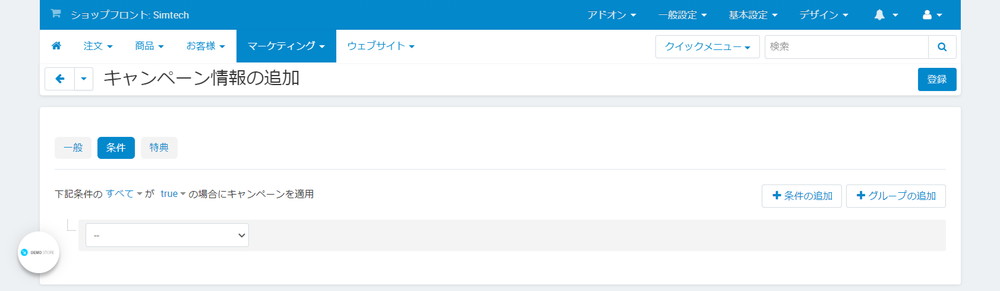
「+条件の追加」ボタンをクリックして、ドロップダウンリストから以下の条件を選択します。
- 商品価格
- カテゴリー
- 商品
- ユーザー
- 商品追加情報
- ユーザーグループ
- 配送先の国名
- 配送先の都道府県
- 配送先の郵便番号
- 注文小計
- カート内の商品数
- カート内の商品重量合計
- 支払方法
- 配送方法
- クーポンコード
- クーポン利用回数
- お客様あたり1回限り
- クーポンコードの自動生成
- メルマガ未購読のお客様
- お客様アカウント内のポイント
ほとんどの条件では、追加情報を入力する必要があり、複数の条件も作成できます。
例えば、注文小計の場合には、以下のように条件を設定できますので、「2,000」+「以上」を設定すると、カートに入っている合計金額が2,000円以上の場合の条件設定ができます。
- に等しい
- に等しくない
- 以下
- 以上
- まで(円)
- より大きい
特典
「特典」タブに切り替えると、プロモーションが適用されるときにどういった特典が与えられるかを設定できます。
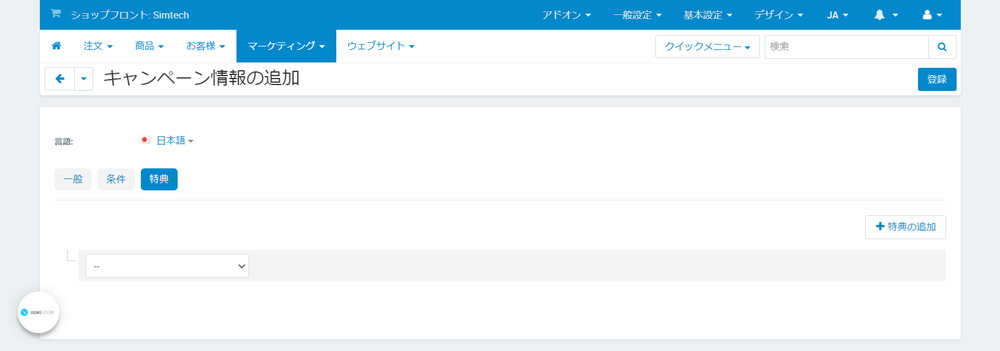
「+特典の追加]ボタンをクリックして、ドロップダウンリストから以下の特典を選択します。
- ご注文割引
- 特定商品を割引
- カテゴリ内の全商品を割引
- ユーザーグループの設定
- クーポン券
- 配送料無料
- 無料商品
- ギフト券
- ポイント付与
CS-Cart UltimateやCS-Cart Multi-Vendorでは「ショップ」タブが利用でき、プロモーションを適用したいECサイトを設定できます。
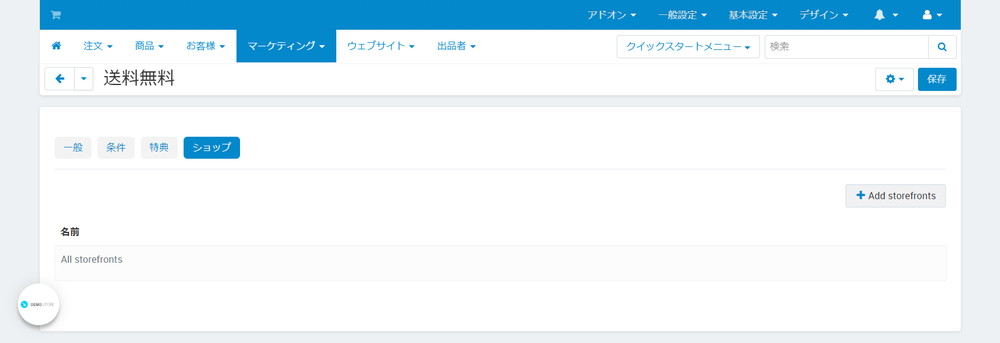
右上の「登録」ボタンをクリックすると設定は完了です。
クーポンを作成する
CS-Cartを使用すると、お客様向けのクーポンを作成でき、お客様は決済手続き時にクーポンのコードを入力して、割引や無料商品、送料無料などのさまざまな特典を取得できます。
ボーナスクーポンを作成するには、以下のように行います。
まず、管理画面で上部メニューにある「マーケティング > キャンペーン」をクリック。
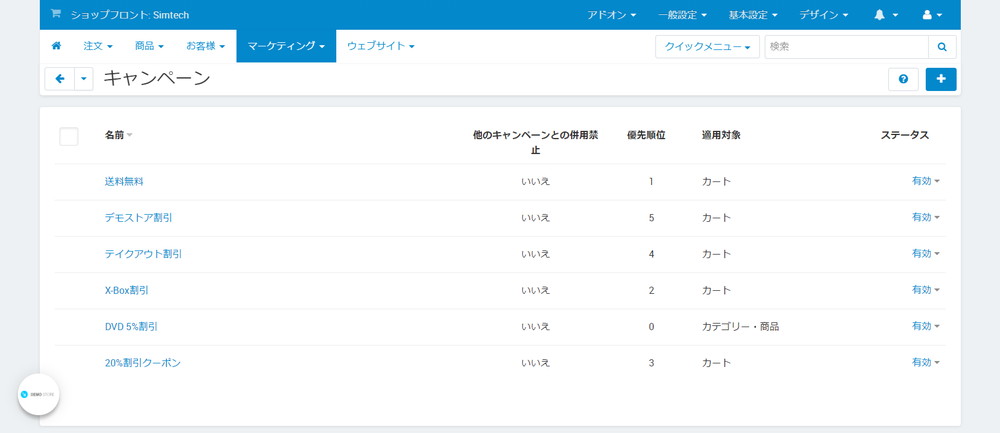
右上部にある「+」ボタンをクリックすると、プルダウンメニューが開きますので、「カート単位でのキャンペーンを追加」を選択します。
一般
「一般」タブで、プロモーションに名前を入力し、ステータスを有効に設定してください。
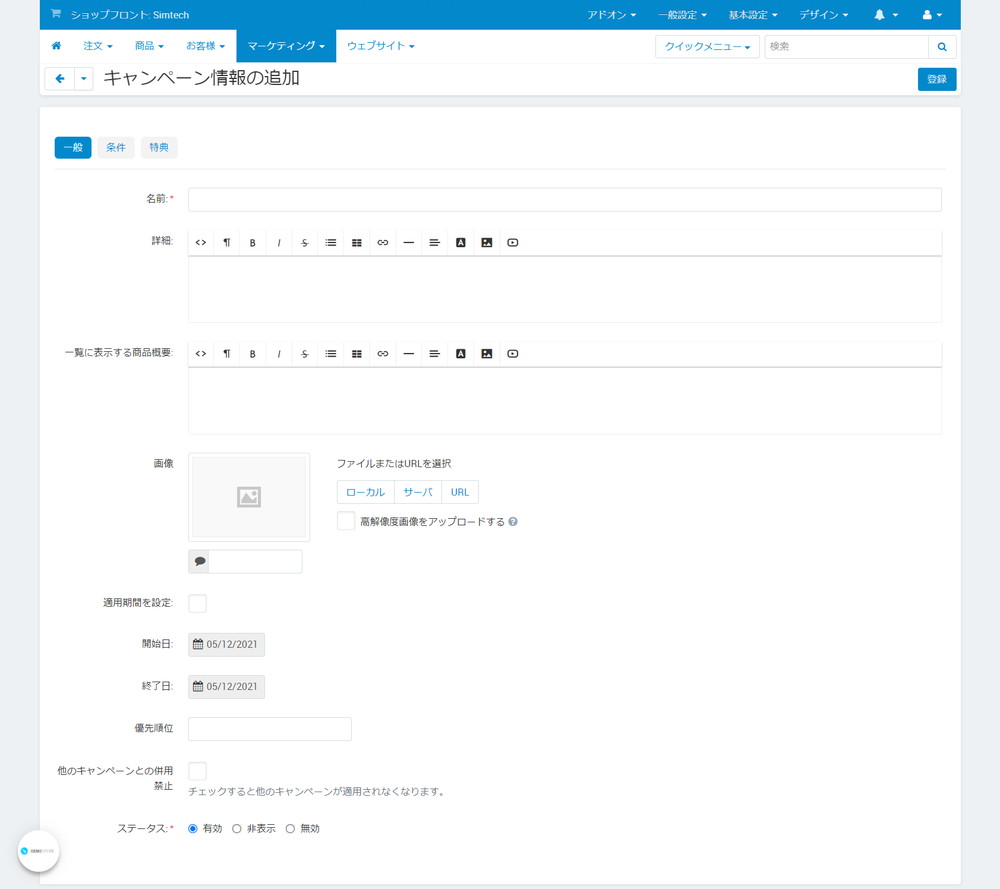
条件
「条件」タブに切り替えて、「+条件の追加」ボタンをクリック。
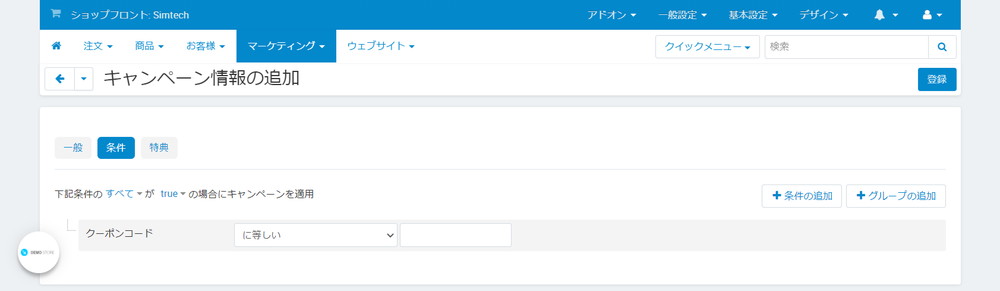
ドロップダウンリストから「クーポンコード」を選択。
プロモーションでは、1つでも複数でもクーポンコードを使用できます。
- 1つのクーポンコードを使用する場合:「等しい」を選択し、クーポンコードを入力します。入力するクーポンコードにはでカンマ(
,)を使用しないでください。 - 複数のクーポンコードを使用する場合:「に該当する」を選択し、その後にカンマ(
,)で区切って複数のクーポンコードを入力します。例えば、test1 、test2 、test3のコードの場合には、「test1,test2,test3」というように入力します。
特典
「特典」タブに切り替えて、「+特典の追加」ボタンをクリック。
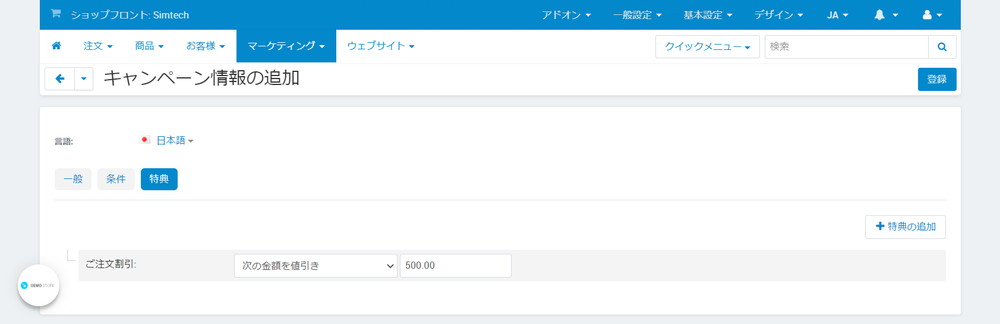
必要な特典を選択して設定します。
右上の「登録」ボタンをクリックすると設定は完了です。
クーポンコードを自動的に生成
CS-Cartを使用すると、お客様のクーポンコードを自動的に生成できます。
お客様はクーポンコードをメールで受け取り、注文手続き時にクーポンコードを使用して、無料商品や送料無料、割引などのさまざまな特典を受け取ることができます。
クーポンコードを自動的に生成するには、2つのプロモーションを作成する必要があります。
- 生成されたクーポンコードが、注文手続き時に入力された場合、最初のプロモーションで特典を提供します。
- 2番目のプロモーションでは、最初のプロモーションのクーポンコードを生成します。
注:お客様は、クーポンコードを受け取った注文でクーポンコードを使用することはできません。
ステップ1 割引クーポンを生成
割引クーポンは、注文手続き時にクーポンコードを入力したお客様に特典を提供するカート単位でのキャンペーンです。
まず、管理画面で上部メニューにある「マーケティング > キャンペーン」をクリック。
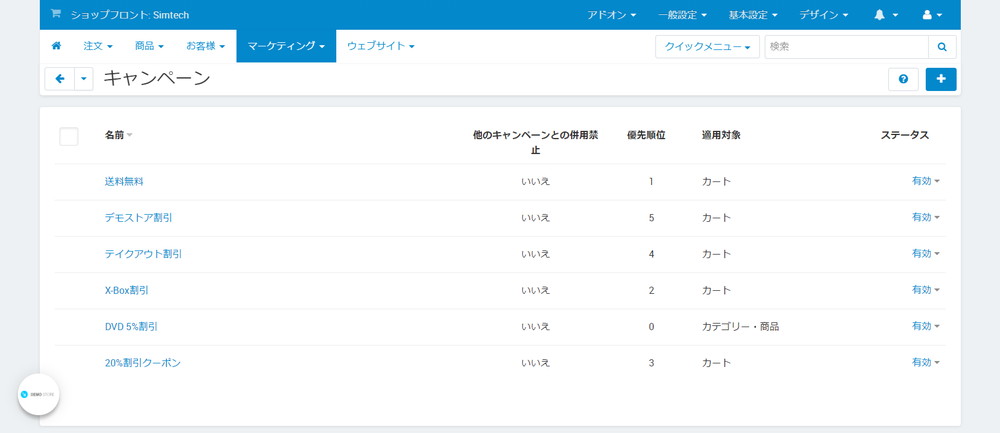
右上部にある「+」ボタンをクリックすると、プルダウンメニューが開くので、「カート単位でのキャンペーンを追加」を選択します。
一般
「一般」タブで、プロモーションに名前を入力し、ステータスを有効に設定してください。
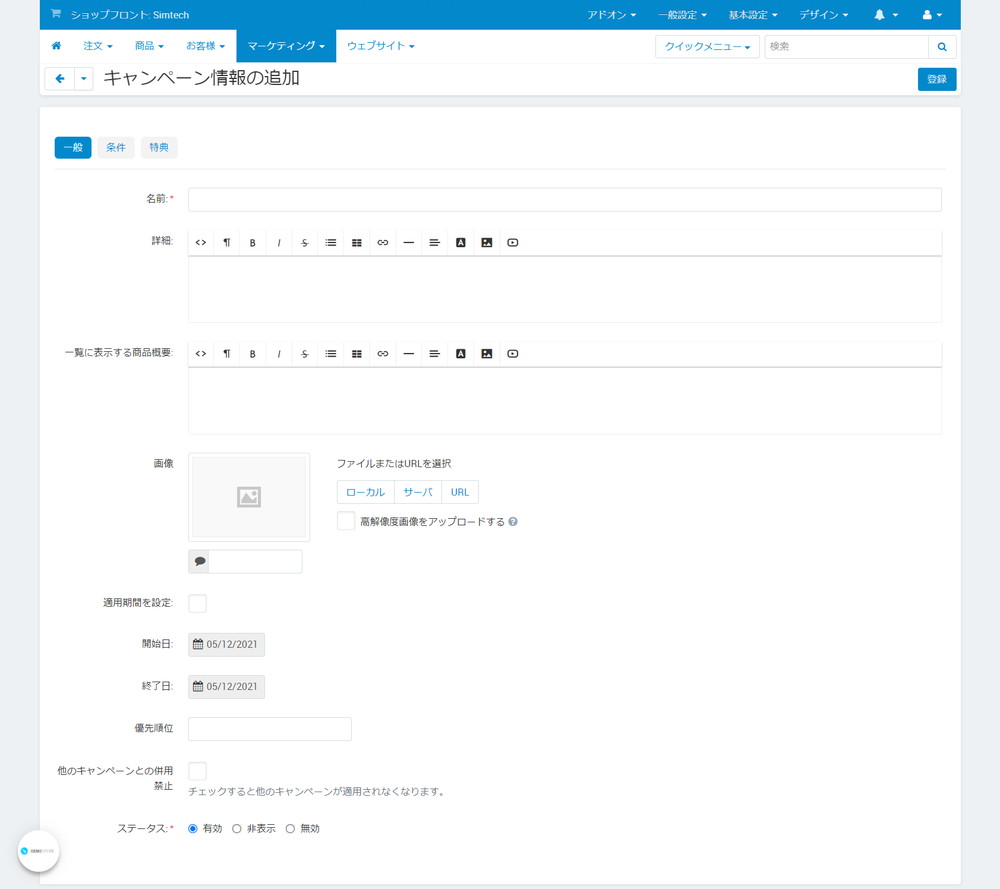
条件
「条件」タブに切り替えて、「+条件の追加」ボタンをクリックし、ドロップダウンリストから「クーポンコードの自動生成」を選択します。
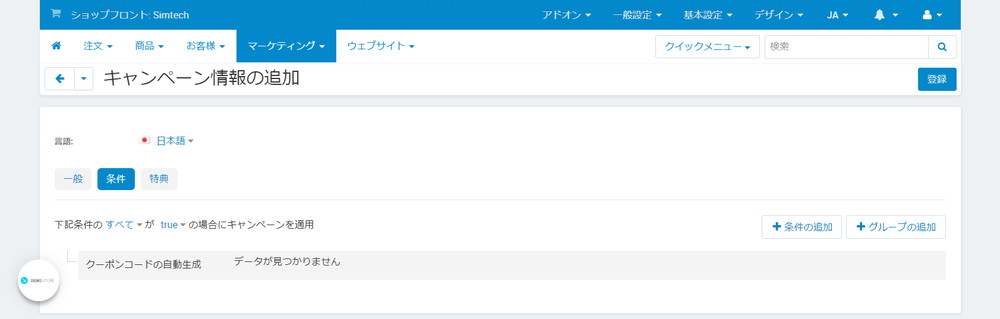
ここで、「データが見つかりません」が表示されていますが、これはクーポンコードがまだ生成されていないことを意味します。
これらのコードは、ステップ2で設定するプロモーションによって生成されます。
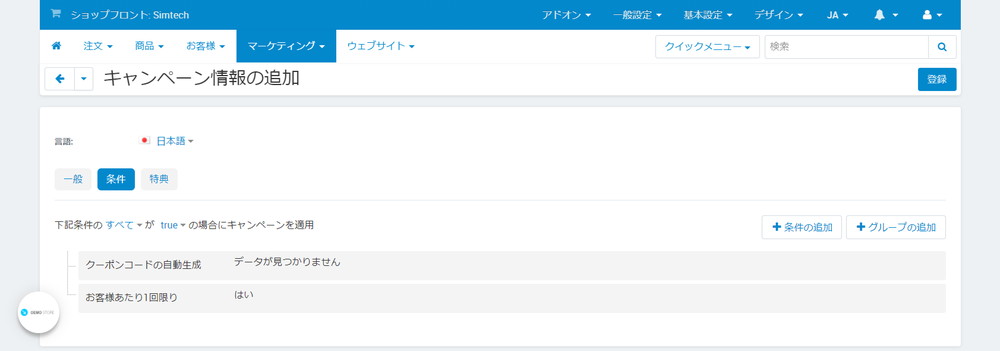
さらに「+条件の追加」ボタンをクリックし、ドロップダウンリストから「お客様あたり1回限り」を選択すると、お客様はクーポンコードを1回だけ使用できるようになります。
特典
「特典」タブに切り替えて、「+特典の追加」ボタンをクリックし、ドロップダウンリストから目的の特典を選択します。
右上の「登録」ボタンをクリックすると設定は完了です。
ステップ2 クーポンコードを提供するプロモーションを生成
クーポンだけでは不十分で、別の「カート単位でのキャンペーン」でクーポンコードを生成する必要があります。
まず、管理画面で上部メニューにある「マーケティング > キャンペーン」をクリック。
右上部にある「+」ボタンをクリックすると、プルダウンメニューが開くので、「カート単位でのキャンペーンを追加」を選択します。
一般
「一般」タブで、プロモーションに名前を入力し、ステータスを有効に設定してください。
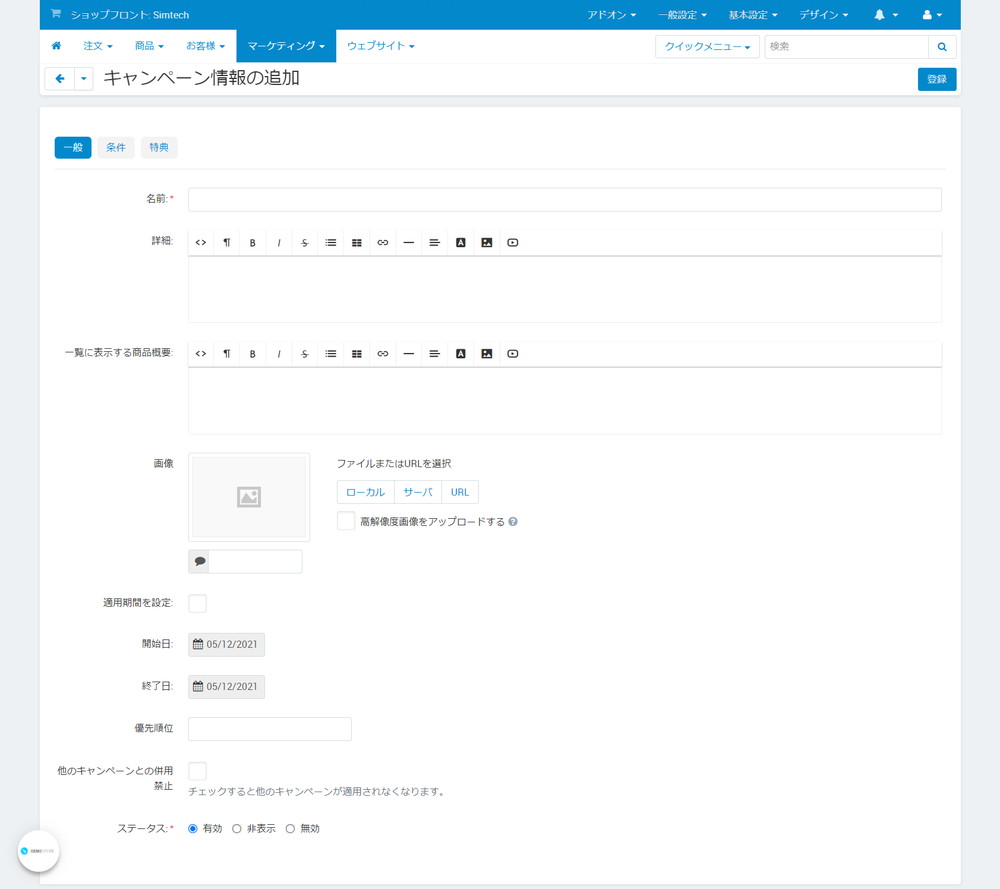
条件
「条件」タブに切り替えて、「+条件の追加」ボタンをクリックし、ドロップダウンリストから目的の条件を選択します。
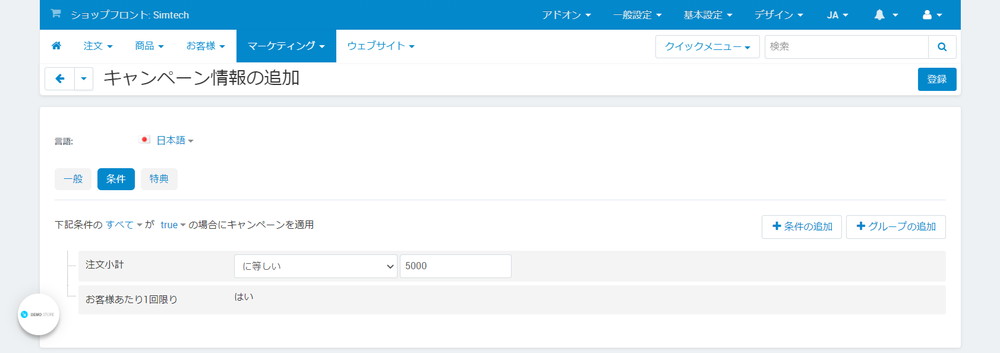
たとえば、注文小計を選択し、「等しい」または「以上」を設定し、入力フィールドに「5000」を入力すると、お客様はECサイトのべース通貨で注文小計が5,000単位(例えば、ベース通貨が日本円なら5,000円)以上の場合にクーポンコードを受け取ります。
再度、「+条件の追加」ボタンをクリックし、ドロップダウンリストから「お客様あたり1回限り」を選択すると、お客様はクーポンコードを1回だけ使用できるようになります。
特典
「特典」タブに切り替えて、「+特典の追加」ボタンをクリックし、ドロップダウンリストから「クーポン券」を選択し、ステップ1で作成したプロモーション(下の例では「クーポンコードの自動生成」)を選択すると、条件が一致したときに選択したクーポンコードが生成されます。
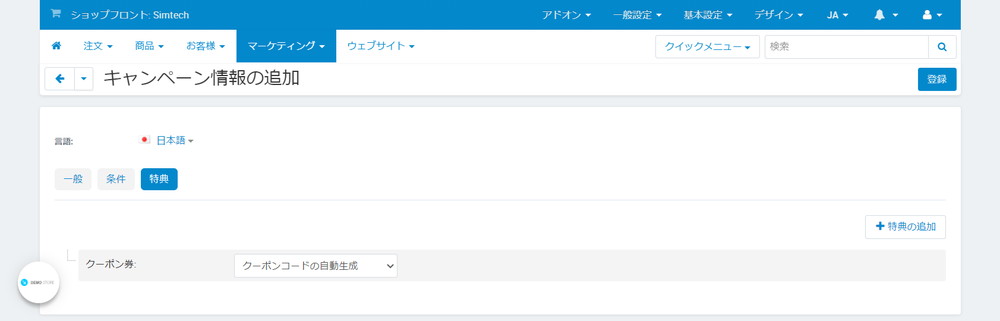
右上の「登録」ボタンをクリックすると設定は完了です。
お客様が商品を購入してプロモーションの対象になると、マイアカウントの注文詳細で、獲得したクーポンコードを見る事ができます。
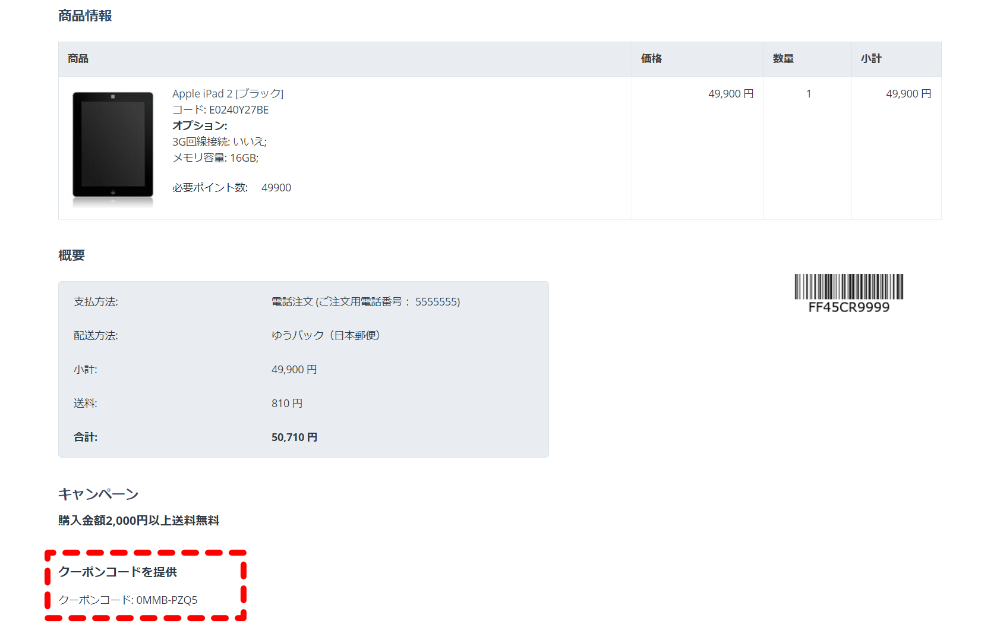
注意:このクーポンコードは、注文のステータスが「完了」に設定されるまで機能せず、メールでお客様に送信は行われません。
管理者が注文に対して生成された割引クーポンコードを確認する際には、「注文 > 表示」で注文詳細を開き、「キャンペーン」タブをクリックします。
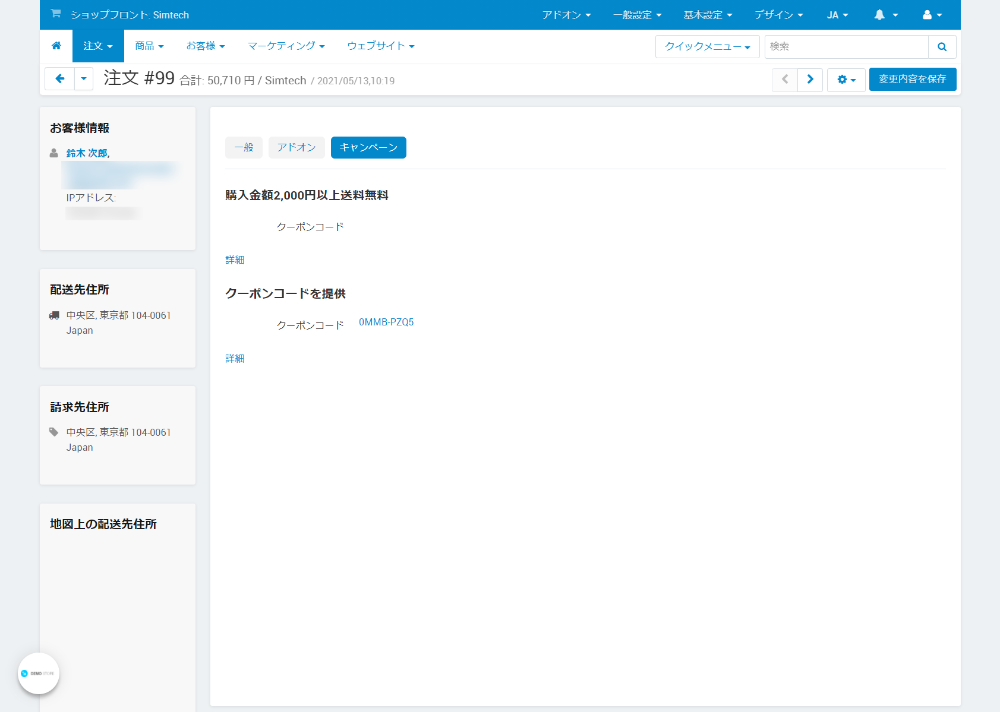
ただし、このクーポンコードは、STEP1で作成したプロモーションの「条件」タブにある「クーポンコードの自動生成」に表示されている場合にのみ機能します。
特定カテゴリ商品の割引を作成
まず、管理画面で上部メニューにある「マーケティング > キャンペーン」をクリック。
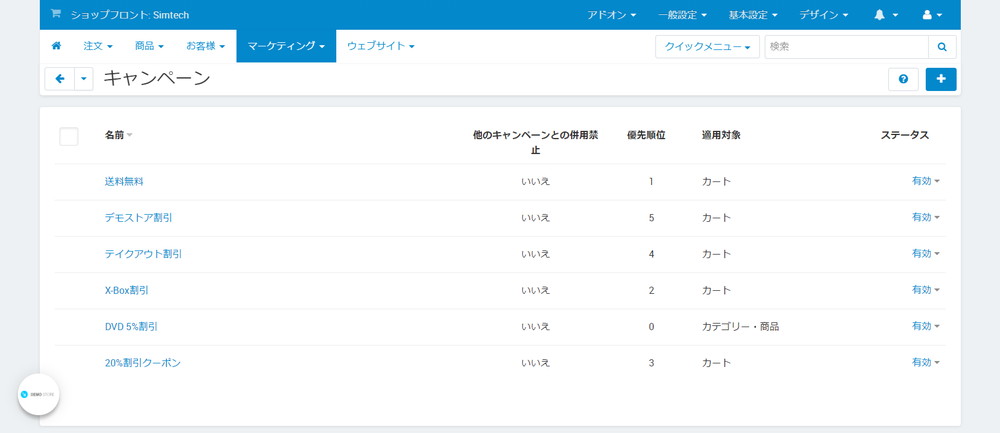
右上部にある「+」ボタンをクリックすると、プルダウンメニューが開くので、「カート単位でのキャンペーンを追加」を選択します。
一般
「一般」タブで、プロモーションに名前を入力し、ステータスを有効に設定してください。
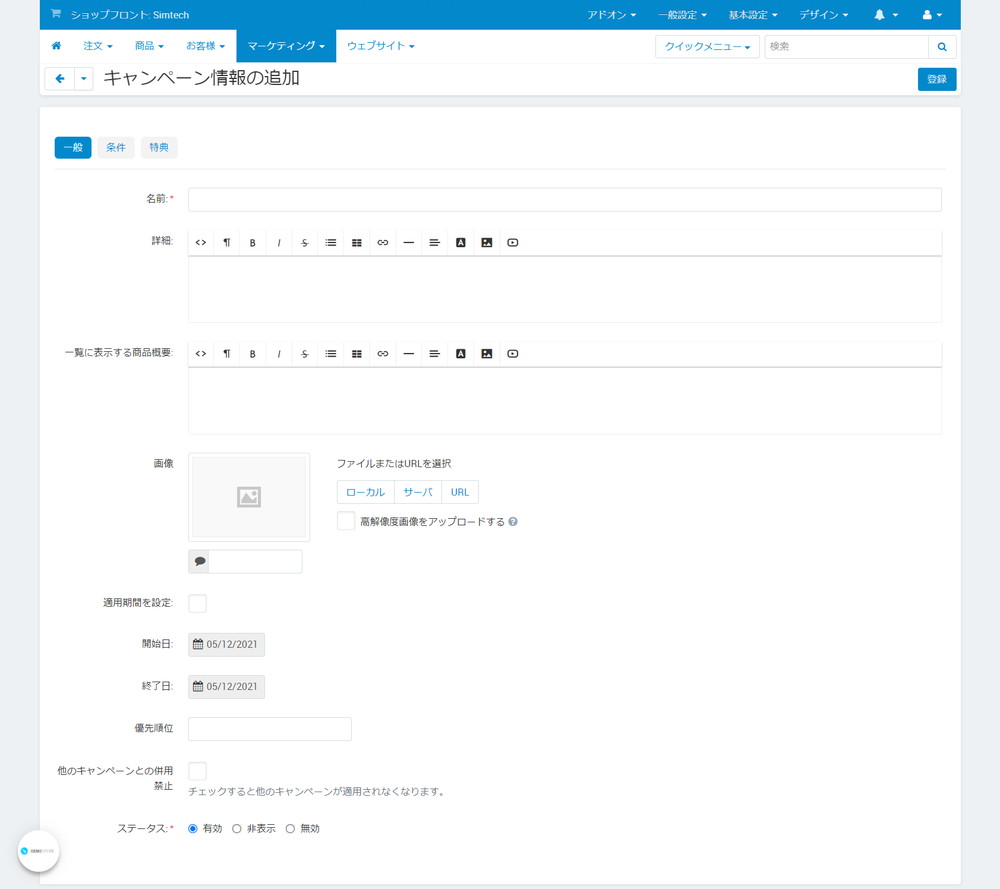
条件
「条件」タブに切り替えて、「+条件の追加」ボタンをクリックし、ドロップダウンリストから「カテゴリー」を選択します。
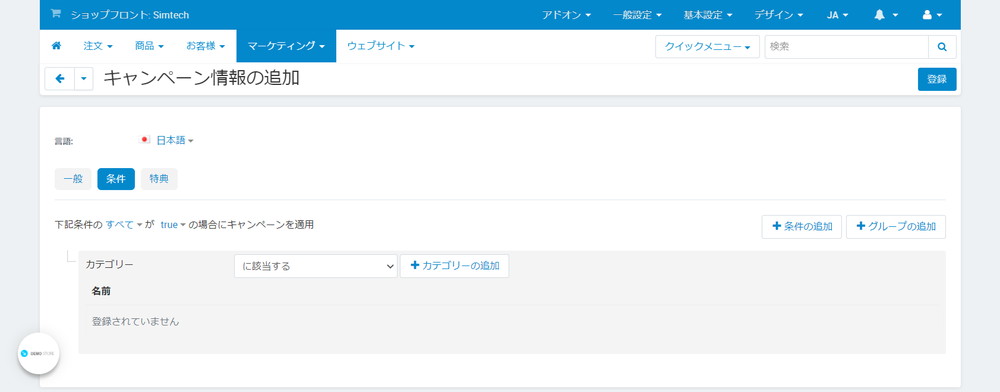
さらに、ドロップダウンリストから「に該当する」を選択し、「+カテゴリの追加」ボタンをクリックして、条件を付与したいカテゴリーを選択します。
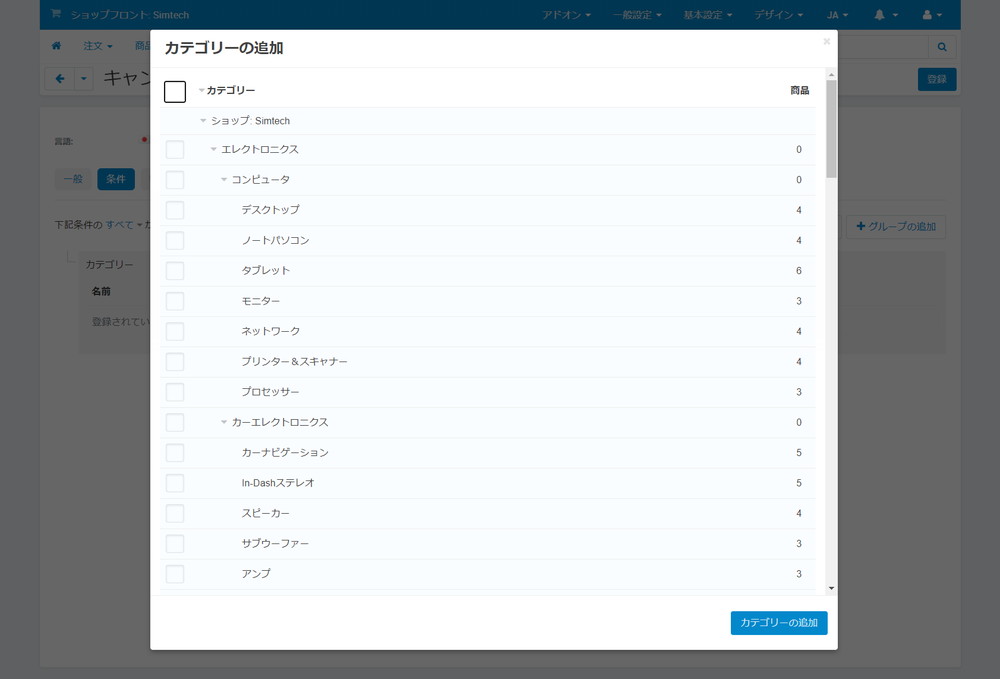
- 「に該当する」を選択すると、追加されたカテゴリーに紐づけられている全ての商品に割引が適用されます。
- 「に該当しない」を選択すると、追加されたカテゴリーに紐づけられている全ての商品を除いた商品に対し、割引が適用されます。
特典
「特典」タブに切り替えて、「+特典の追加」ボタンをクリックし、ドロップダウンリストから「カテゴリー目的の特典を選択します。
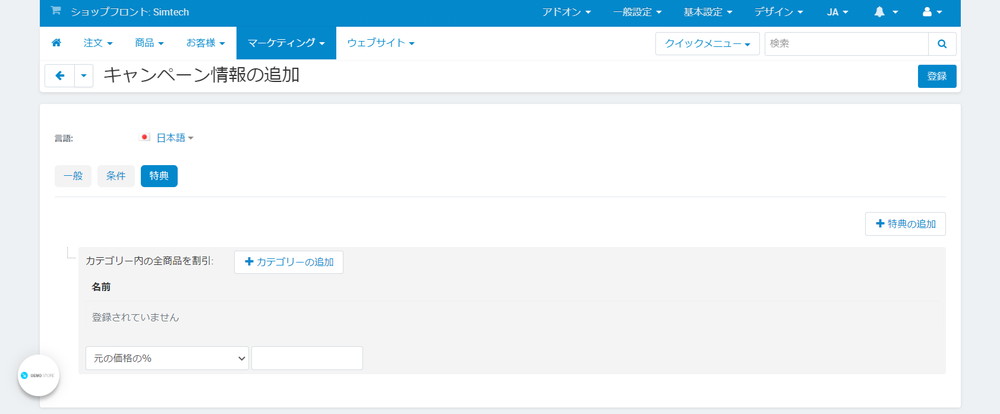
ドロップダウンリストから「カテゴリー内の全商品を割引」を選択し、割引の適用方法を選択し、割引を入力します。
たとえば、割引に20と入力した場合、割引の適用方法は以下のようになります。
- 元の価格の%:対象商品は元の価格の20%の価格になります。
- 元の価格から%を割引:対象製品は元の価格の80%(20%割引)になります(割引価格=元の価格-20%)。
- 次の金額に値引き:対象商品の価格は、商品価格がすでに低い場合を除き、ECサイトのベース通貨の20単位(例えば、ベース通貨が日本円の場合には20円)に設定されます。
- 次の金額を値引き:対象商品の価格は、ECサイトのベース通貨から20単位分値引きとなります(割引後価格=元の価格-20)。
右上の「登録」ボタンをクリックすると設定は完了です。
