CS-CartとMulti-Vendorには、請求書、梱包票、ギフト券などのドキュメント用のエディターが組み込まれています。必要に応じてドキュメントをカスタマイズしたり、他の人が作成してエクスポートしたドキュメントをインポートしたりできます。
ドキュメントエディタにアクセスするには、管理画面の上部メニューから「一般設定 > 通知 > ドキュメント」をクリックします。
ドキュメントのリスト
ドキュメントエディタでは、編集可能なドキュメントリストが表示されます。
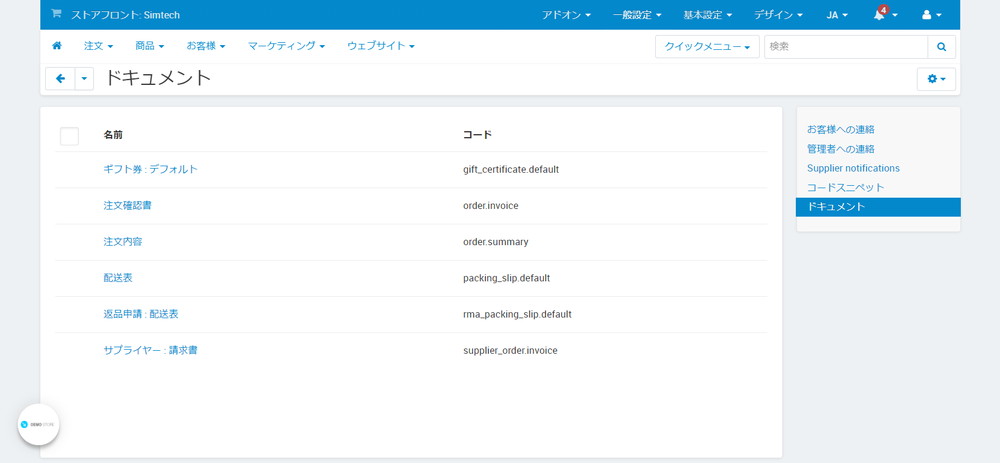
ドキュメントエディタでは、「歯車」ボタンからドキュメントをインポートやエクスポートをすることもできます。
ドキュメントエディタでは、以下のドキュメントが用意されています。
- 注文確認書
- 注文内容
- 配送表
- ギフト券
- サプライヤー:請求書
- 返品リクエスト:配送表
ギフト券とサプライヤー、返品リクエストは、各アドオンを有効化した場合にのみ表示されることに注意してください。
ドキュメントエディタの構造
リストからドキュメントの名前をクリックすると、編集ページが開きます。
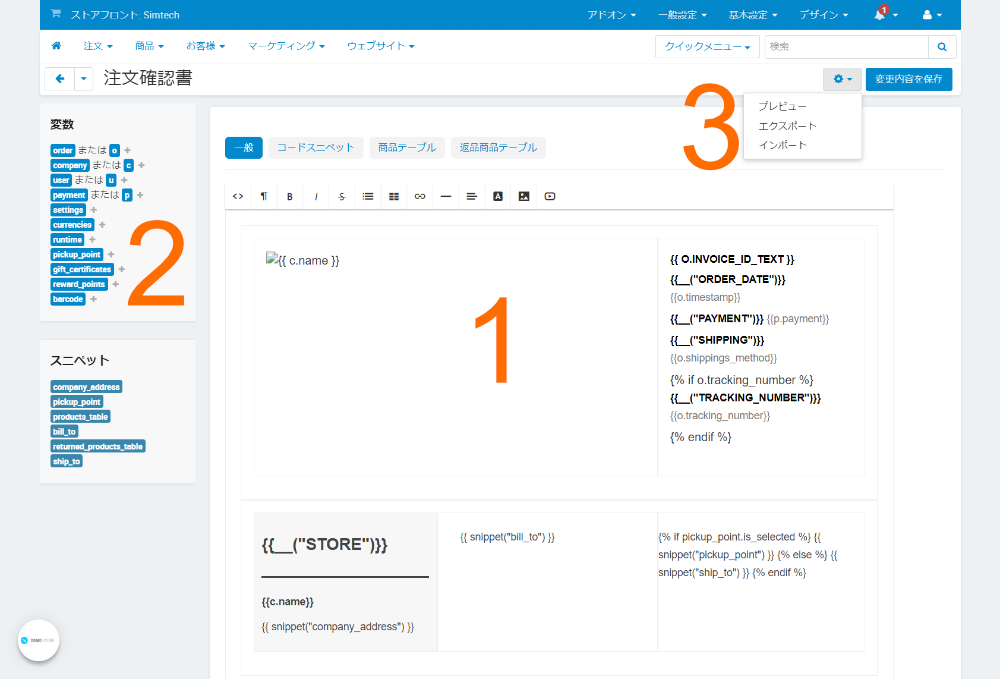
1メインエリア
ページ中央にあるメインエリアは、ドキュメントを編集する場所です。
ドキュメントは基本的に、変数、言語変数、スニペット、テキストを含むテンプレートとなっており、実際のメールなどがテンプレートから生成されると、変数は実際のデータに置き換えられます。
デフォルトでは、ビジュアルエディタが有効になっているため、ドキュメントの構造を簡単に確認できますが、ビジュアルエディターの上部にある「<>(ソースコード)」ボタンをクリックして、ドキュメントのHTMLコードを表示したり編集をすることもできます。
管理画面の上部メニューから「基本設定 > 表示設定」をクリックし、管理画面用設定でWYSIWYGエディタを変更することで、ビジュアルエディタを変更したり、無効にすることもできます。ただし、この設定を変更すると、ビジュアルエディタが使用されている他の場所(商品やカテゴリ編集など)にも影響します。
ビジュアルエディタを使って変数やスニペットを変更すると、生成されるメールや帳票に反映されます。
メインエリアには、複数のタブが用意されています。
一般
一般では、ドキュメントをプレビューして編集を行います。
コードスニペット
ドキュメントで使用できるスニペット(既成のパーツ)のリストです。
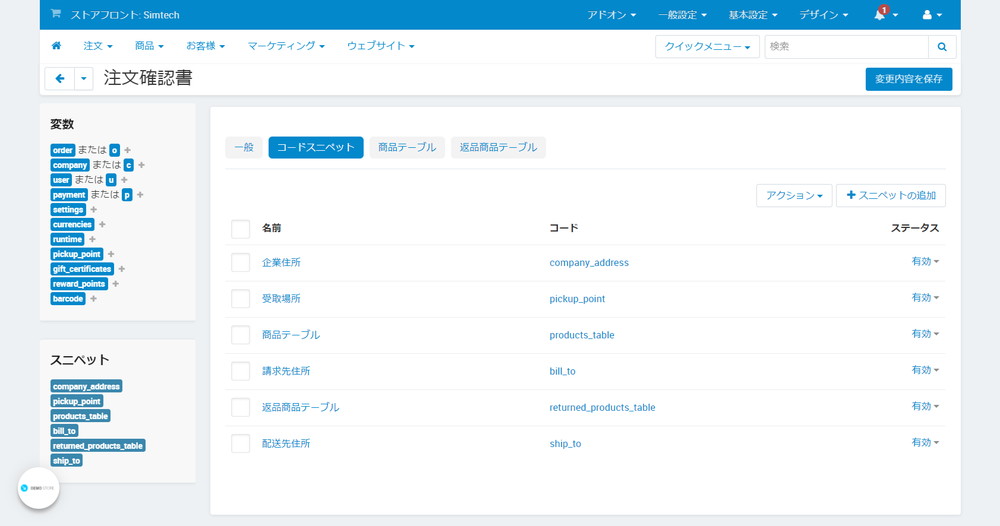
このタブでは、新しいスニペットを作成したり、既存のスニペットを編集したりできます。
商品テーブル
ドキュメントに表示される商品テーブルのリスト。
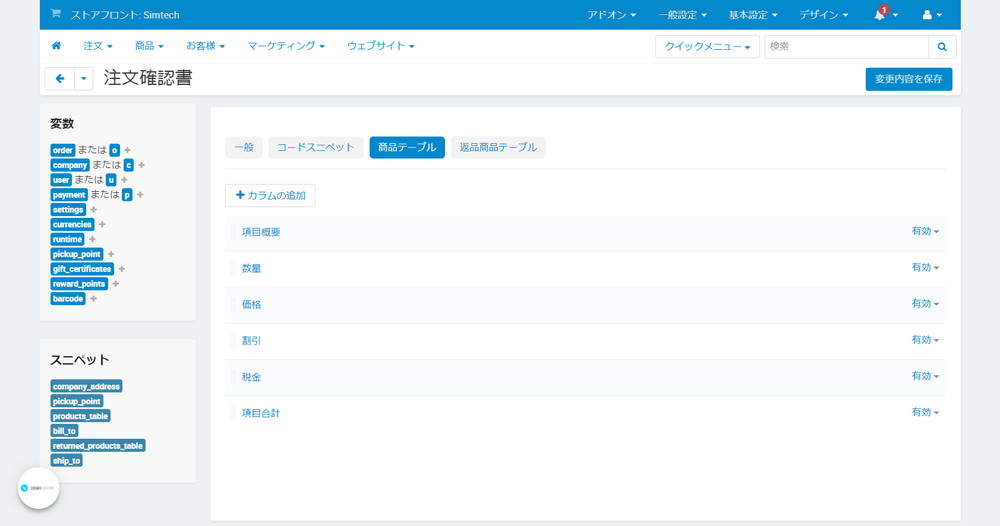
カラムの追加や編集、無効化、削除ができます。
このテーブルは、products_tableスニペットでドキュメントに追加されます。
返品テーブル
返品商品テーブルのリスト。
これは商品テーブルと同じように機能しますが、returned_products_tableスニペットでドキュメントに追加されます。
This tab appears only for invoice and order summary, and only when the RMA add-on is active.
このタブは、注文内容と注文確認書で、「返品」アドオンが有効化されている場合にのみ表示されます。
商品テーブルと返品商品テーブルのタブの上にある名前は、言語選択と連動しており、各言語別で名前を設定することができます。
2変数とスニペット
左側には、ドキュメントテンプレートで使用できる変数とスニペットが表示されます。
変数やスニペットをクリックすると、カーソルを置いたドキュメント内の場所に変数やスニペットが自動的に挿入されます。
変数
お客様の名前や注文IDなどの、さまざまな情報が含まれており、言語変数を使用することもできます。
{{__(“tracking_number”)}}テンプレートに追加すると、生成されたドキュメントのその場所に「追跡番号」(他言語では同等の名称)というテキストが配置されます。
このテキストは、tracking_number言語変数に格納されます。
スニペット
スニペットは、ドキュメントの前に作成されたパーツです。
複雑なロジックをスニペットに移動して、エディタでテンプレートが乱雑に見えないようになっています。
各ドキュメントには、独自のスニペットのセットがあります。
このドキュメントを含むメールテンプレートも表示されます。
ドキュメントがメールテンプレートに含まれている場合には、このリストは変数とスニペットの下に表示されます。
3利用可能なアクション
右上にある「歯車」ボタンを使用すると、次のアクションを実行できます。
プレビュー
プレビューでは、ECサイトに存在するデータのみを使用してドキュメントを生成し、モーダルウィンドウで表示します。
たとえば、注文確認書をプレビューするには、ECサイトに少なくとも1つの注文がある必要があります。
ドキュメントがメールの本文に埋め込まれている場合は、このメールのスタイルが採用されますので、これはプレビューがメールのドキュメントと異なる場合があることを意味します。
エクスポート
ドキュメントをスニペットと一緒にXMLファイルでエクスポートします。
インポート
ドキュメントのXMLファイルをインポートします。
インポートされたXMLファイルに他のドキュメントのテンプレートが含まれている場合、このアクションによって他のドキュメントが上書きされる可能性があることに注意してください。
リストア
CS-Cartのドキュメントをデフォルトの状態に戻します。
このアクションは、ドキュメントを変更して変更を保存した場合にのみ表示されます。
リストアを使用すると、このドキュメントに加えたすべての変更が失われますので、このアクションを実行する前に、通知をエクスポートしてバックアップをしてください。
ドキュメントエディタで会員情報フィールドを設定
CS-Cart 4.4.1以降では、注文確認書や注文内容、配送表などの帳票をカスタマイズできるドキュメントエディタが付属しています。
会員情報フィールドであるuserは、左側にある変数のグループ内にありますが、このフィールド名をクリックするだけで、ドキュメントテンプレートのカーソル位置に追加されます。
会員情報フィールドの識別子(フィールド名)は、プロファイルフィールドがチェックアウトページに表示される場合にのみ、使用可能な変数の中に表示されます。
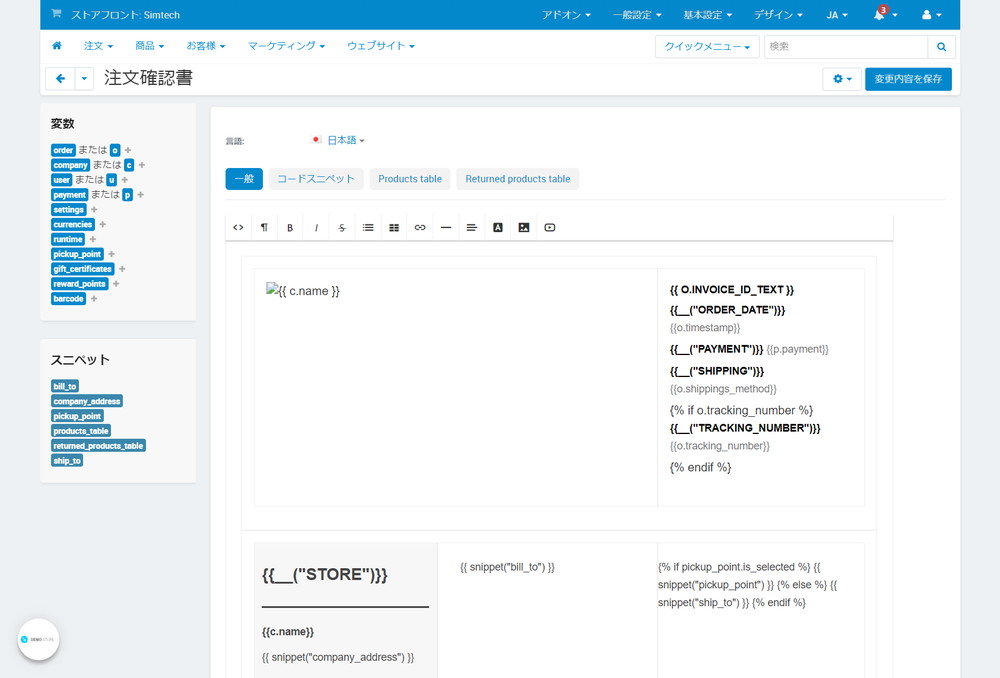
会員情報フィールドが「請求先住所/配送先住所」セクションに属している場合、b_(請求先住所)とs_(配送先住所)というプレフィックスが異なる2つの変数で表されます。
会員情報フィールドの名前を手動で参照することもできます。
たとえば、フィールド名がs_example_fieldの場合、文書を表示したい場所に{{ u.s_example_field }}を置きます。
