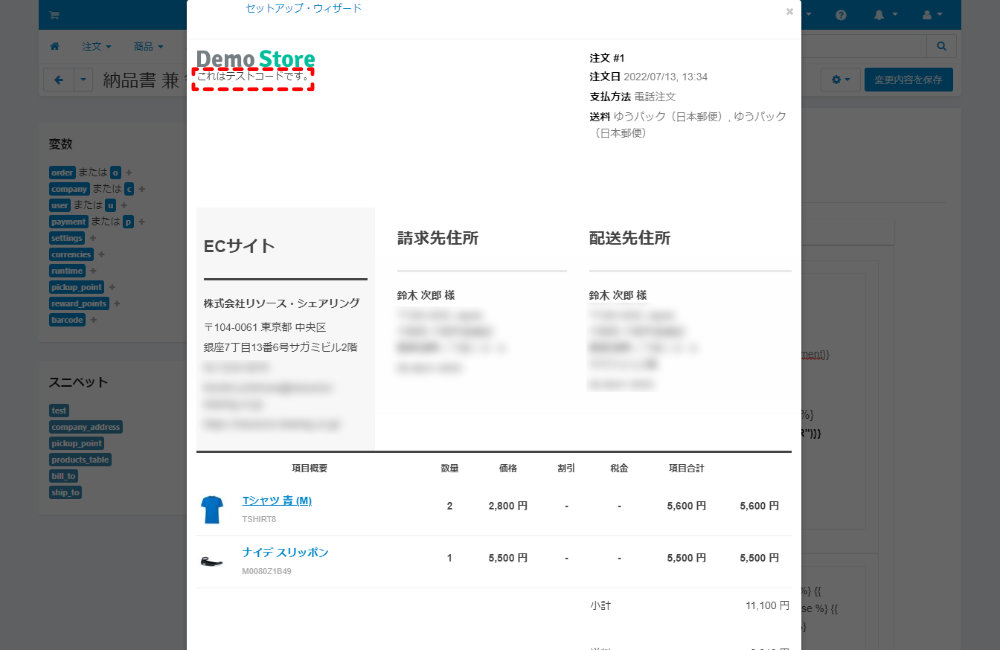テキストや数値の代わりに変数が表示される場合、ドキュメントは非常に複雑になる可能性があるため、スニペットを使用して、エディター内でドキュメントがすっきり見えるようにすることをお勧めします。
ドキュメントに何らかの情報を追加し、特定の条件が満たされた場合にのみ、その情報を表示したい場合、情報と条件をドキュメントのコードに直接追加することもできますが、そうするとエディター上でドキュメントのコードがより複雑に見えてしまいます。
そこで、代わりにスニペットを作成し、そこに情報と条件を追加できます。
スニペットを保存すると、スニペットへの参照をドキュメントに挿入するだけで、すべてのコンテンツと条件を挿入できるようになります。
スニペットの変更は、ドキュメントに自動的に適用されます。
スニペットの管理
ドキュメントのスニペットの一覧は、管理画面の上部メニューにある「一般設定 > 通知 > ドキュメント」から確認できます。
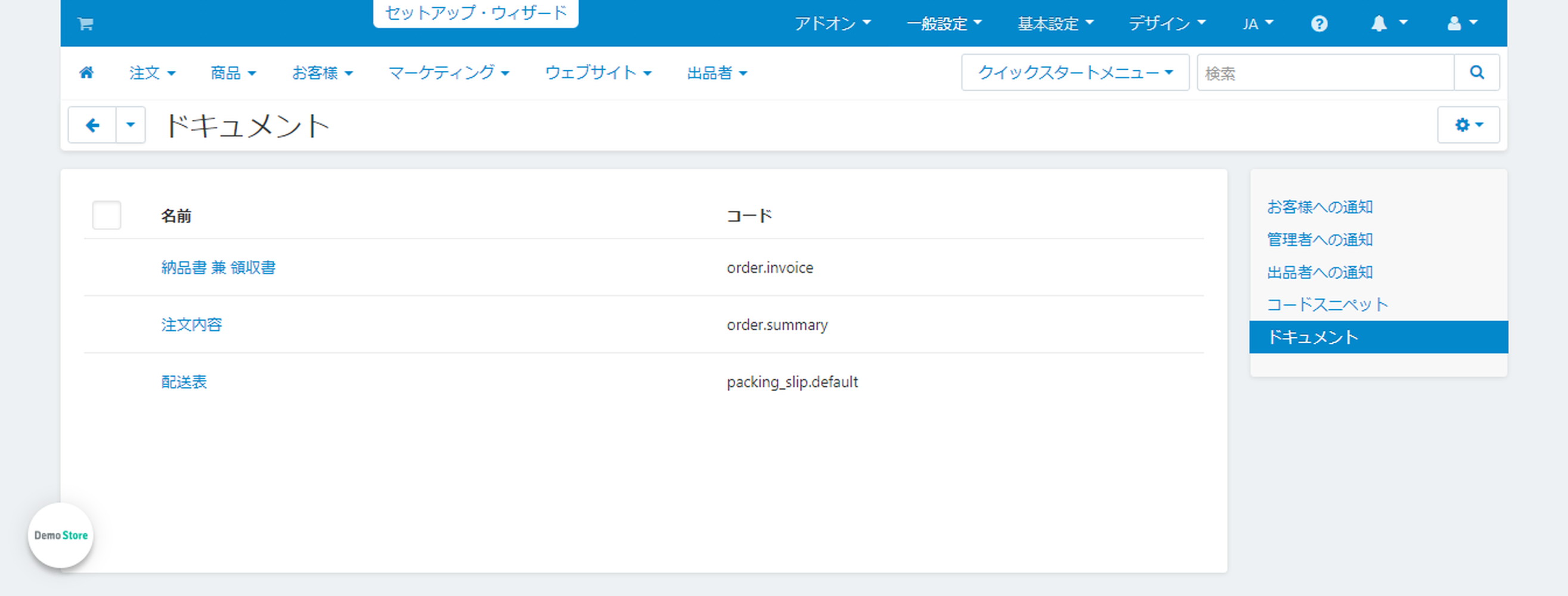
変更をしたいドキュメントの名前をクリックし、「コードスニペット」タブに切り替えることで、ドキュメントのスニペットを追加、編集、削除できます。
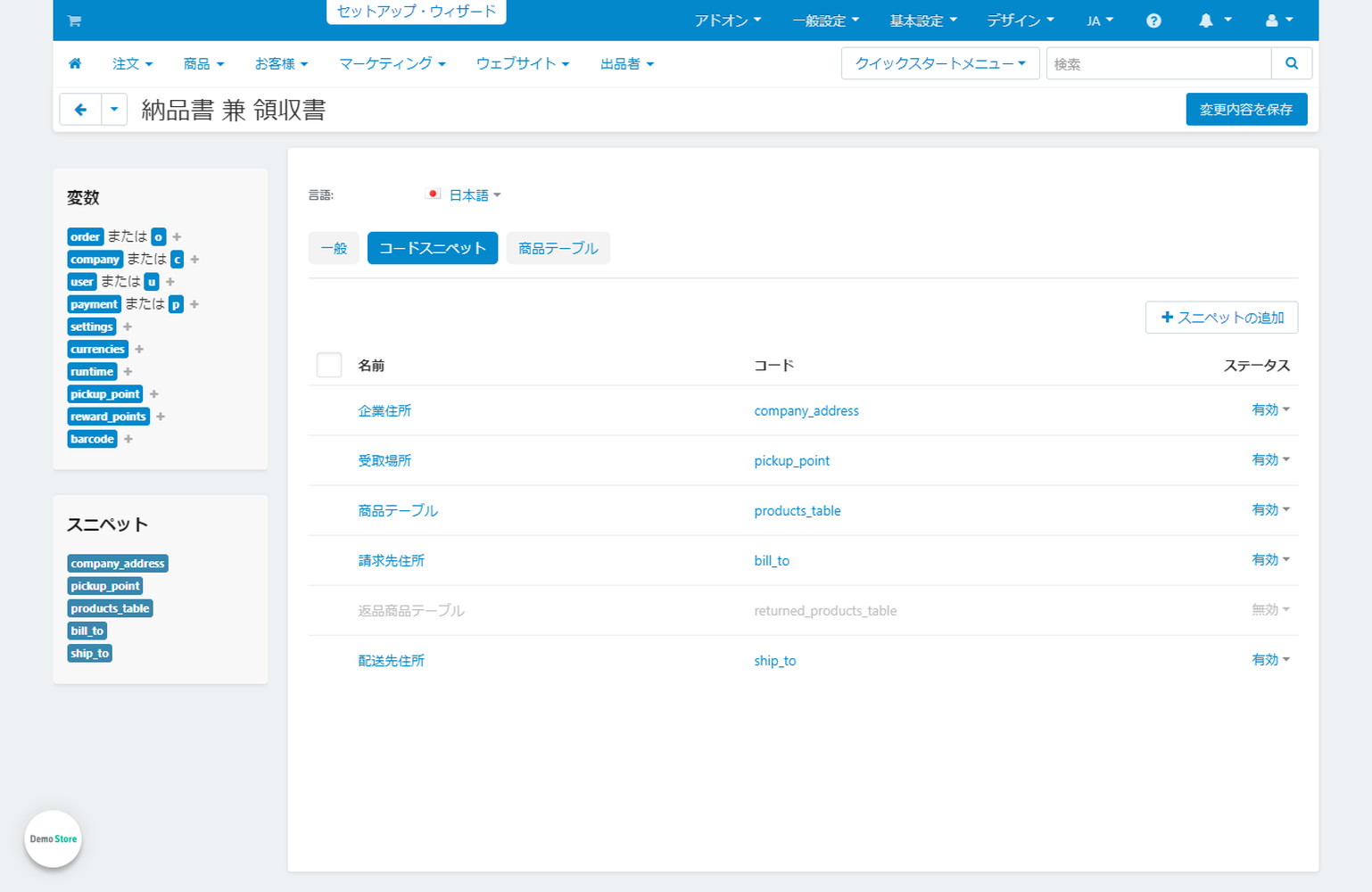
各ドキュメントには、他のドキュメントのスニペットとは別の独自のスニペットがあります。
スニペットの追加と編集
新しいスニペットを追加するには、画面の右上にある「+スニペットの追加」ボタンをクリックし、既存のスニペットを編集するには、その名前をクリックします。
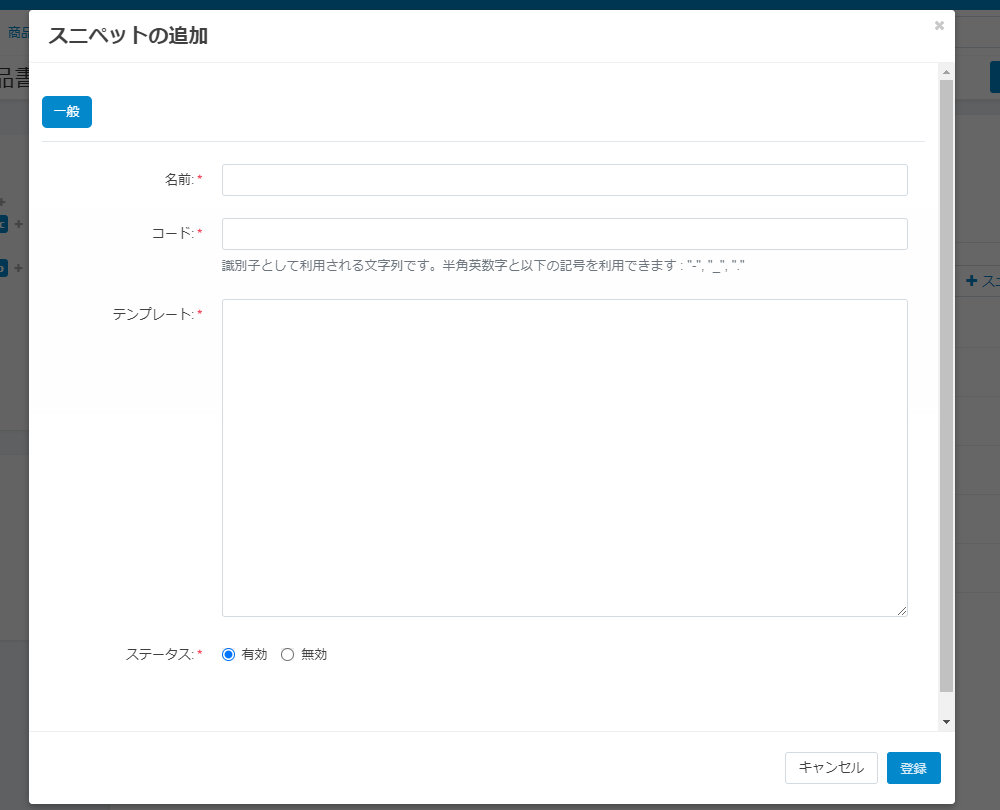
「+スニペットの追加」を押すか、既存のスニペットの名前をクリックすると、ポップアップウィンドウが開きますのでスニペットを編集します。
- 名前:スニペットの名前。名前は主に利便性のために存在します。複数のスニペットに同じ名前を付けることができます。
- コード:スニペットを識別し、ドキュメントに挿入するために使用される一連の文字。スニペットごとに一意でなければいけません。
- テンプレート:スニペットの内容。ここでは、プレーンテキスト、変数、言語変数、Twig関数、HTML、CSSコードを使用できます。
- ステータス:スニペットは「有効」か「無効」のいずれかになります。「無効」とされたスニペットはドキュメントを一切変更せず、ドキュメントを編集するときに使用可能なスニペットの中に表示されません。
スニペットの編集が完了したら、右下の「登録」ボタン(スニペットを編集する場合は「保存」ボタン)をクリックします。
既存のスニペットを編集すると、下部に歯車マークが表示され、クリックすると「リストア」メニューが表示されます。「リストア」メニューは、スニペットを初期状態 (スニペットの作成時の状態) に戻します。
スニペットの削除
スニペットを削除するには、そのスニペットの「歯車」ボタンをクリックし、プルダウンメニューから「削除」を選択します。
複数のスニペットを一度に削除するには、削除するスニペットを選択し、上部の「アクション」をクリックして表示されたプルダウンメニューから「選択したデータを削除」をクリックします。
スニペットのエクスポートとインポート
ドキュメントのすべてのスニペットは、ドキュメントと共に1つのXMLファイルでエクスポートやインポートができます。
両方のスニペットが同じである場合、インポートされたスニペットは、ECサイトやマーケットプレイスサイトに存在するスニペットのコードを上書きします。
スニペットをドキュメントに挿入
「有効」なステータスを持つすべてのスニペットは、ドキュメントエディターの使用可能なスニペットの中に表示され、スニペットをクリックするだけで、カーソルを置いたドキュメントの場所にスニペットが追加されます。
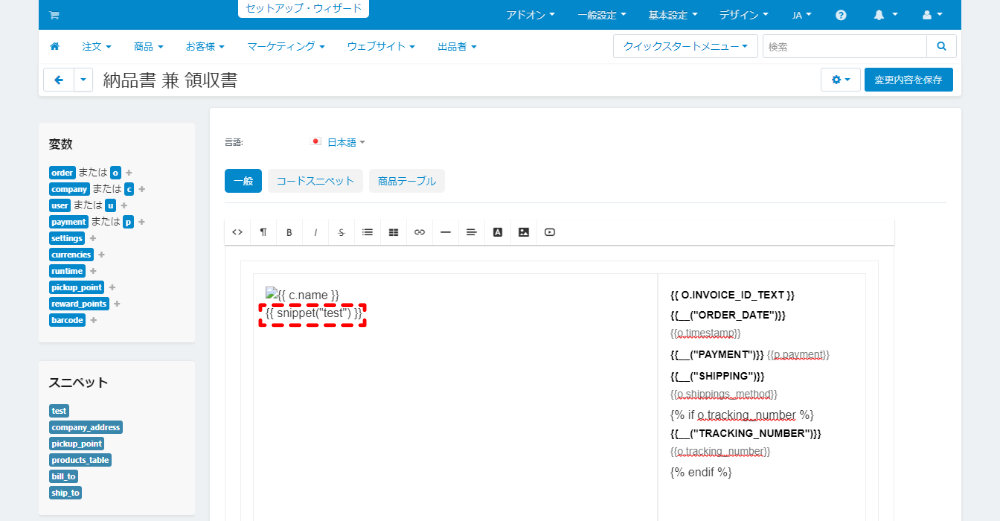
代わりに、スニペットを手動で挿入することもできます。
たとえば、コードを含むスニペットを挿入するには、testというコードをドキュメントに追加すると、{{ snippet("test") }}がドキュメントに追加され、右上の「歯車」マークをクリックしてプルダウンメニューから「プレビュー」を選択すると、変更したスニペットの内容がプレビューに表示されます。