CS-CartやMulti-Vendorでは、様々な方法で商品の追加と編集ができます。
1つだけ商品追加
一つだけ商品追加を行う場合には、以下の手順で行います。
管理画面の上部メニューの「商品 > 商品」をクリックします。

右上の「+」ボタンをクリック。
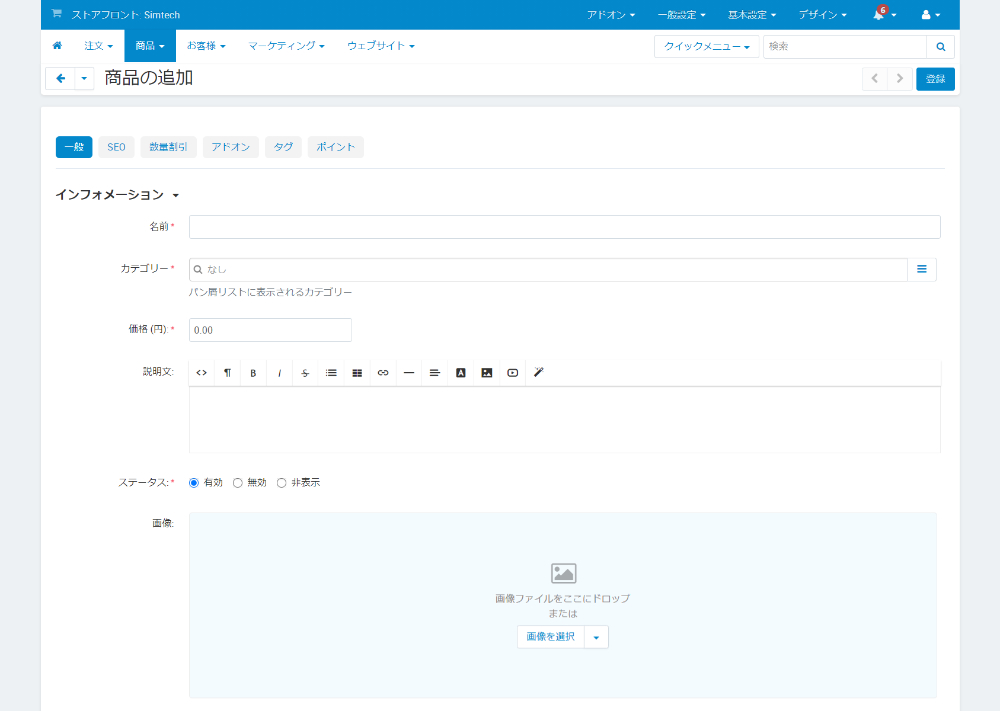
商品の追加ページが開きますでの、商品詳細に記載の項目の中から必要な項目を入力します。
各項目は、いつでも後から編集ができますが、一部のタブは商品の作成中には表示がされず、商品を編集するときにのみ使用できます。
入力が完了したら、右上の「登録」ボタンをクリックして、商品の追加は完了です。
複数の商品追加
複数の商品追加を行う場合には、以下の手順で行います。
管理画面の上部メニューの「商品 > 商品」をクリックします。

ページの右上にある「歯車」ボタンをクリックすると、プルダウンメニューが表示されます。
- 一括アップデート
- 一括登録
- 入荷通知メールの削除
- 商品エクスポート

この中から「一括登録」をクリック。
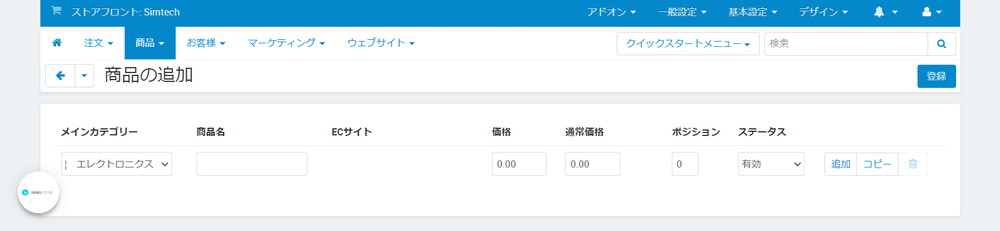
以下の項目を入力していきます。
- メインカテゴリー
- 商品名
- ECサイト:複数のECサイトがある場合
- 価格
- 通常価格
- ステータス
登録が終わったら、右上の「登録」ボタンをクリックして、複数商品の追加を完了します。
商品のコピー
同じプロパティを持つ複数の商品がある場合、手動で商品を作成するのは大変ですので、コピーができますが以下の2つのやり方があります。
- 商品一覧からコピーする
- 商品詳細からコピーする
商品一覧からコピーする
商品一覧からコピーするには、以下の手順で行います。
管理画面の上部メニューの「商品 > 商品」をクリックします。

コピーを作成する商品をクリックして選択すると、上部にメニューが表示されます。
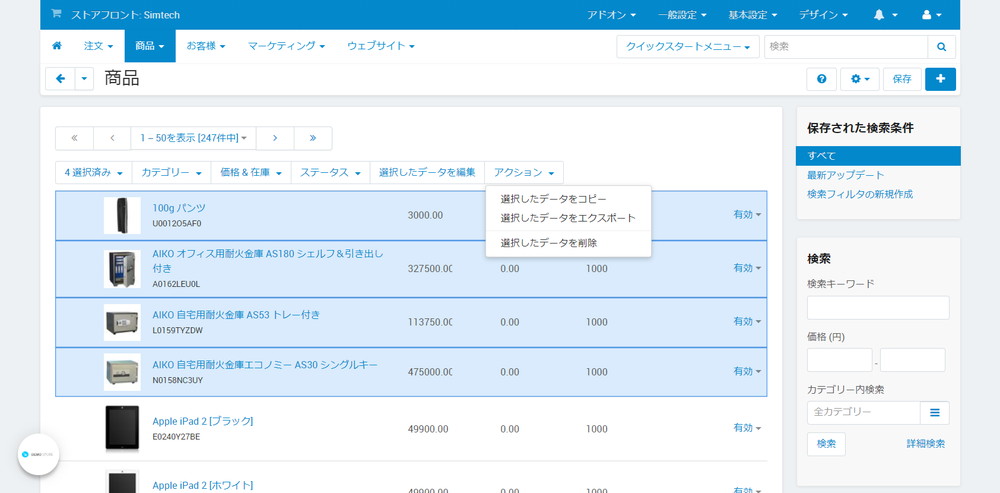
上部メニューの「アクション」をクリックするとプルダウンメニュー開きます。
- 選択したデータをコピー
- 選択したデータをエクスポート
- 選択したデータを削除
この中から「選択したデータをコピー」をクリックすると、コピーが完了します。
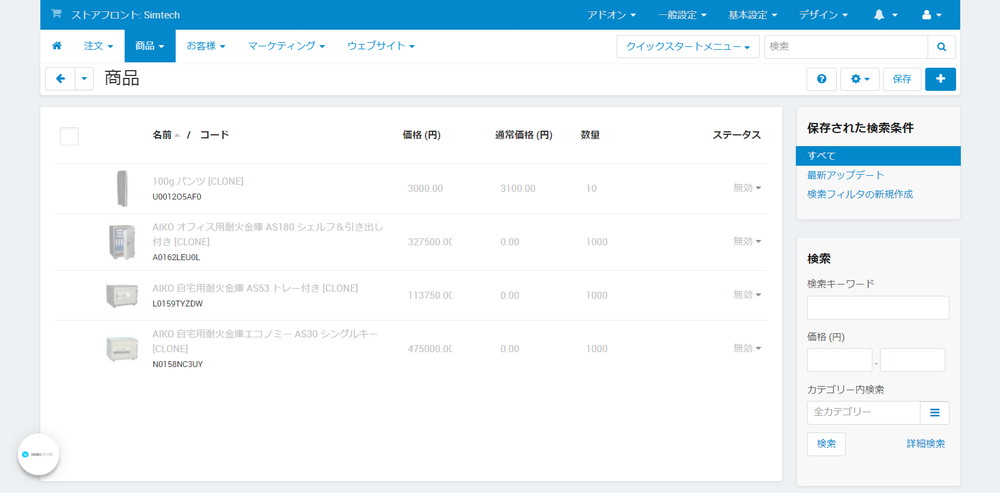
コピーされた商品を編集して、ステータスを有効にしたらお客様に見える状態になります。
商品詳細からコピーする
商品一覧からコピーするには、以下の手順で行います。
管理画面の上部メニューの「商品 > 商品」をクリックします。

コピーをする商品の名前をクリック。

商品詳細ページが開きますので、右上にある「歯車」ボタンをクリックすると、プルダウンメニューが表示されます。
- プレビュー
- コピー
- 削除
「コピー」をクリックするとコピーが完了しますので、編集を行います。
複数の商品をまとめて編集
複数商品の項目を、まとめて編集をすることもできます。
製品グループのプロパティを編集できます。
管理画面の上部メニューの「商品 > 商品」をクリックします。

編集したい商品をクリックして選択すると、上部にメニューが表示されます。
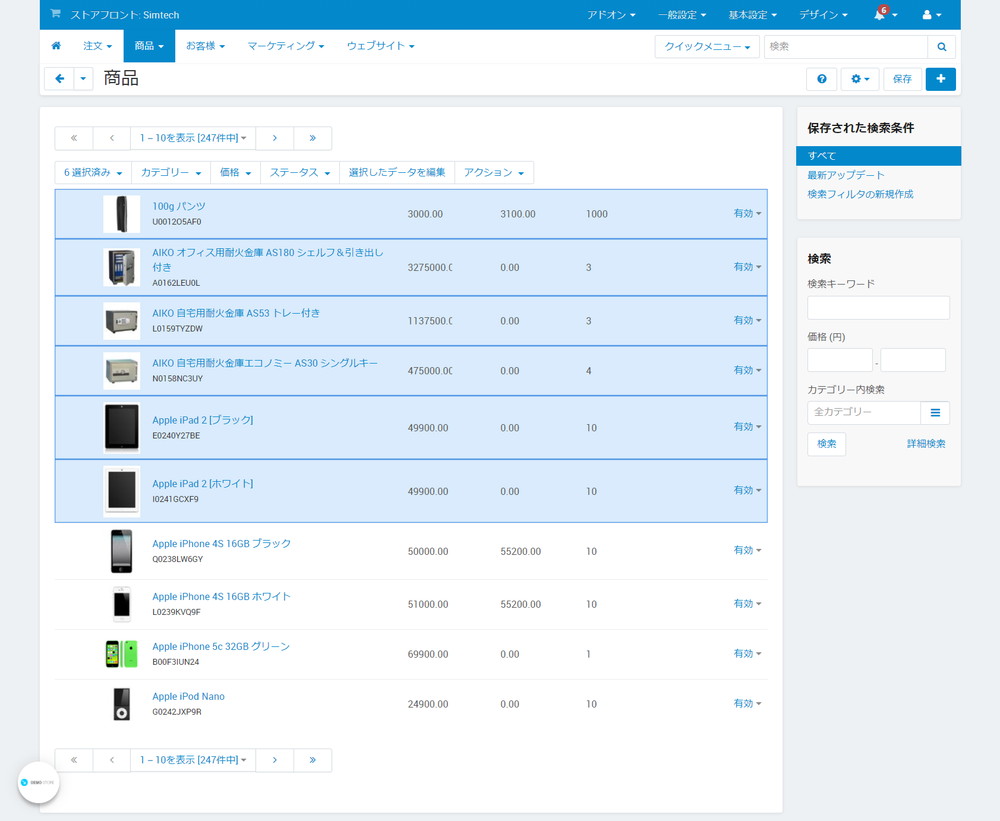
上部メニューの中の「選択したデータを編集」をクリック。
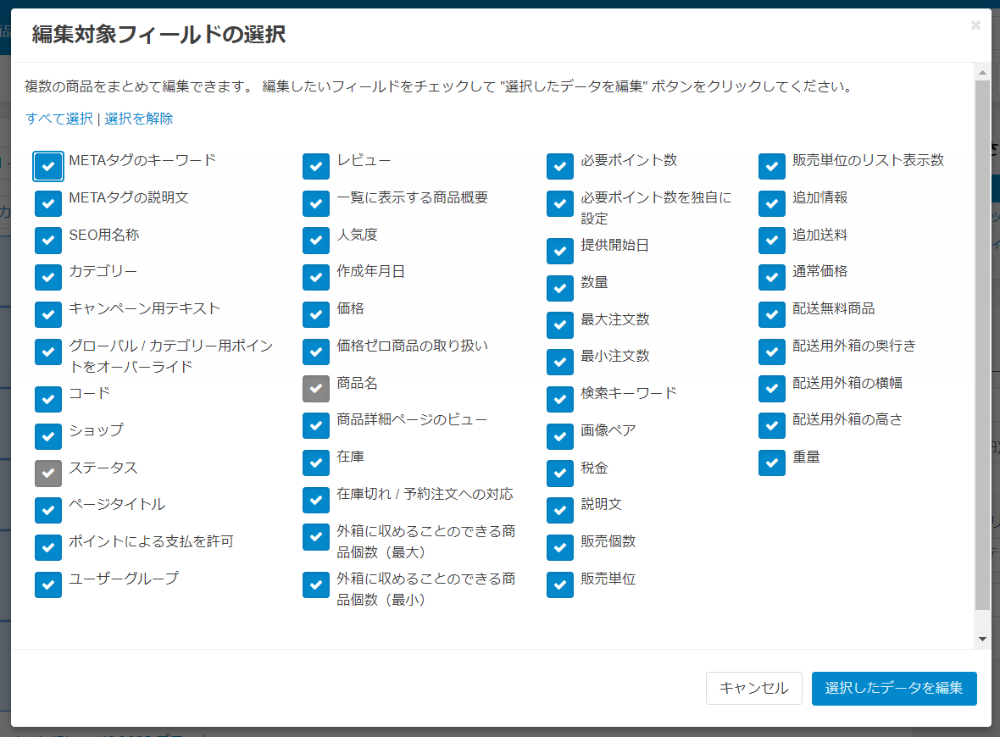
ここでは、編集するのが大変になりますので、一度に多くの項目を選択するのは避けてください。
モーダルウィンドウで「編集対象フィールドの選択」が表示されますので、編集をしたい項目のチェックボックスをオンにして、右下の「選択したデータを編集」ボタンをクリックします。
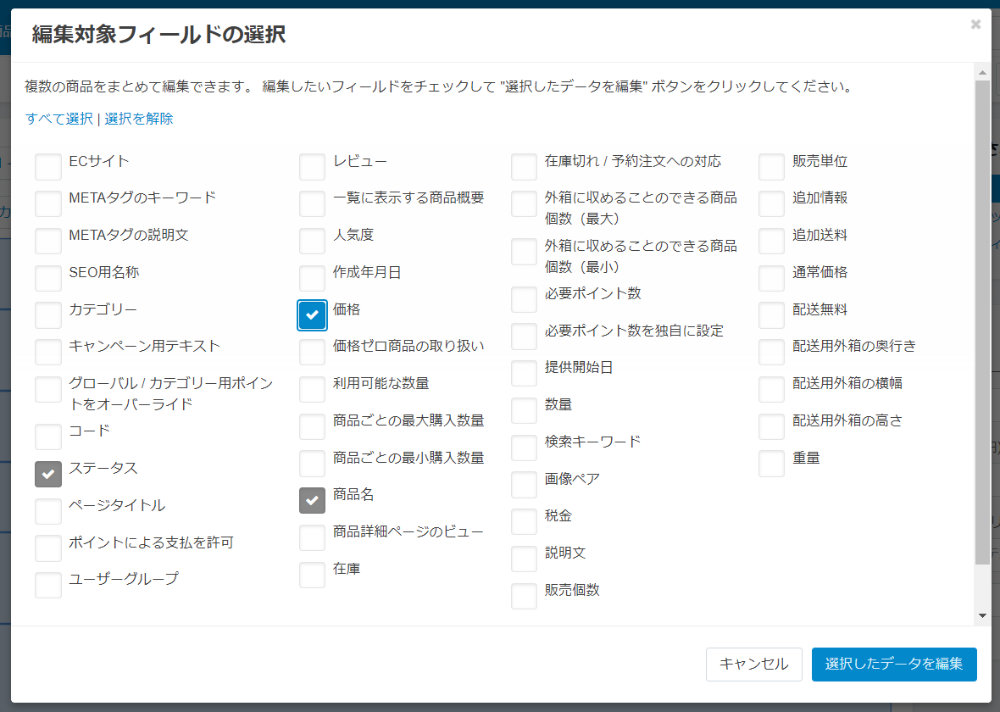
選択した商品とその選択したフィールドが「商品の更新」として表示されます。
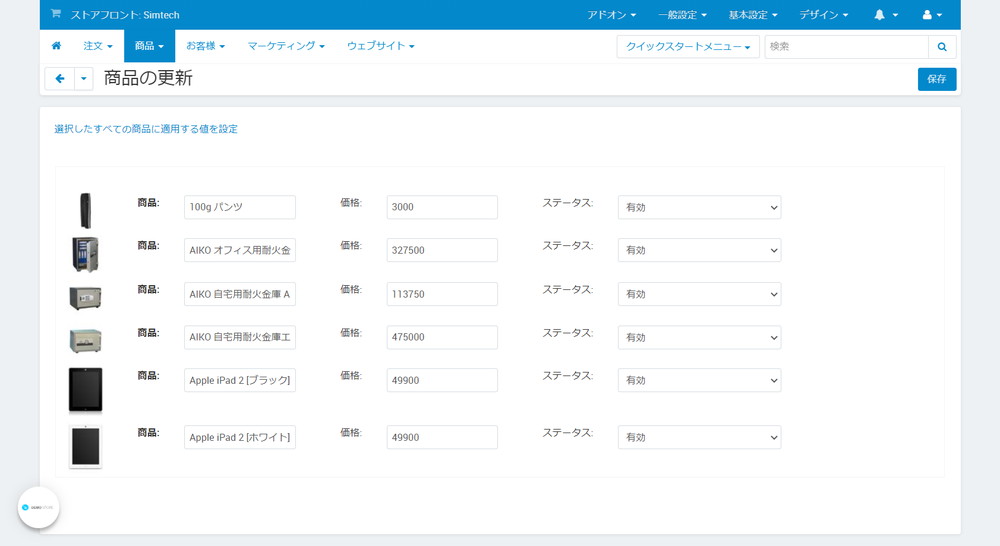
各項目を編集してから、右上隅にある「保存」ボタンをクリックすると、選択したすべての商品の変更した値がまとめて更新されます。
商品のサイズバリエーションなどのように、同一画像で複数商品があって、それぞれに同一画像を設定したい場合などのように、同一の値を設定をしたい場合には、「選択したすべての商品に適用する値を設定」をクリックすると、まとめて変更を行うことができます。
全ての商品価格と在庫の更新
CS-CartとMulti-Vendorには、全ての商品の一部のプロパティを一度に更新できる特別なページがあります。
これにより、全ての商品価格をまとめて10%引き上げたり、定価を引き上げて全ての商品に割引ラベルを表示したりできます。
すべての商品を更新するには、以下の手順で行います。
管理画面の上部メニューの「商品 > 商品」をクリック。

ページの右上にある「歯車」ボタンをクリックすると、プルダウンメニューが表示されます。

- 一括アップデート
- 一括登録
- 入荷通知メールの削除
- 商品エクスポート
「一括アップデート」をクリック。
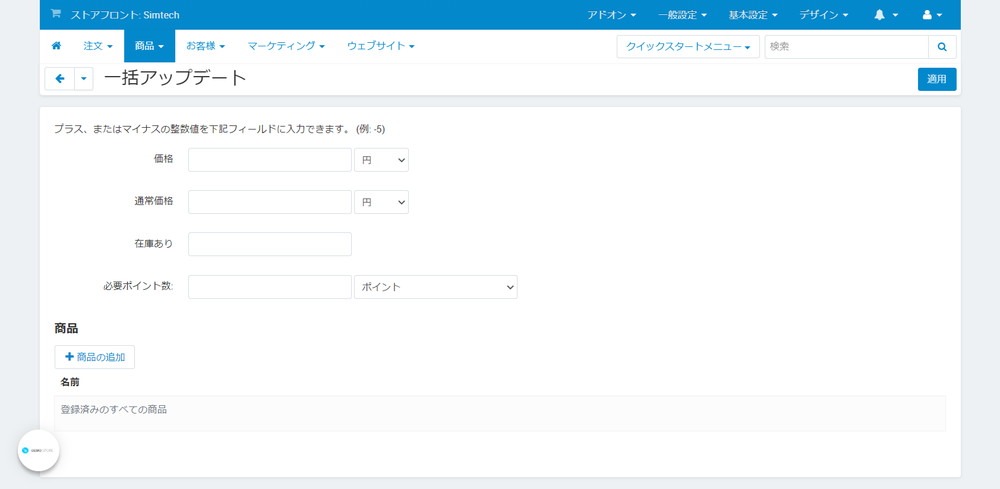
- 価格:変更内容を円か%で入力します。
- 円
- %
- 通常価格:変更内容を円か%で入力します。
- 円
- %
- 在庫あり:在庫数
- 必要ポイント数:購入に必要なポイントを円か%で入力します。
- ポイント
- %
デフォルトでは、更新は全ての商品に対して実行されます。
ただし、「商品」にある「商品の追加」ボタンをクリックすると、モーダルウィンドウで「商品の追加」が開きます。
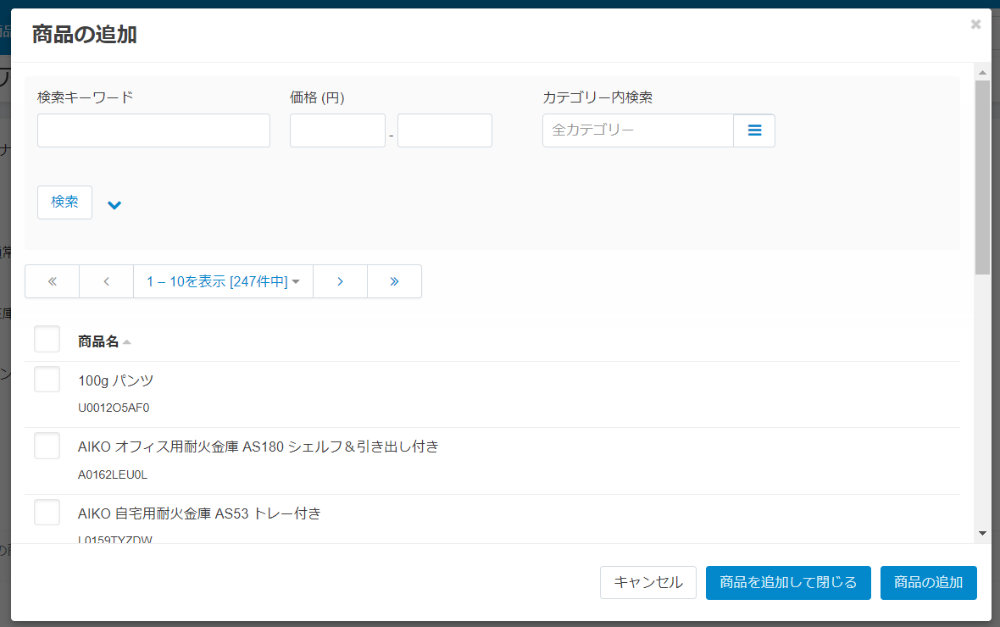
ここで選択した商品は、名前に表示が行われ、その商品の項目のみが更新されます。
更新内容を入力したら、右上の「適用」ボタンをクリックして、商品に変更を反映します。
