「この商品を買った人はこんな商品も買っています」アドオンや「ベストセラーとセール中商品」アドオンを使用すると、お客様が現在表示している商品と一緒に購入をお勧めする商品りストを表示できます。
「この商品を買った人はこんな商品も買っています」アドオンや「ベストセラーとセール中商品」アドオンは、管理画面の上部メニューから「アドオン > アドオンの管理」からインストールされて有効化されていることを確認してください。
ブロックの設定
商品詳細に関連商品を表示するには、関連情報の表示設定から行います。
管理画面の上部メニューから「デザイン > レイアウト > レイアウト」をクリック。
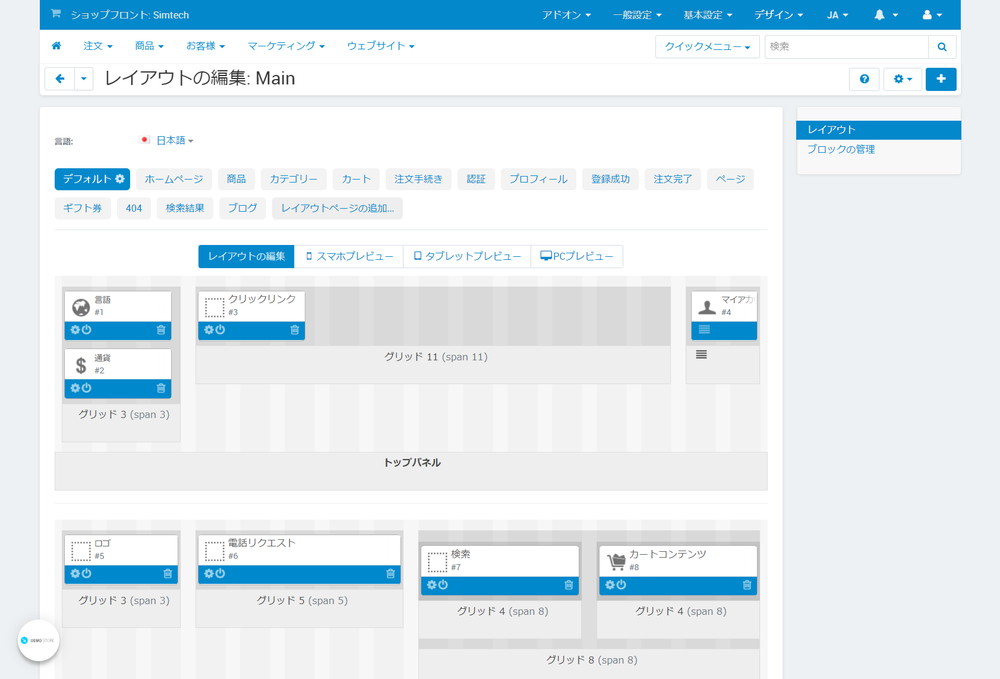
「商品」タブをクリック。
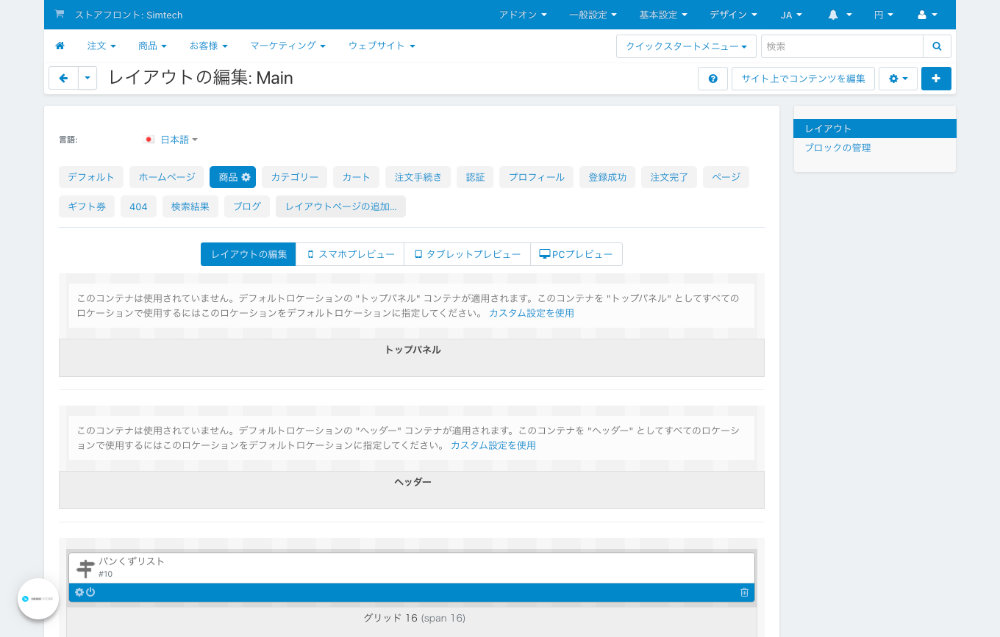
関連する情報を表示したいグリッドで、「+」ボタンをクリックし、「ブロックの追加]を選択。
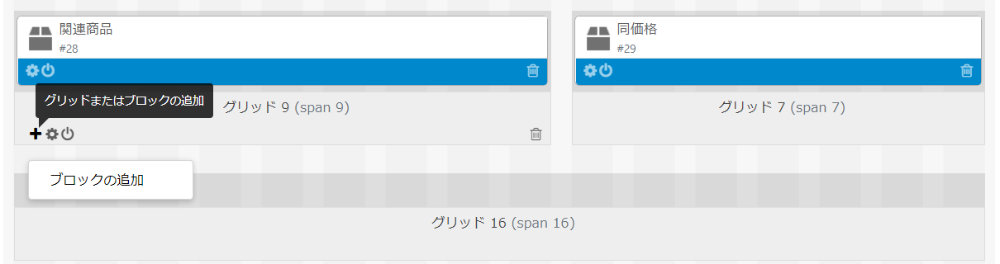
モーダルウィンドウが開きますので、「ブロックの追加]タブをクリック。
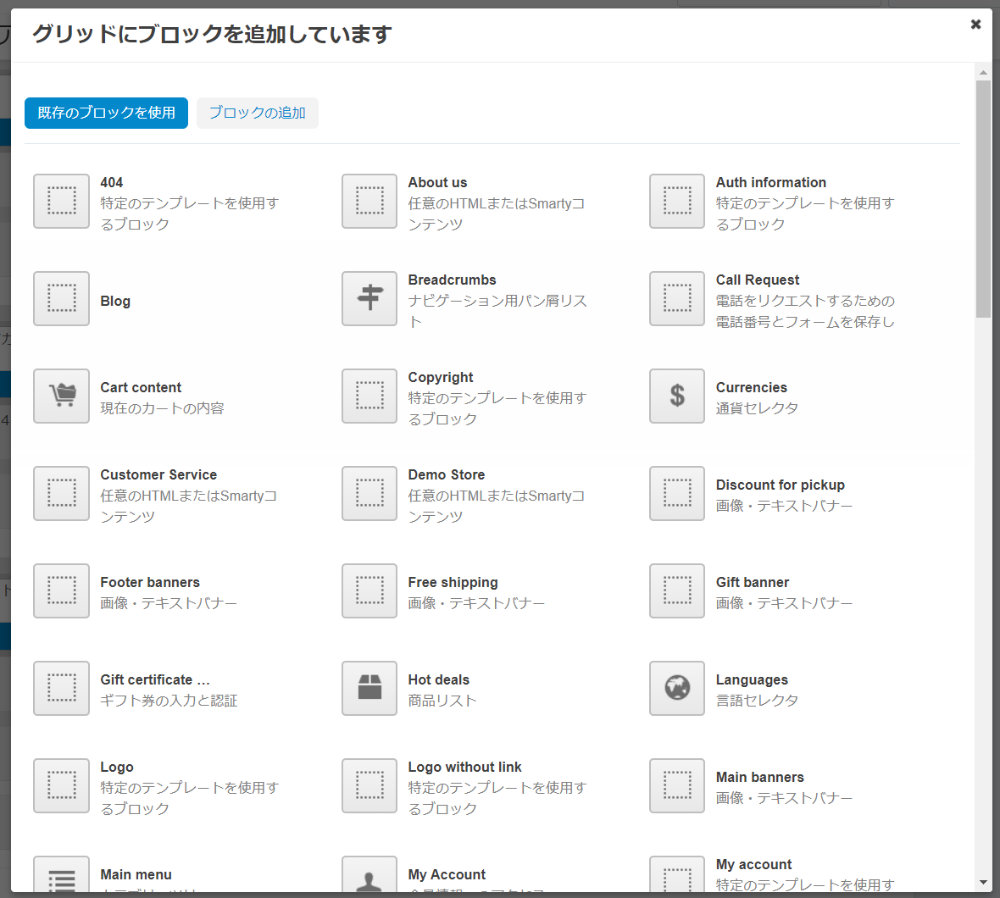
「ブロックの追加」タブが開いたら商品を選択。
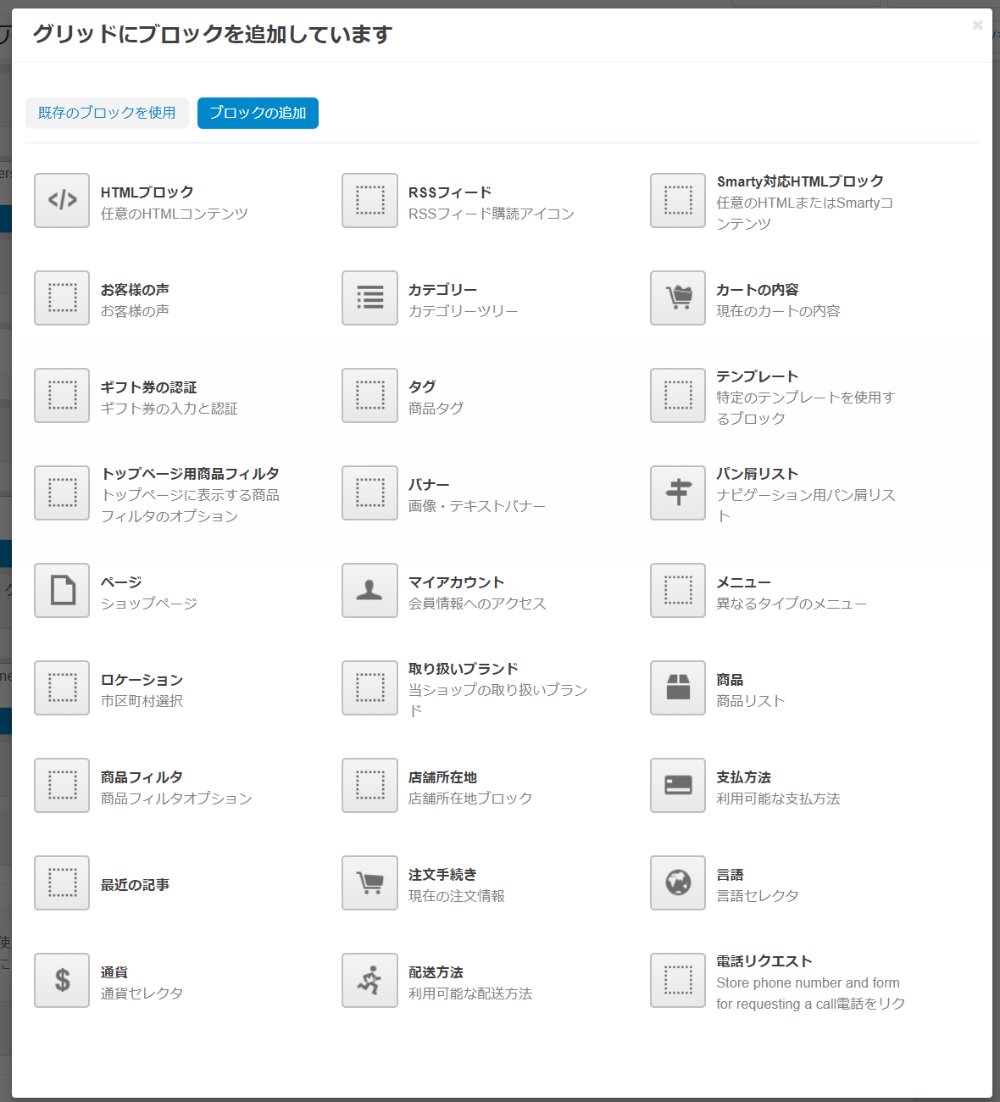
「ブロックの追加:商品」が開きます。
商品にブロックの追加
一般
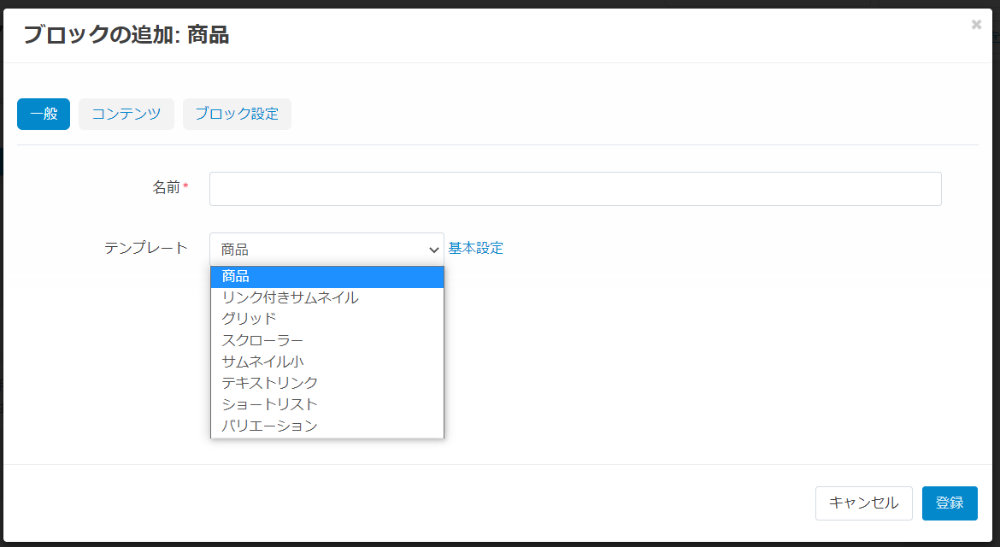
- 名前:テキストボックスに、新しいブロックの名前を入力します。
- テンプレート:表示スタイルを以下から選択します。
- 商品
- リンク付きサムネイル
- グリッド
- スクローラー
- サムネイル小
- テキストリンク
- ショートリスト
- バリエーション
- 基本設定:基本設定をクリックすると、さらに以下の設定を行えます。
- コードを表示:こちらにチェックを入れると、商品で入力したコードを表示します。
- オプションを非表示:こちらにチェックを入れると、オプションが非表示になります。
設定を終えたら右下の「登録」ボタンをクリック。
関連商品の設定方法
関連情報を表示するブロックの設定が完了したら、該当のブロックにある歯車アイコンをクリック。
モーダルウィンドウが開きますので、詳細な設定を行います。
一般
「一般」タブでは以下の設定が行えます。
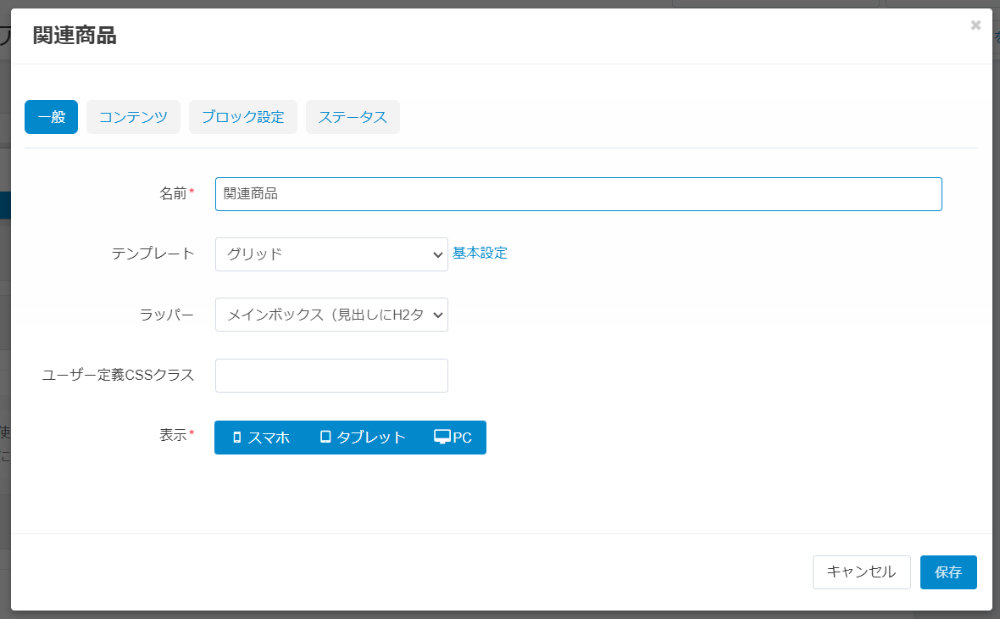
- 名前:「この商品を買った人はこんな商品も買っています」を表示するブロックの名前
- テンプレート:「この商品を買った人はこんな商品も買っています」の表示スタイルを以下から選択します。
- 商品
- リンク付きサムネイル
- グリッド
- スクローラー
- サムネイル小
- テキストリンク
- ショートリスト
- バリエーション
- ラッパー:「この商品を買った人はこんな商品も買っています」の表示パターンを以下から選択します
- –(無し)
- 標準フッター
- メインボックス(標準)
- メインボックス(見出しにH2タグ)
- オンクリックドロップダウン
- サイドボックス(標準)
- サイドボックス(見出しにH3タグ)
- ユーザー定義CSSクラス:ユーザーが定義した独自のCSSスタイル定義できます。
- 表示:スマホ、タブレット、PCでの表示設定を個別に行えます。
設定が完了したら右下の「保存」をクリックします。
コンテンツ
「コンテンツ」タブでは、以下の設定が行えます。
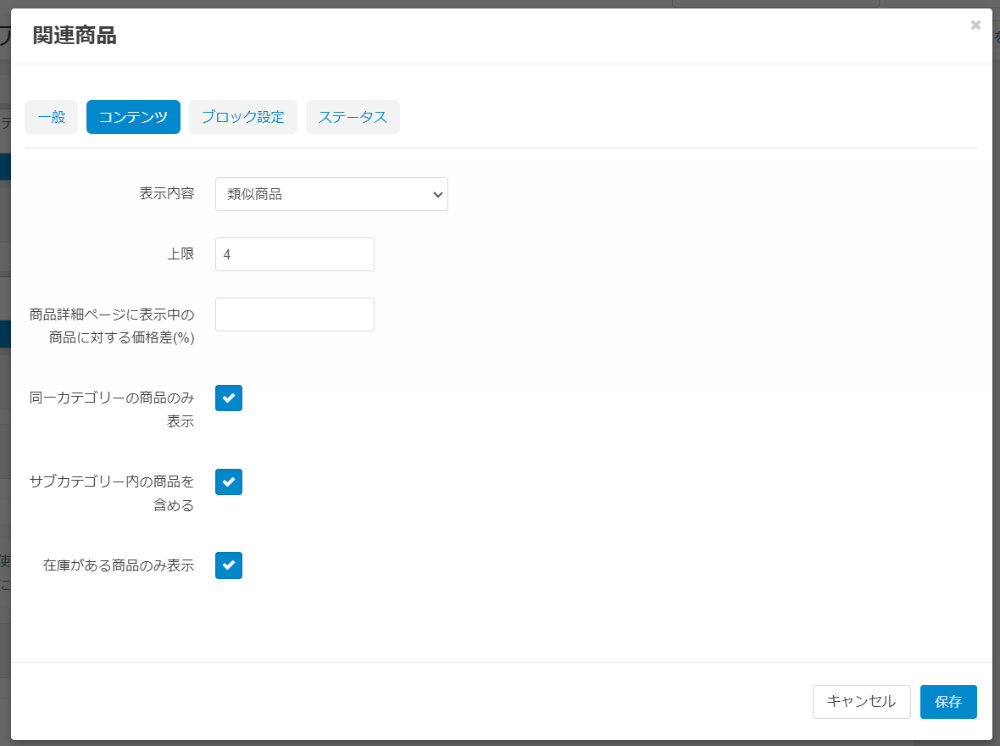
- 表示内容
- 手動:「この商品を買った人はこんな商品も買っています」を手動で設定ができます。
- 最新:期間や表示件数、カテゴリーでのフィルタリングで設定ができます。
- 期間:抽出対象期間の設定ができます。
- すべて
- 本日
- 過去〇日間
- 過去〇日間:日数の設定ができます。
- 上限:表示件数の設定ができます。
- カテゴリーでフィルタリング:対象とするカテゴリーを設定ができます。
- 期間:抽出対象期間の設定ができます。
- 最近見た商品:ユーザーが最近見た商品で設定ができます。
- 上限:表示件数の設定ができます。
- 人気の商品:商品詳細にある人気度による表示設定ができます。
- 上限:表示件数の設定ができます。
- カテゴリーでフィルタリング:対象とするカテゴリーを設定ができます。
- 人気の商品:商品詳細にある人気度による表示設定ができます。
- こんな商品もお求め:同時購入された商品での表示設定ができます。ただし、同時購入された商品がない場合には表示がされません。
- 上限:表示件数の設定ができます。
- カテゴリーでフィルタリング:対象とするカテゴリーを設定ができます。
- バリエーション:バリエーションがある商品での表示設定ができます。
- 上限:表示件数の設定ができます。
- 在庫がある商品のみ表示:チェックボックスをオンにすると、在庫がある商品のみを対象とします。
- ベストセラー:商品詳細にある「アドオン」タブの「ベストセラー」による表示設定ができます
- 上限:表示件数の設定ができます。
- カテゴリーでフィルタリング:対象とするカテゴリーを設定ができます。
- セール中:商品詳細にある「価格」と「通常価格」で差額が設定されている商品を表示させることが可能です。
- 上限:表示件数の設定ができます。
- カテゴリーでフィルタリング:対象とするカテゴリーを設定ができます。
- 類似商品
- 上限:表示件数の設定ができます。
- 商品詳細ページに表示中の商品に対する価格差(%):表示されている商品に対する価格差が近い商品の表示設定ができます。
- 同一カテゴリーの商品のみ表示:チェックボックスをオンにすると、同一カテゴリー商品のみを対象とします。
- サブカテゴリー内の商品を含める:チェックボックスをオンにすると、サブカテゴリー商品も対象とします。
- 在庫がある商品のみ表示:チェックボックスをオンにすると、在庫がある商品のみを対象とします。
設定が完了したら右下の「保存」をクリックします。
ブロック設定
「ブロック設定」タブでは、以下の設定が行えます。
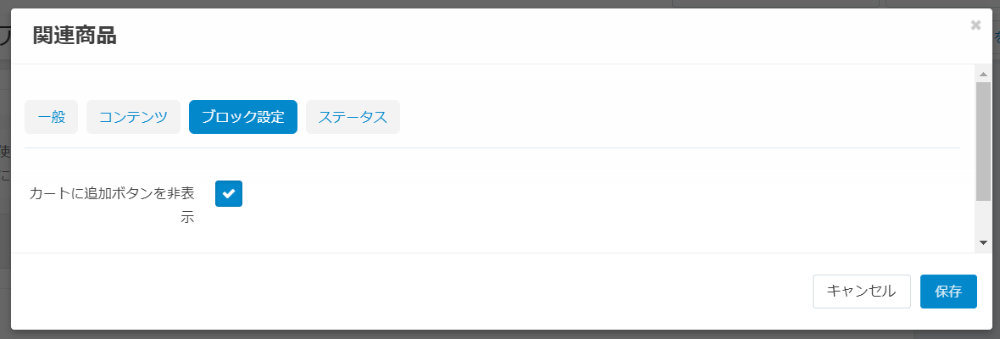
- カートに追加ボタンを非表示:チェックボックスをオンにすると、カートに追加ボタンを非表示にできます。
設定が完了したら右下の「保存」をクリックします。
ステータス
「ステータス」タブでは、以下の設定が行えます。
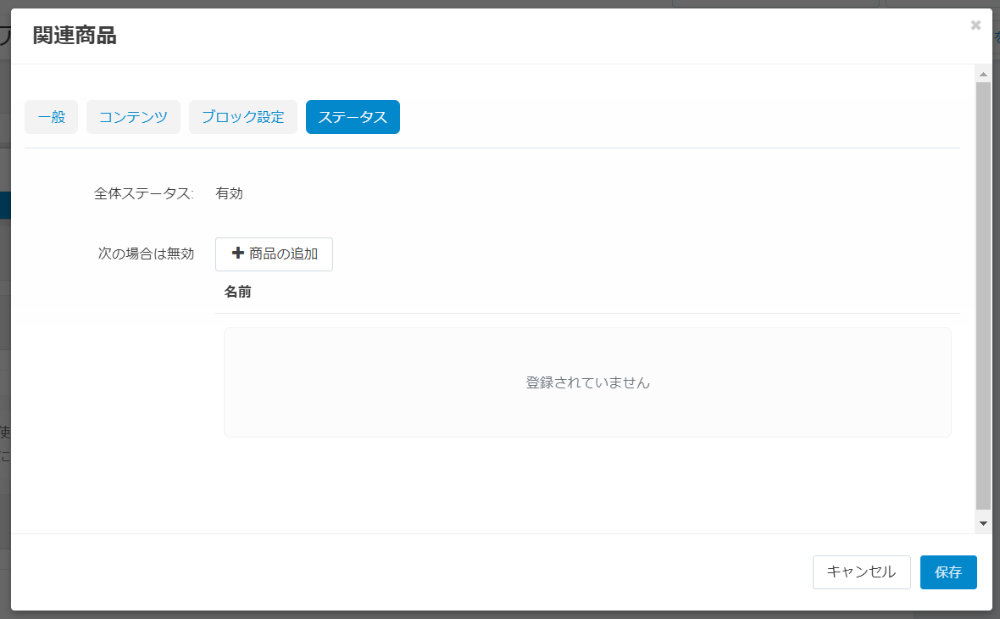
- 全体ステータス:変更不可。
- 次の場合は無効:「+商品の追加」ボタンをクリックして、表示を無効にする商品を選択すると、関連商品を表示をさせたくない商品での表示を無効にできます。
設定が完了したら右下の「保存」をクリックします。
