商品を追加したり編集するときは、商品情報を入力する必要があります。
各エリアごとに、以下の情報を設定できます。
一般
インフォメーション
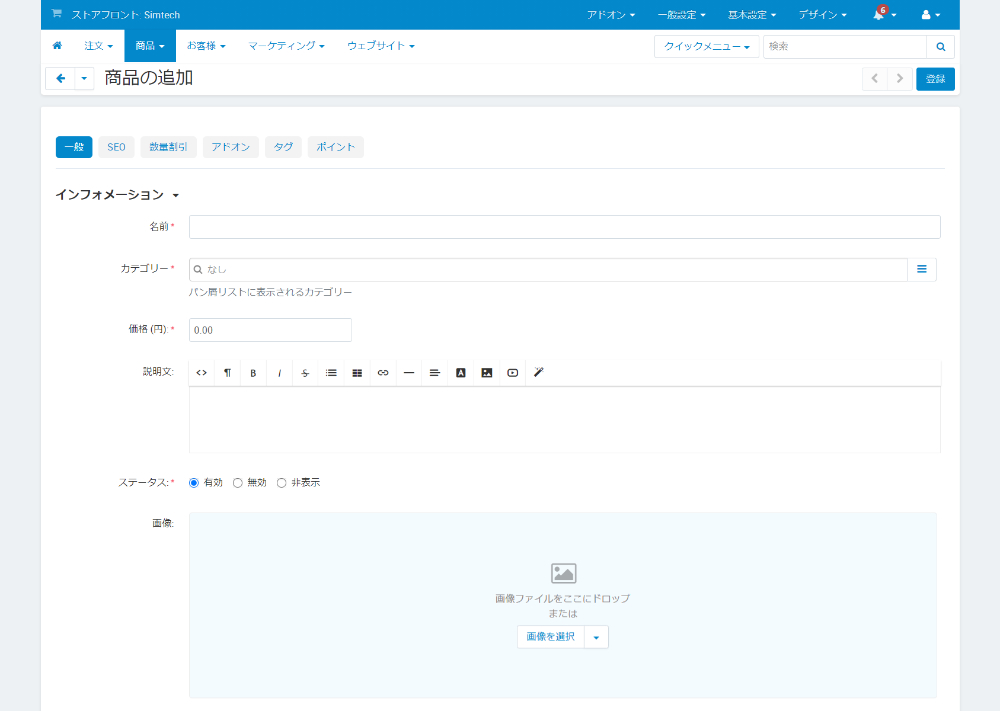
- 名前:ECサイトや管理画面に表示される商品の名前です。同じ名前の商品は、ECサイトや言語によって異なる場合があります。
- カテゴリー:商品が紐づけられるカテゴリー。商品に複数のカテゴリーがある場合、リスト最初のカテゴリーが商品のメインカテゴリーになります。メインカテゴリーを変更するには、その場所に別カテゴリーをドラッグするだけです。
- 価格(円):ECサイトのベース通貨での商品価格です。他通貨での価格は、指定した為替レートに従って自動的に算出されます。
- 説明文:ECサイトの商品詳細ページに表示される商品の説明です。説明文は、プレーンテキストかHTMLのいずれかとなっており、HTMLに慣れていない場合には、WYSIWYGエディタを使用できます。商品の説明文を入力編集するだけで、WYSIWYGエディタがHTMLを自動的に追加してくれます。
WYSIWYGエディタの設定は、「基本設定 > 表示設定」にある「WYSIWYGエディタ」で以下の選択を行えます。- 利用しない
- Redactor II
- TinyMCE
- ステータス:商品のステータス。
- 有効:商品はECサイトで表示されます。
- 無効:商品はECサイトでは表示されません。
- 非表示:商品はECサイトで表示されませんが、ユーザーは直接リンクであればアクセスできます。
- ストアフロント:商品が割り当てられているECサイト。複数のECサイトを運用している場合にのみ、表示がされます。
- 画像:商品画像。カテゴリー画像とそのアイコン(サムネイル)で、サポートされている画像形式は、JPEG、GIF、PNGです。アップロードされる画像の最大サイズは、サーバの設定により異なりますが、原則として2MBを超えないようにしてください。
デフォルトでは、アイコン(サムネイル)は、カテゴリー画像から自動的に生成されますが、サムネイルは手動でもアップロードができます。画像の下にあるテキストボックスでは、画像の説明を入れられます。
入力したテキストは、HTMLとしてimgの中のalt=""とtitle=""に表示されますが、画像が欠落していたり、表示できない場合に表示されますので、SEO対策として画像に代替テキストを関連付けることはオススメです。
オプション設定

- オプションの指定方法:この商品のオプションとバリエーションがECサイトでどのように表示され、機能するかを選択します。
- 指定順序なし:ユーザーは各オプションとバリエーションを個別に任意の順序で選択できます。
- 上から順に指定:オプションとバリエーションが順番に選択され、最初に1番目のオプションのバリエーション、次に2番目のオプションのバリエーションというように続きます。
オプションは、ユーザーが購入時に選択できる商品の特定の項目です。たとえば、服のオプションには色やサイズが含まれる場合があります。これらのオプションのバリエーションは、それぞれ赤/緑/青やS / M / L / XL / XXLになります。
- コンビネーションの設定方法:商品オプションのコンビネーションを設定します。
- 禁止するコンビネーションを指定:「オプション」タブで禁止された組み合わせを指定できます。オプションのバリエーションで禁止された組み合わせを選択した場合、ユーザーは商品を購入できなくなります。
- 許可するコンビネーションを指定:「オプション」タブで許可された組み合わせを指定できます。ユーザーは、オプションのバリエーションで許可された組み合わせのみを選択できます。
価格/在庫
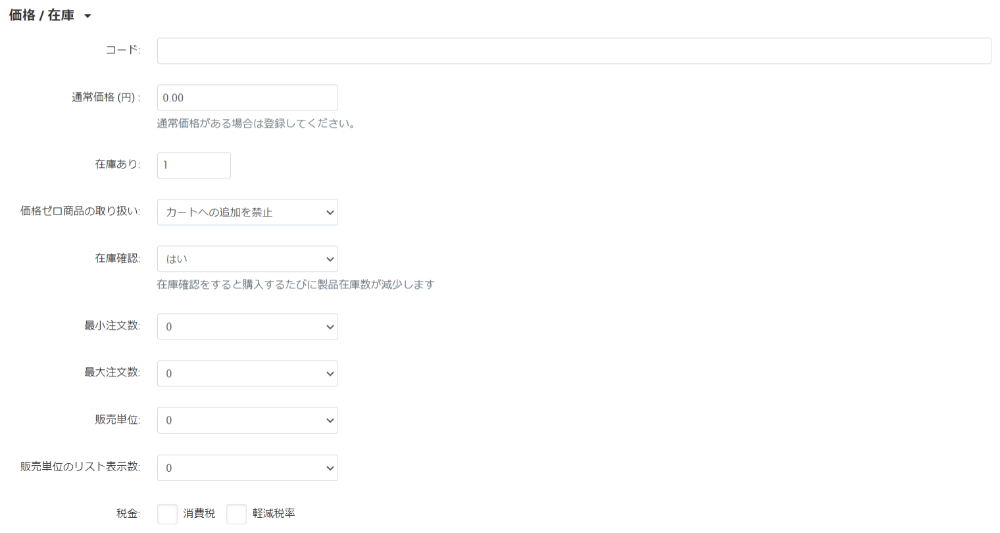
- コード:ECサイトで使用する商品コード(在庫管理単位またはSKU)。商品インポート時に商品を区別するために使用されることで、適切な商品にデータが保存されます。
- 通常価格(円):この価格が価格(円)よりも高い場合、商品の割引ラベルが表示されます。
- 在庫あり:商品在庫数。「基本設定 > 全般」の「カテゴリー・商品」の中にある「マイナス在庫を許可」設定を有効にしない限り、在庫切れの商品を購入することはできません。
- 価格ゼロ商品の取り扱い:商品の価格が0のときにECサイトで何ができるかを設定します。
- カートへの追加を禁止
- カートへの追加を許可
- お客様が価格を入力:ユーザーには、入力フィールドが表示され、支払う意思のある価格を入力できるようになります。これは、チャリティーイベントや寄付に役立ちます。
- 在庫確認:商品在庫を追跡します。
- はい:商品在庫を追跡する
- いいえ:商品在庫を追跡しません
- 最小注文数:ユーザーが一度に購入できるアイテムの最小数。この数値は、ECサイトの商品詳細ページの商品価格の直後に表示されます。
- 最大注文数:ユーザーが一度に購入できるアイテムの最大数。0の場合には、制限がないことを意味します。
- 販売単位:ユーザーがカート内の商品数を増減できる単位を決定します。例えば、最小注文数が3、最大注文数が9、販売単位が3の場合、顧客は1回の注文で3個、6個、9個のいずれかで商品を購入できます。
- 利用可能な数量: 「販売単位」ドロップダウンリストの選択肢の最大数。販売単位を設定する場合や、在庫が多い場合に便利です。
- 税金:商品に適用される税金を選択します。日本の場合には、消費税と軽減税率が想定されますが、内税の場合には選択は不要です。
表示設定
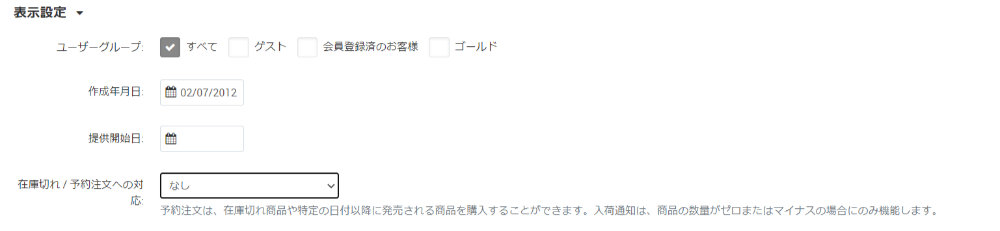
- ユーザーグループ:商品のページにアクセスできるユーザーグループを設定します。
- 作成年月日:商品が追加された日付。商品を日付で並べ替えるために使用されます。
- 提供開始日:商品が購入可能になった日付。特定の日に販売を開始したい場合や、商品がまだ発売されていない場合に利用します。
- 在庫切れ/予約注文への対応:ユーザーがまだ販売可能になる前でも、商品を事前に購入できるようにするか、商品が購入可能になったときに、メール通知を受け取れるようにメールアドレス登録をするかを設定できます。
詳細
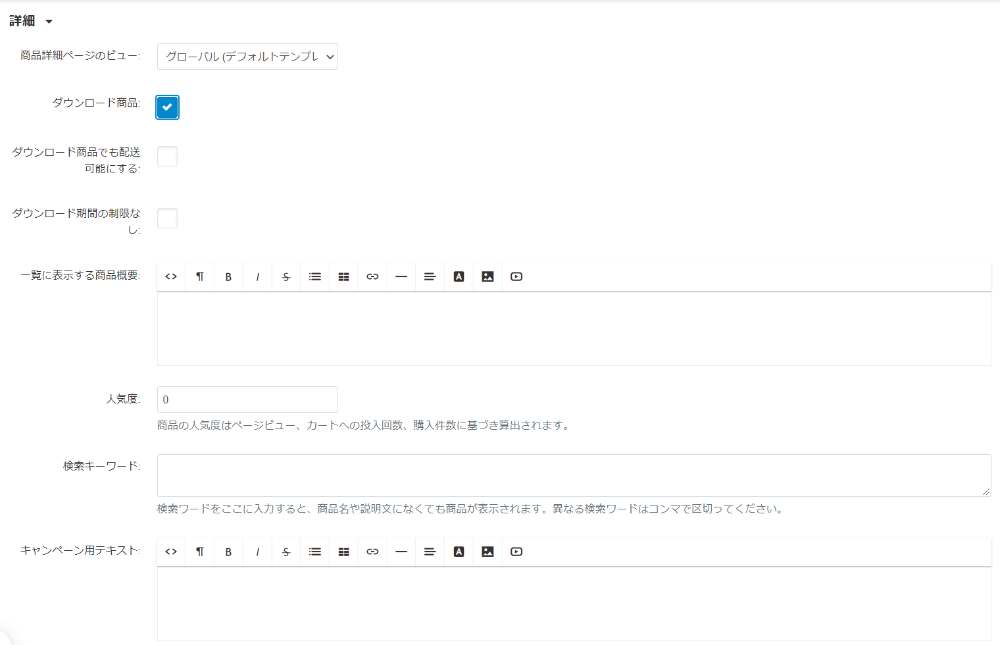
- 商品詳細ページへのビュー:商品詳細ページのテンプレート(基本的には外観)を設定します。デフォルトでは、CS-Cartには2つのテンプレートがありますが、必要に応じて独自のテンプレートを開発できます。
- ダウンロード商品:このチェックボックスが表示されており、さらにオンになっている場合、商品はダウンロード可能としてラベル付けされ、ダウンロードによって配布されます。
ダウンロード関係のチェックボックスを表示するには、管理画面の上部メニューの「基本設定 > 全般」をクリックし、「カテゴリー・商品」で「デジタルコンテンツのダウンロード販売を行う」のチェックボックスにチェックを入れる必要があります。 - ダウンロード商品でも配送を可能にする:このチェックボックスが表示されており、さらにこのチェックボックスがオンになっている場合、、通常の商品と同様にダウンロード可能な商品の送料が計算されます。
- ダウンロード期間の制限なし:このチェックボックスが表示されており、さらにこのチェックボックスがオンになっている場合、商品のダウンロード期間が期限切れになることはありません。原則として、お客様は購入した商品をダウンロードする期間が限られています。その期間は、「基本設定 > 全般」をクリックし、「カテゴリー・商品」の「ダウンロード商品用キーの有効期限(時間)」設定によって設定されます。
- 一覧に表示する商品概要:短い商品説明です。ECサイトの商品一覧に表示されます。このフィールドを空白のままにすると、短い説明が完全な商品説明(最初の300文字)から自動的に取得されます。
- 人気度:商品の人気度の数値で、自動的に計算されます。この評価は、商品の表示回数と商品がカートに追加されて購入された回数によって異なります。商品は店頭で人気順に並べ替えることができます。
- 検索キーワード:組み込みの検索で商品を簡単に見つけることができるキーワードのリスト。
- キャンペーン用テキスト:商品詳細ページの右上に表示される情報を含む追加のブロック。
SEO
「SEO」タブでは、SEOを想定した商品URLを設定することができます。
SEO
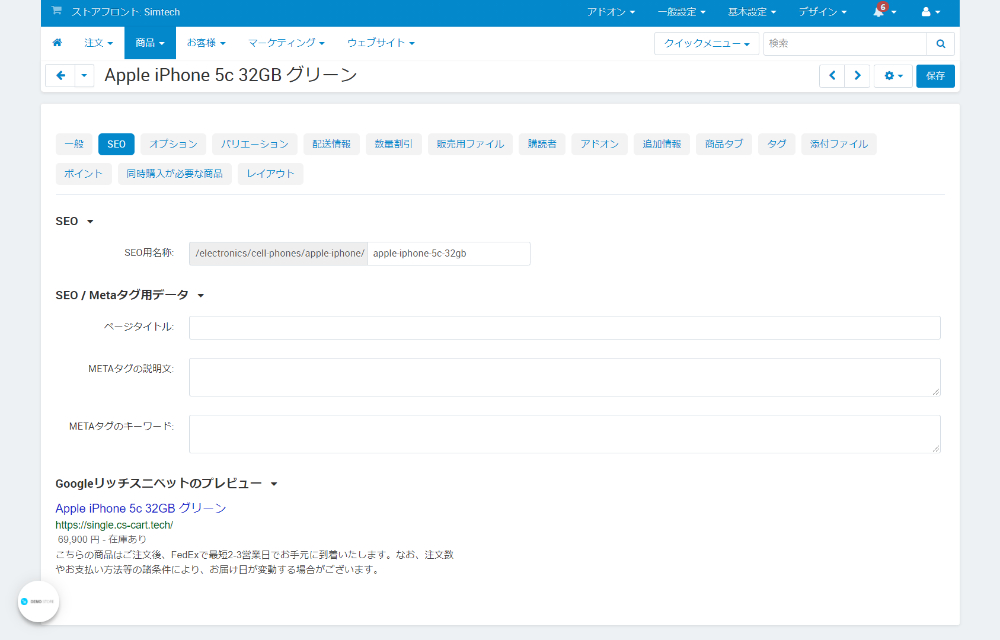
Metaタグは、以前はSEOでも非常に大切な要素でしたが、現在は基本的にGoogleがオフィシャルサポートしている一部以外は効果的ではないと考えられています。
ただし、Googleの検索結果に表示されるtitleとdescriptionについては、記述内容によってユーザーのクリック率が異なるために、現在も重要です。
- SEO用名称:商品URL。
SEO/Metaタグ用データ
- ページタイトル:
<title></title>に間に差し込まれるテキストで、ECサイトの商品詳細ページのタイトルです。手動で値を指定しない場合には、自動的に生成されます。 - META description:
descriptionのテキスト:商品の簡単な説明です。 - METAキーワード:
keywordsのテキスト:商品詳細ページに表示される検索キーワードのリストですが、現在ではSEO対策にならないので、設定は不要です。
オプション
「オプション」タブでは、色やサイズといった商品オプションとバリエーションを管理したり、オプションの組み合わせを制御したり、禁止/許可された組み合わせを追加したりできます。
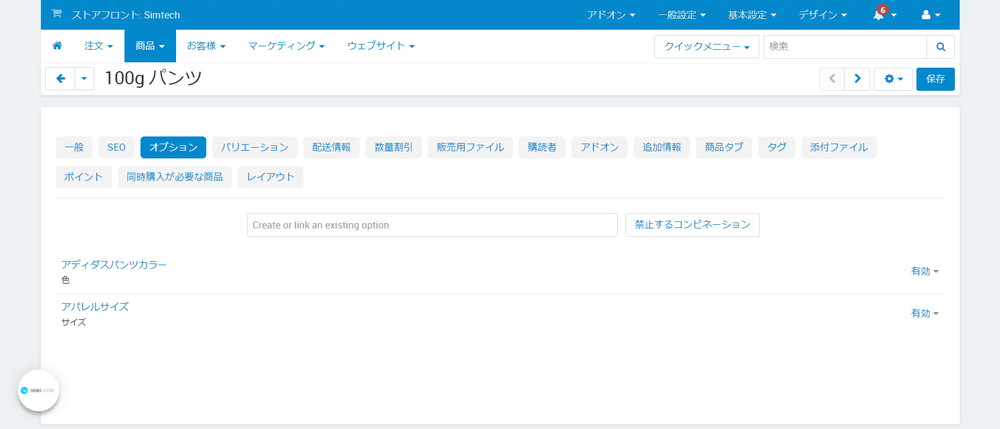
商品オプションは、ECサイトの商品詳細ページに表示されます。
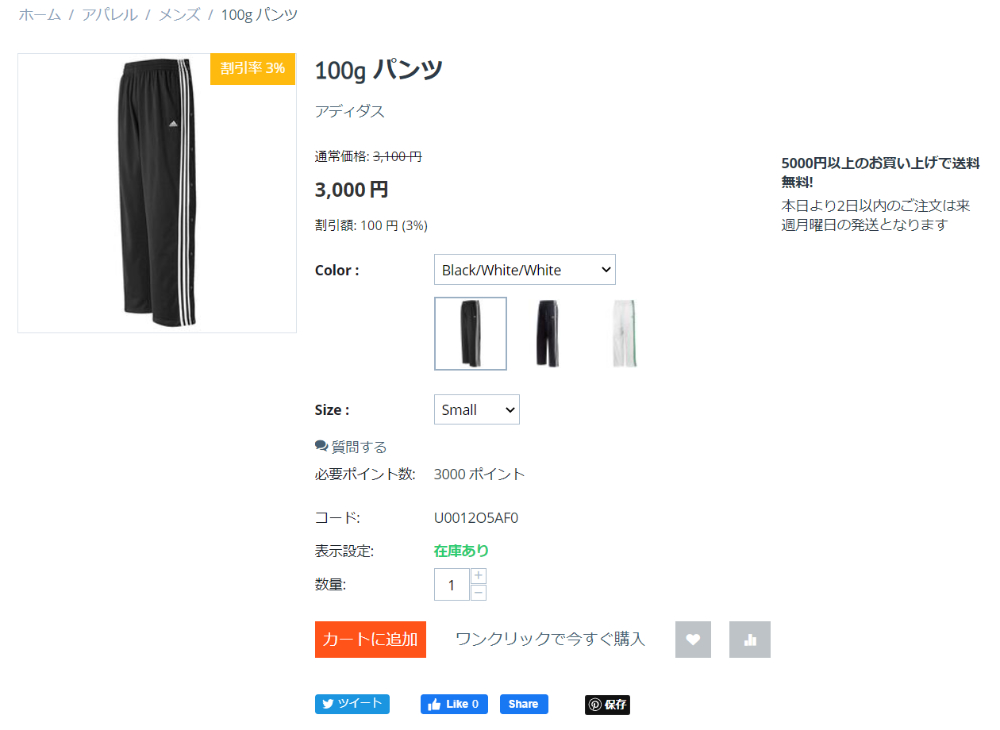
詳細は、オプションをご覧ください。
配送情報
「配送情報」タブには、送料計算に必要な商品情報が含まれています。
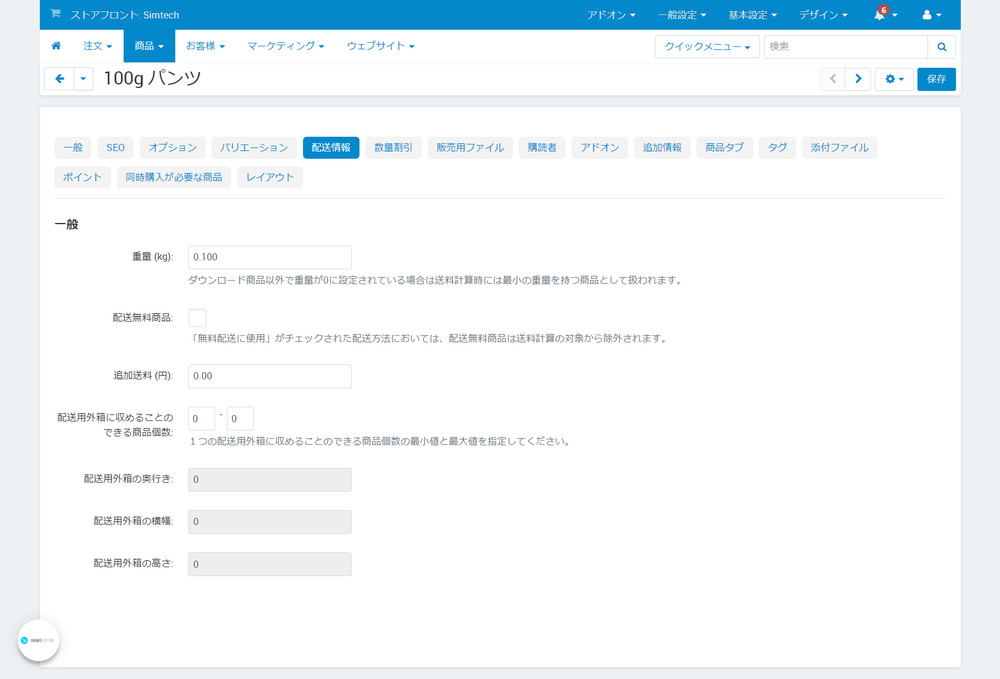
- 重量(kg):商品重量。デフォルトの重量測定単位は、「基本設定 > 一般」にある「重量記号」と「設定した重量1単位のグラム換算倍率」で設定できます。
- 配送無料商品:このチェックボックスをオンにすると、この商品は送料計算から除外されます。
- 追加配送料:配送料に追加される手数料(保険、梱包など)や、この商品を発送する際の割増送料を設定できます。
- 配送用外箱に収めることのできる商品個数:配送用外箱に入る商品の最小個数と最大個数。
- 配送用外箱の奥行:配送用外箱の奥行。
- 配送用外箱の横幅:配送用外箱の横幅。
- 配送用外箱の高さ:配送用外箱の高さ。
配送用外箱の寸法を指定しない場合、値は配送方法から取得されます。
リアルタイムでの配送方法において、マルチボックス配送(UPS、FedEx、DHL)がサポートされていて、正確な配送コストを見積もるには、配送用外箱のプロパティが必要となります。
数量割引
「数量割引」タブでは、商品の数量割引を行えます。
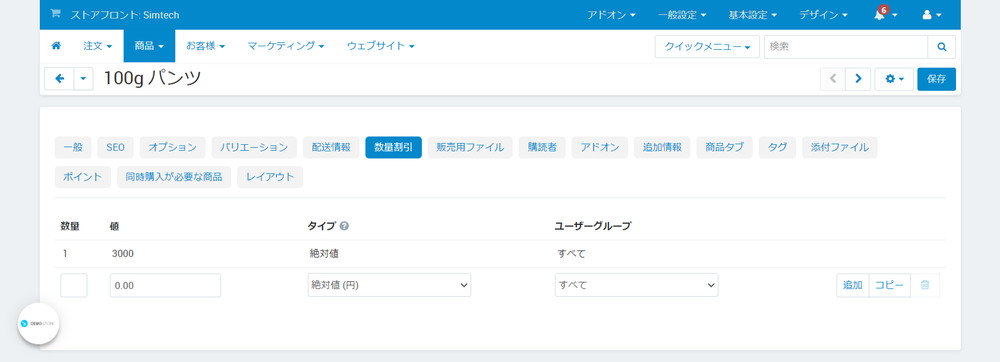
- 数量:商品の数量割引の対象となる商品数
- 値:数量割引の値
- タイプ:割引のタイプ。
- 絶対値:個数1個当たりの数量割引後の価格。
- パーセンテージ(%):商品価格からパーセントで割引。
- ユーザーグループ:数量割引を利用できるユーザーグループ。すべてのユーザーグループに適用される割引を設定すると、商品価格が上書きされます。
以下のように、ユーザーグループごとに異なる商品価格を設定することもできます。
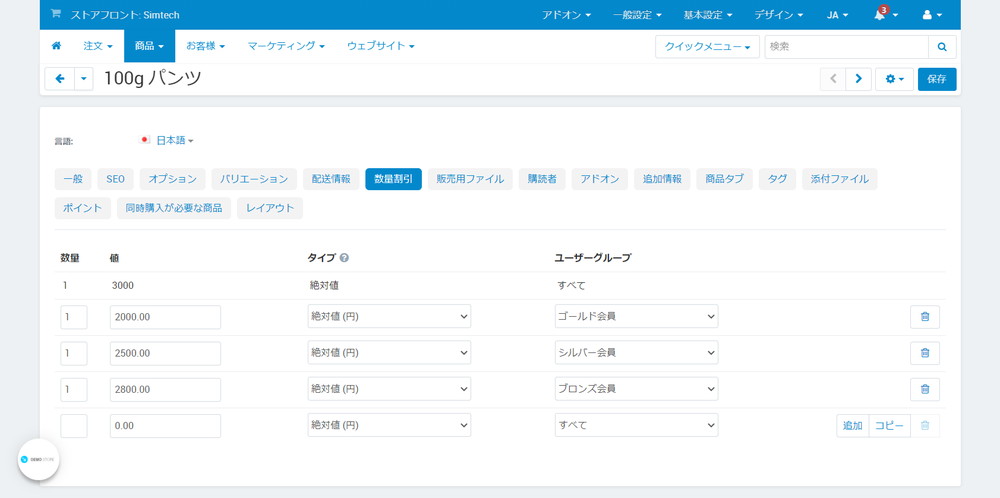
販売用ファイル
「販売用ファイル」タブには、ダウンロード可能な商品に関連付けられている、ファイルのリストが含まれています。
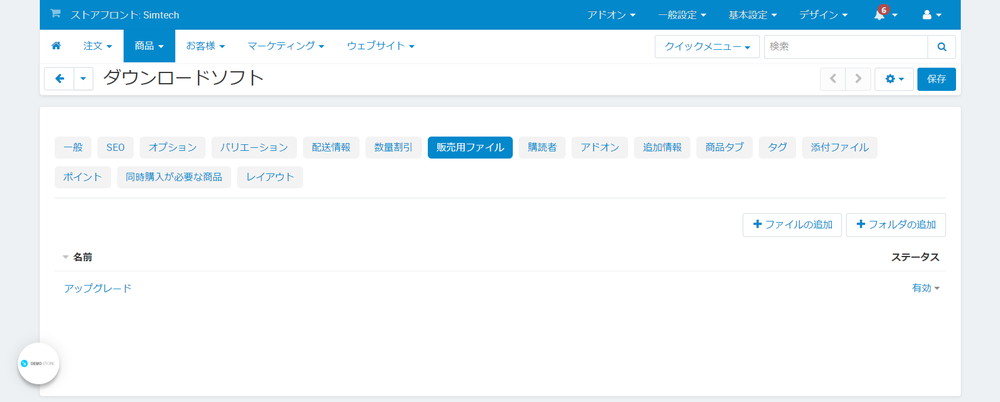
購入する必要のないファイルの場合は、「添付ファイル」タブを使用することをお勧めします。
販売用ファイルの詳細は、以下のようになっています。
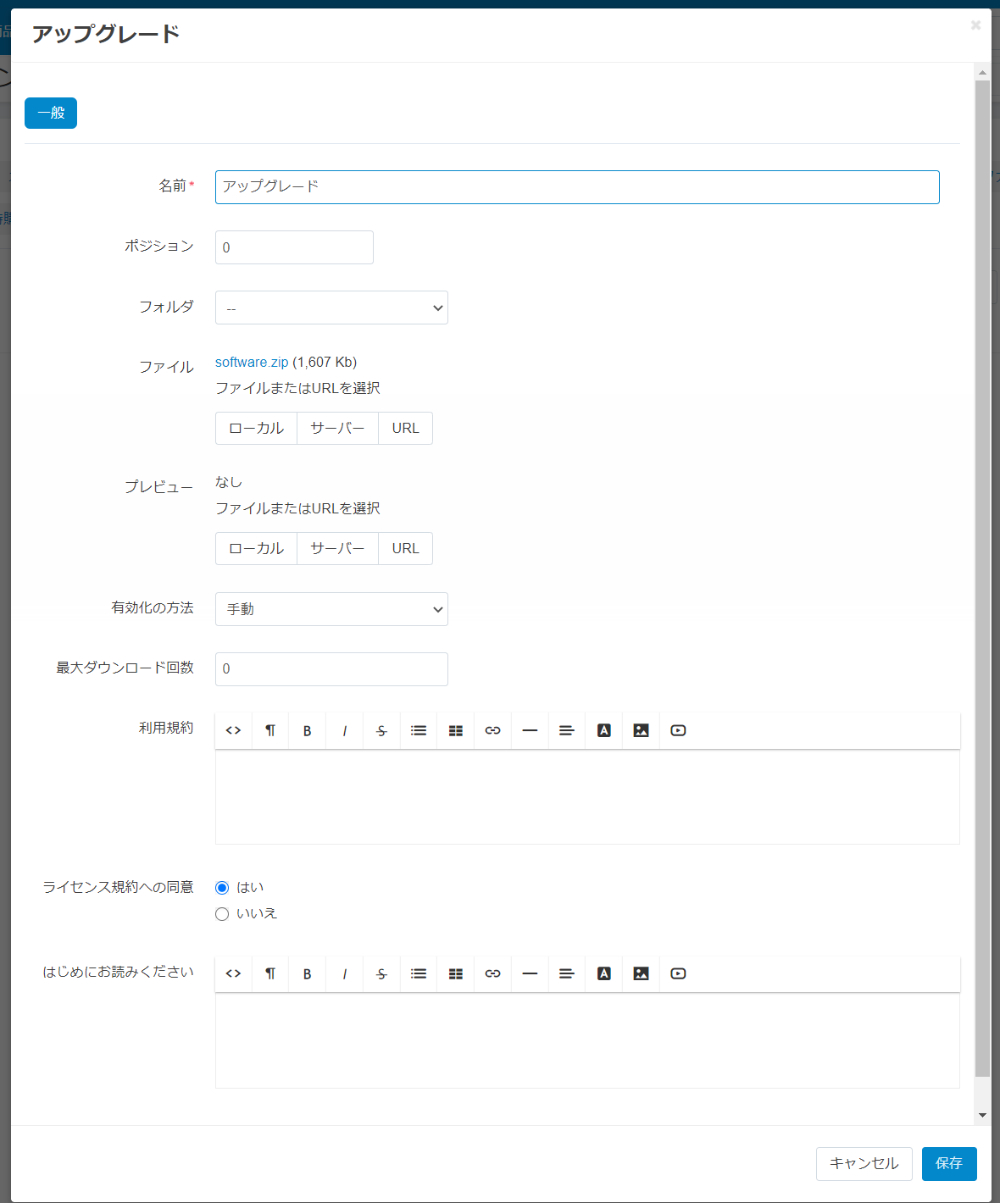
- 名前:商品ページに表示するファイルの名前。元のファイル名は変更されないことに注意してください。
- ポジション:ファイルリスト内の他ファイルとのポジション。
- フォルダ:ファイルが保管されているフォルダ(作成した場合)。
- ファイル:購入後にダウンロードできるようになるファイル。
- プレビュー:ECサイトの商品詳細ページから無料でダウンロードできるプレビューファイル。
- 有効化の方法:ダウンロードリンクを有効化する方法を設定します。
- 手動:ECサイトの管理者が手動で行う。
- 即時:注文が行われた直後に自動で行う。
- 支払完了後:注文ステータスが「処理済み」または「完了」に変更された後に自動で行う。
- 最大ダウンロード数:お客様ごとに許可される商品ダウンロードの最大数。
- 利用規約:利用規約。
- ライセンス規約への同意:ユーザーが注文手続き時にライセンス契約に同意する必要があるかどうかを設定します。
- はい
- いいえ
- はじめにお読みください: 追加の手順(たとえば、インストール手順など)
入荷通知者
「入荷通知者」タブは、商品が在庫切れの場合にユーザーが入荷をメール通知できるようにメールアドレスを登録することができ、商品が再び購入可能になった際には、ユーザーに自動的に通知が送信されます。
各商品には、メールアドレスのリストがあり、「入荷通知者」タブで利用できます。
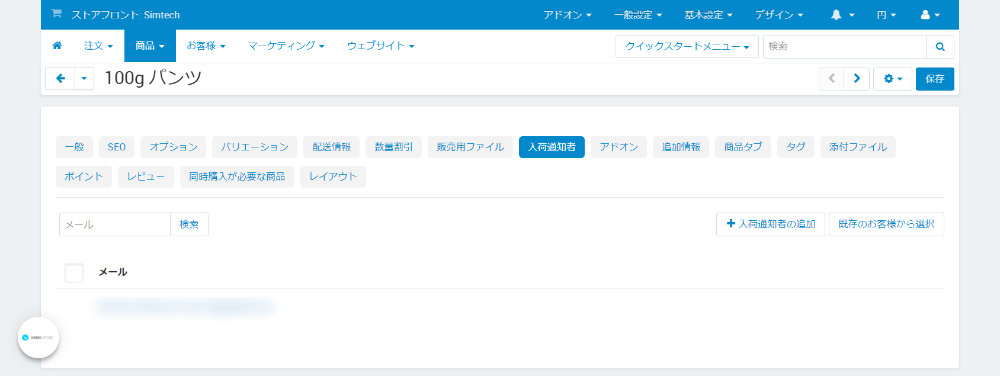
商品が再入荷した場合、通知はすべての入荷通知者に送信され、その後、入荷通知者リストからメールアドレスが削除されます。
プロセスは完全に自動化されていますが、必要に応じて手動で入荷通知者を追加することもできます。
アドオン
「アドオン」タブには、有効化されたアドオン(Add-on)のプロパティが含まれています。
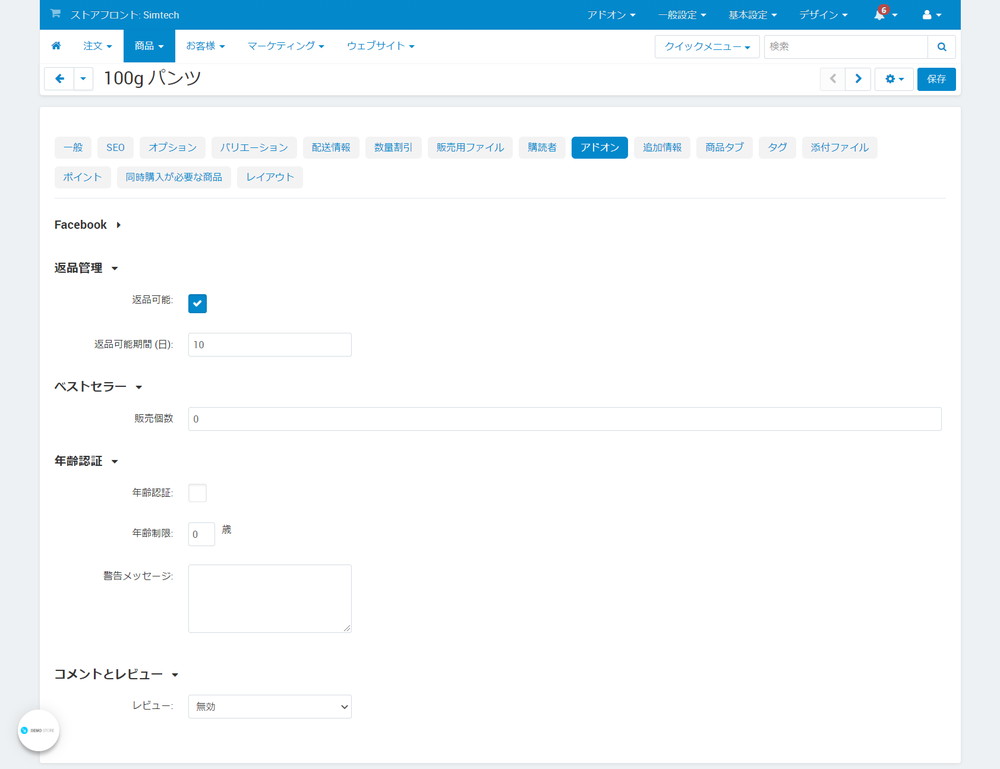
返品管理
これは、「返品管理」アドオン(Add-on)を有効化していると表示されます。
- 返品可能:このチェックボックスがオンになっている場合、返却可能としてラベル付けされます。
- 返品可能期間:商品を返品できる期間(日数)。期間は購入日から始まります。
ベストセラー
これは、「ベストセラーとセール中商品」アドオン(Add-on)を有効化していると表示されます。
- 販売個数:販売された商品数。この値は、「ベストセラーとセール中商品」アドオン(Add-on)が有効化されている場合に自動的に計算されますが、現在の値を手動で変更することもできます。
年齢認証
これは、「年齢認証」アドオン(Add-on)を有効化していると表示されます。
- 年齢認証:このチェックボックスをオンにすると、商品へのアクセスはユーザーの年齢によって制限されます。
- 年齢制限:商品にアクセスするための最低年齢。
- 警告メッセージ:ユーザーが、商品にアクセスする資格がない場合に表示されるメッセージ。
コメントとレビュー
これは、「コメントとレビュー」アドオン(Add-on)を有効化していると表示されます。
- レビュー:この商品にコメントやレビューを表示するかどうかを、以下から選択します。
- メッセージと評価
- メッセージ
- 評価
- 無効
追加情報
「追加情報」タブでは、商品に有効な追加情報を設定できます。
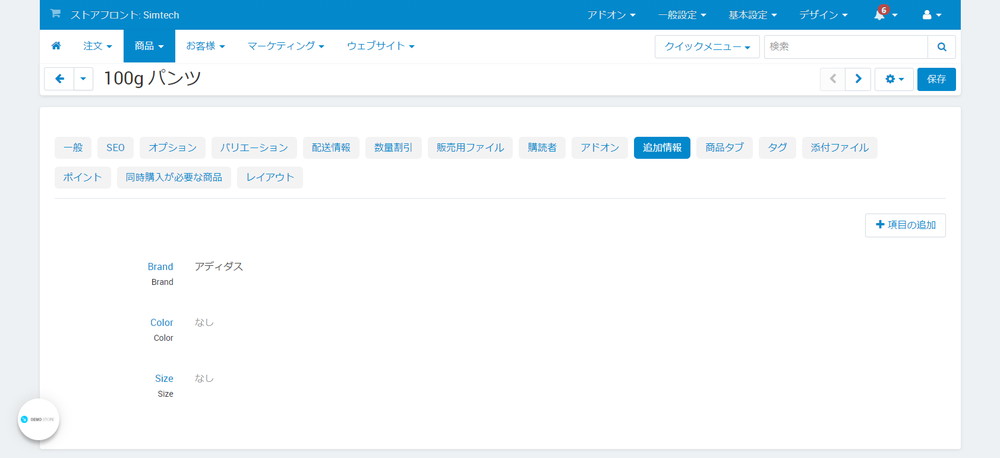
詳細は、追加情報をご覧ください。
商品タブ
「商品」タブでは、商品に適用されているタブのリストを確認でき、タブ名の横にはそのステータス(有効または無効)が表示されます。
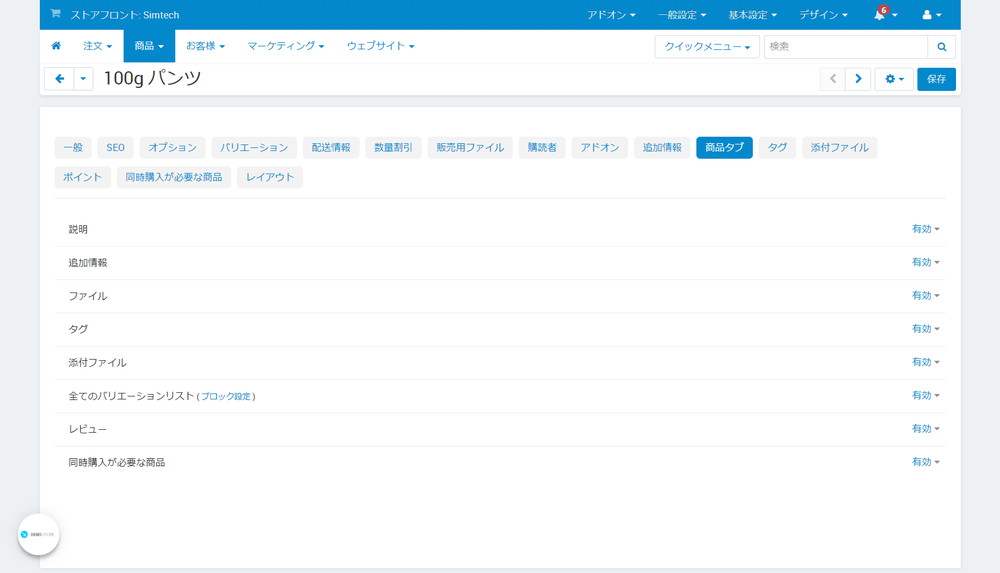
「商品」タブの編集と追加は、管理画面の上部メニューにある「デザイン > 商品タブ」から行います。
商品ページがどのように表示されるかを確認するには、「歯車」ボタンをクリックして「プレビュー」を選択します。
タグ
「タグ」タブでは、「タグ」アドオン(Add-on)を有効化している必要があります。
「タグ」タブには、商品に関連付けられているタグリストが含まれています。
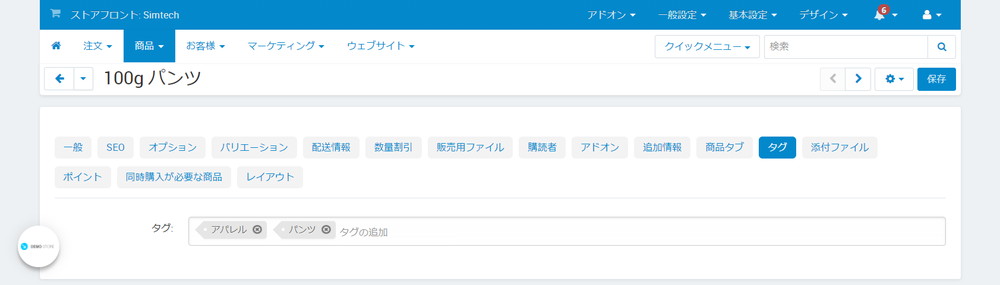
- タグ:商品に追加されたタグ。ここでは、入力を開始するとオートコンプリートにより、入力する可能性のある既存のタグを提案してくれます。
添付ファイル
「添付ファイル」タブでは、「添付ファイル」アドオン(Add-on)を有効化している必要があります。
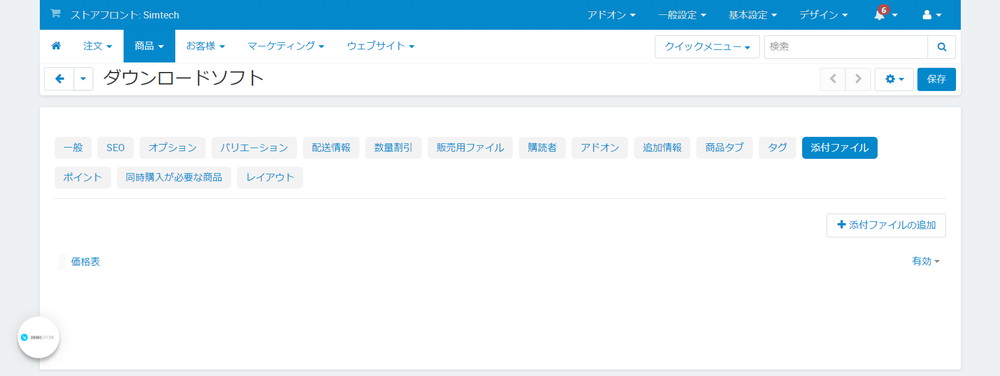
「添付ファイル」タブには、商品に関連するファイルが含まれています。
「販売用ファイル」タブの内容とは異なり、ここに表示されるファイルは、ダウンロードできない商品でも使用できます。
各添付ファイルには、以下の設定項目があります。
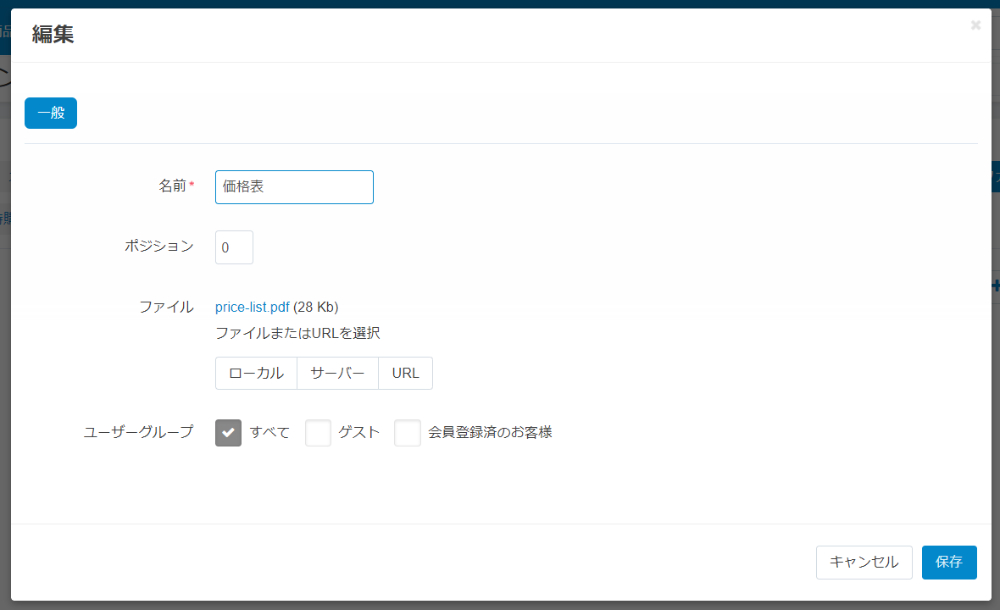
- 名前:商品の添付ファイルの名前。
- ポジション:商品の添付ファイルのポジション。
- ファイル:商品の添付ファイルとして使用されるファイル。
- ユーザーグループ:添付ファイルを使用できるユーザーグループ。
ポイント
「ポイント」タブでは、「ポイント」アドオン(Add-on)を有効化している必要があります。
「ポイント」タブを使用して、製品価格に応じたポイントを設定し、商品を購入することで獲得できるポイントや、ポイントで購入できるポイント数を設定します。
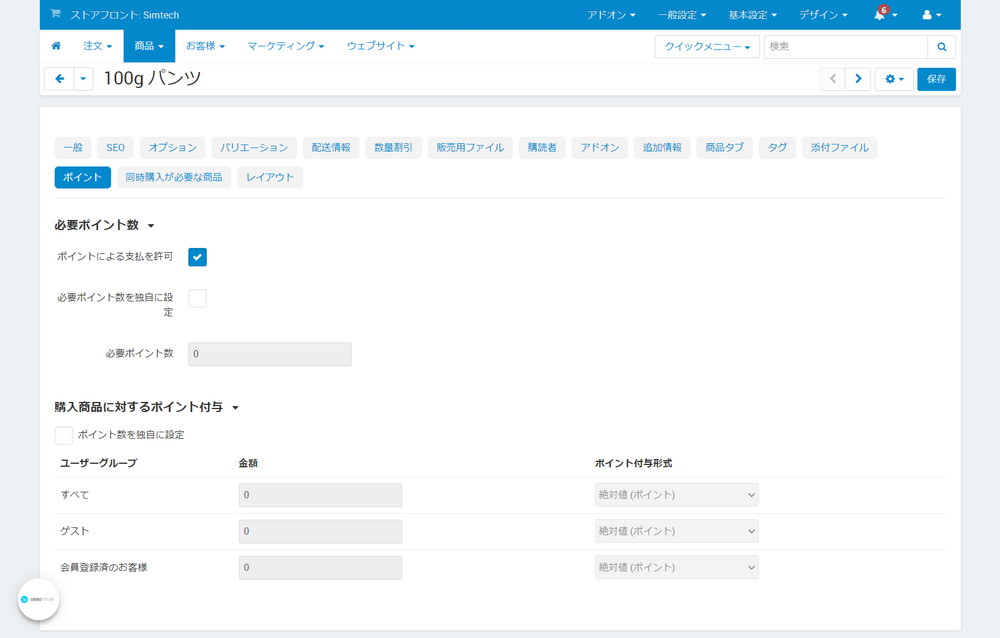
必要ポイント数
- ポイントによる支払を許可:このチェックボックスをオンにすると、お客様はポイントで商品の支払いを行うことができます。
- 必要ポイント数を独自に設定:このチェックボックスがオンになっている場合、商品単位で必要なポイントが設定されます。これは、ポイント間の為替レートとは関係ありません。
- 必要ポイント数:ポイントでの商品価格。
購入商品に対するポイント付与
- ポイント数を独自に設定:このチェックボックスをオンにすると、以下の値が管理画面の上部メニュー「マーケティング > ポイント」で設定した全体のポイント設定を上書きします。
- ユーザーグループ:ユーザーグループ。ユーザーグループのメンバーは商品を購入するとポイントを獲得できます。
- 金額:商品を購入したユーザーグループのメンバーに付与されるポイントの数。
- ポイント付与形式:金額対して与えられるポイントの付与形式。
- 絶対値(ポイント):金額に応じて与えられるポイント数
- パーセンテージ(%):金額に対して与えられるポイントのパーセンテージ。製品コストが100に分割され、結果にフィールドの値が乗算されます。
同時購入が必要な商品
「同時購入が必要な商品」タブでは、「同時購必須商品」アドオン(Add-on)を有効化している必要があります。
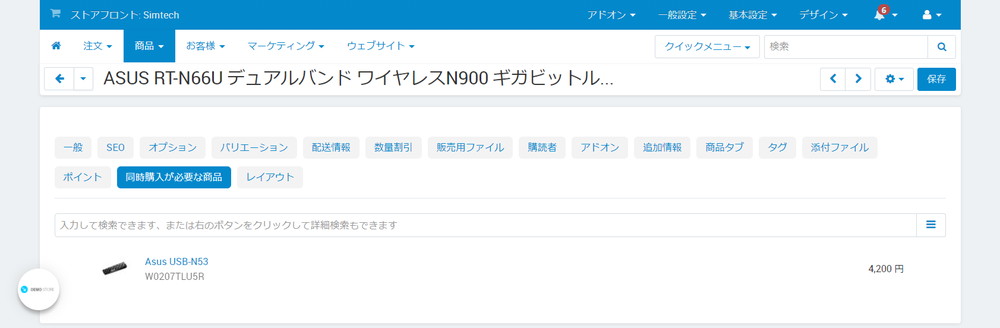
「同時購入が必要な商品」タブでは、セットで購入をすべき商品を設定することができます。
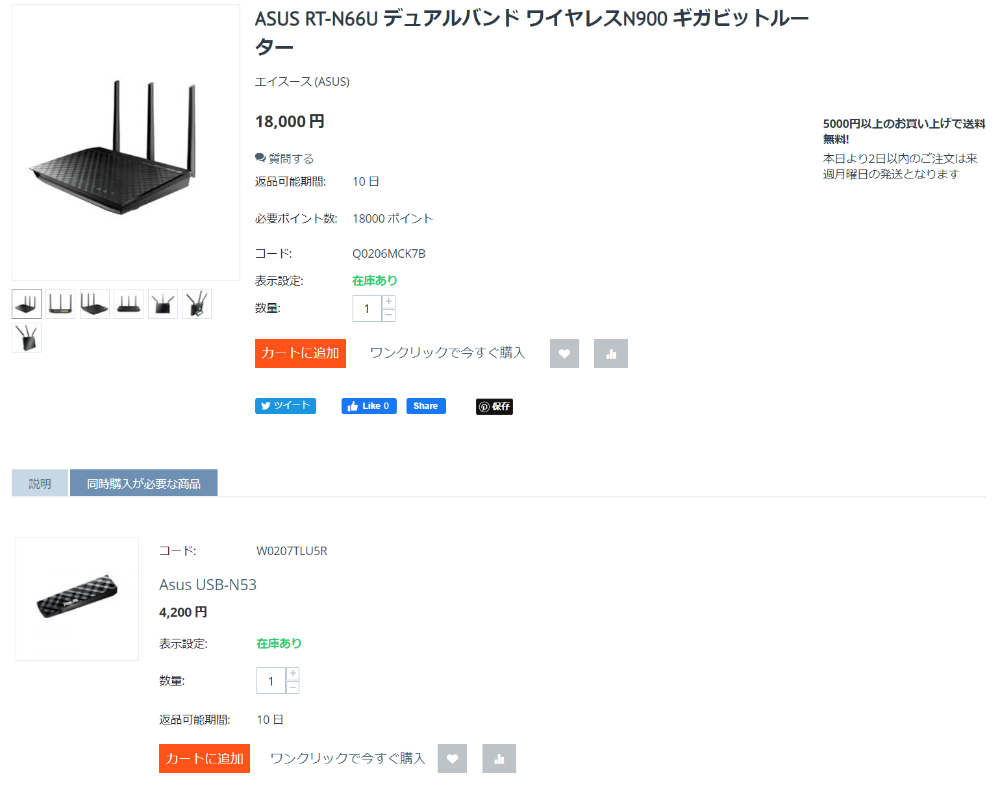
この設定を行うと、ECサイトの商品詳細ページでは、「同時購入が必要な商品」が表示されるようになります。
レイアウト
「レイアウト」タブでは、商品詳細ページのレイアウトを商品個別に設定できます。
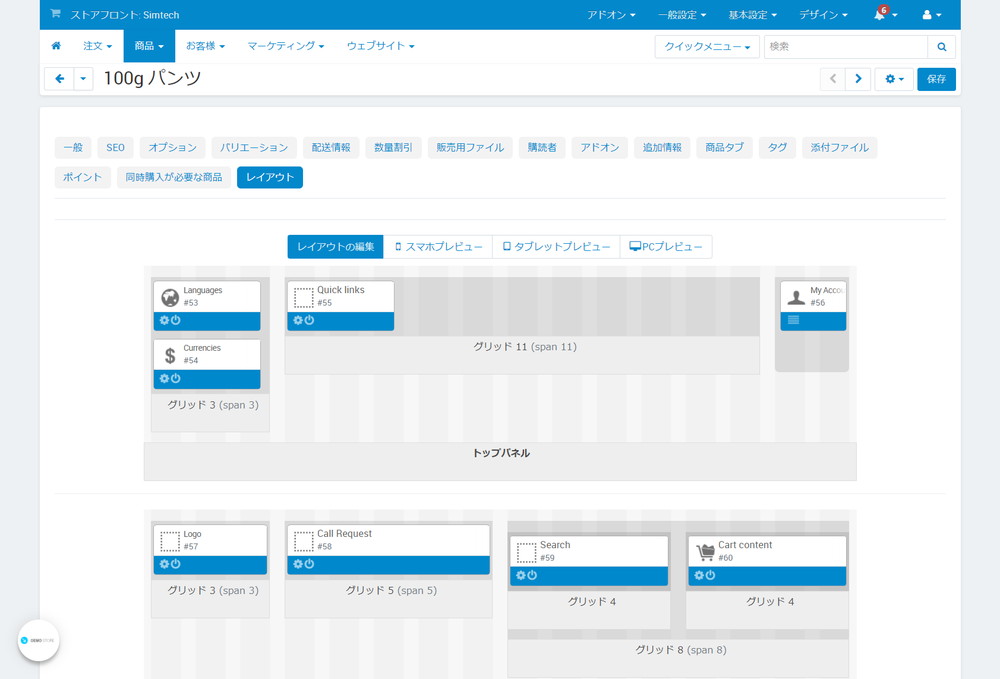
ここでは、ブロックの有効化や無効化を行う事で、商品ページを変更できますが、レイアウトの入れ替えはできません。
また、ここで行った変更は、他の商品のページには影響しません。
商品にファイルを添付
商品にファイルを添付すると、様々なお客様がECサイトに掲載されている以上の情報が必要な場合に役立ちます。
例えば、ソフトウェアを販売している場合は、商品詳細にアクセスするすべての人に、PDFマニュアルを提供する、といったことができます。
ファイルを添付
管理画面の上部メニューから「商品 >商品」をクリック。

編集をしたい商品名をクリック。
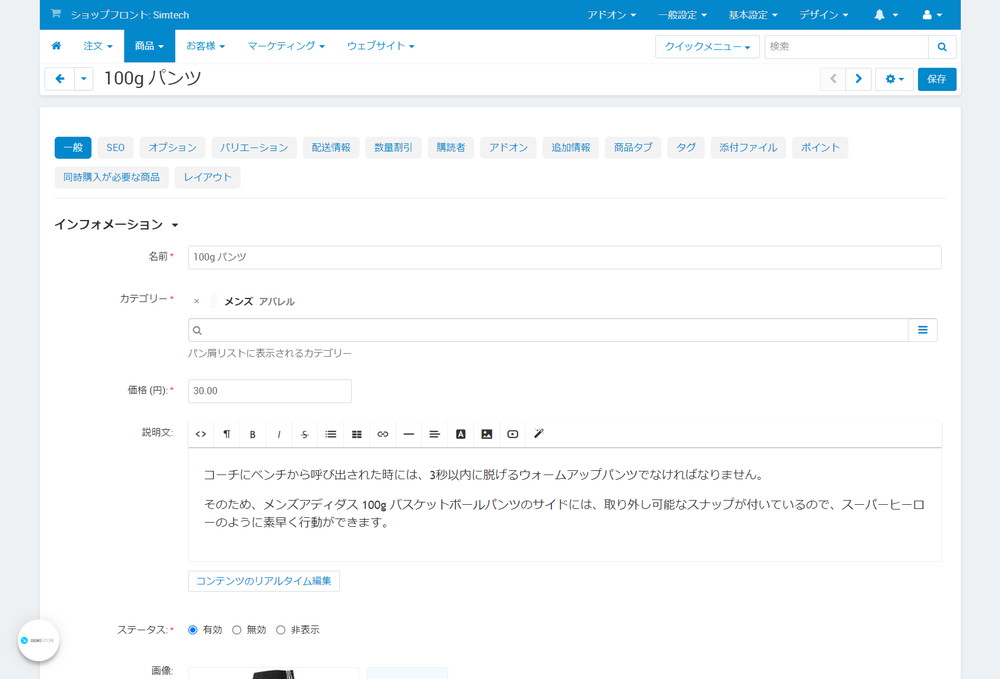
「添付ファイル」タブをクリックし、「+添付ファイルの追加」ボタンをクリック。
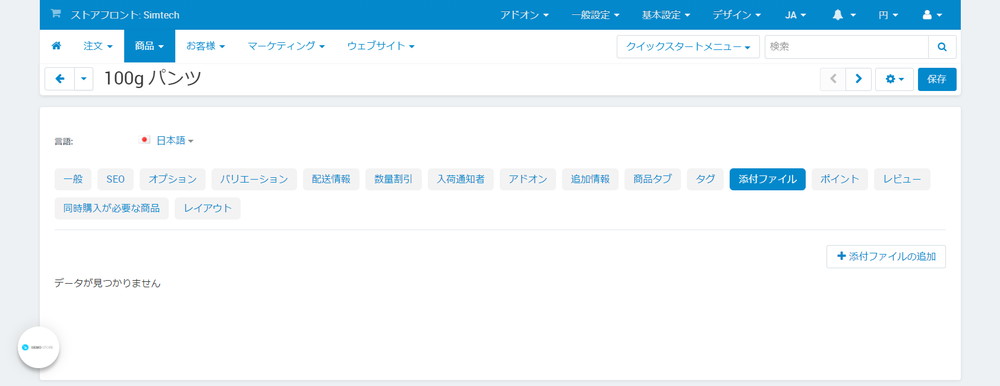
モーダルウィンドウで「添付ファイルの追加」が立ち上がりますが、これは「添付ファイル」アドオンが有効化されている場合にのみ表示されます。
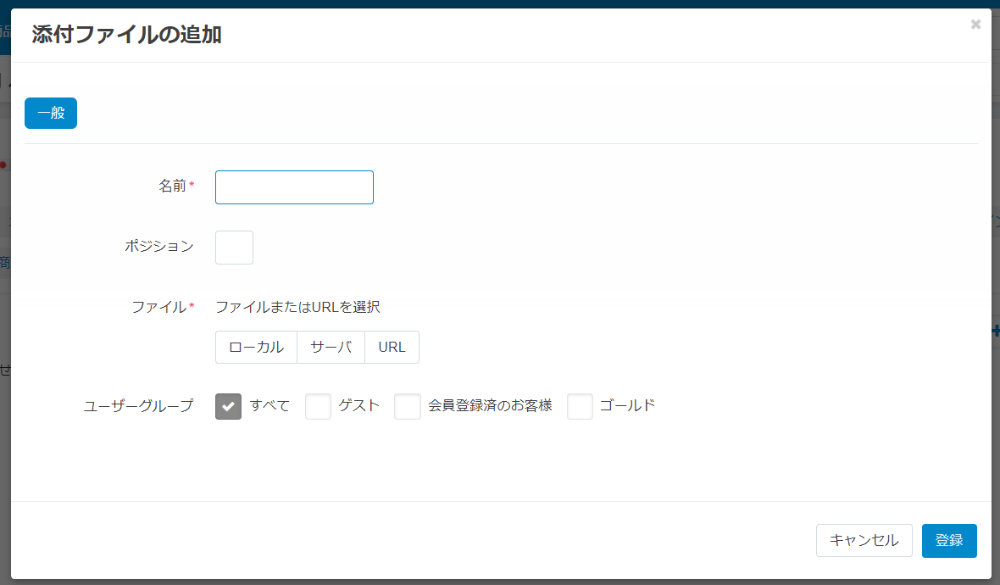
以下の項目を入力。
- 名前:添付ファイルの名前
- ポジション:表示位置
- ファイル:必須:添付するファイルの選択。ローカルからアップするか、サーバ、URLでアップができます。
- ユーザーグループ:表示するユーザーグループの選択
設定が完了したら、右下の「登録」ボタンをクリックします。
お客様は、ECサイトの商品詳細の「添付ファイル」タブでこのファイルをダウンロードできます。
ダウンロード可能な商品を販売する
CS-CartやMulti-Vendorでは、ダウンロード可能なデジタルの商品を販売することもできます。
ダウンロード可能な商品を販売するには、管理画面の上部メニューから「基本設定 > 全般」をクリックし、以下の設定を行う必要があります。
基本設定:全般
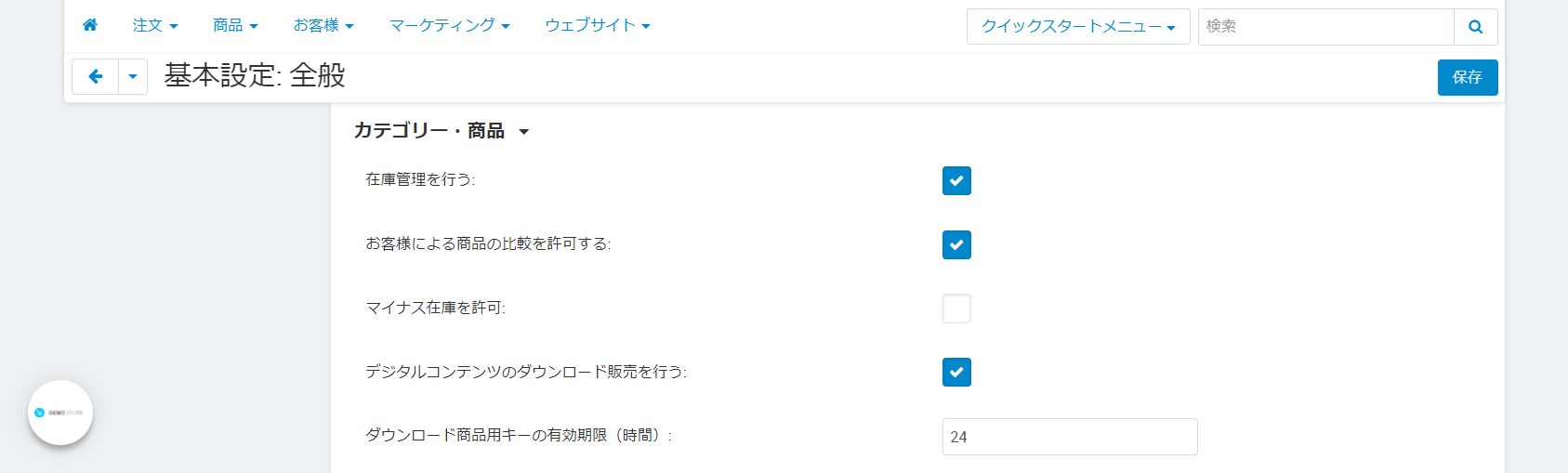
カテゴリー・商品
- デジタルコンテンツのダウンロード販売を行う:チェックを入れると、ダウンロード販売が可能になります。
- ダウンロード商品用キーの有効期限(時間):商品のダウンロード有効期限を時間で指定します。決済完了後に送信されるメールに記載されているダウンロードURLの有効期限となります。無制限にダウンロードができるようにする場合はブランクにします。
ダウンロード商品の設定
ダウンロード商品の設定を行うには、以下の手順で行います。
管理画面の上部メニューから「商品 >商品」をクリック。

対応したい商品名をクリックし、「販売用ファイル」タブをクリック。
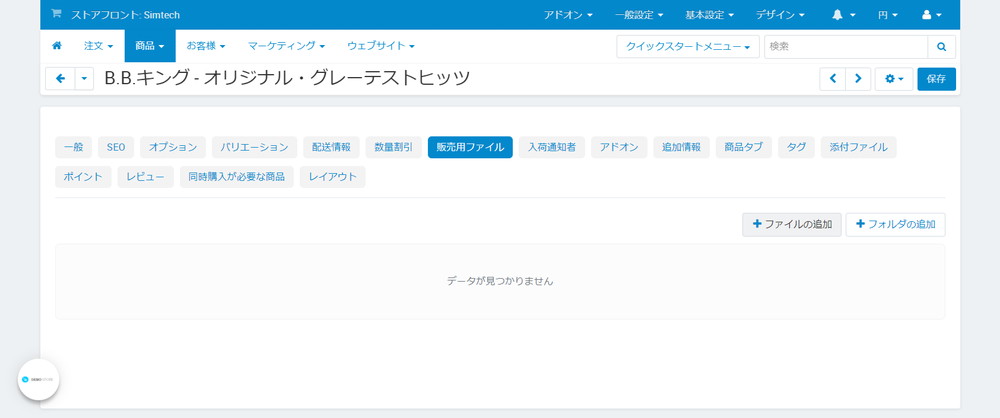
「+ファイルの追加」ボタンをクリックすると、モーダルウィンドウで「ファイルの追加」が開きます。
複数のファイルをアップロードする必要がある場合は、「フォルダーの追加」ボタンをクリックしてフォルダーを作成します。
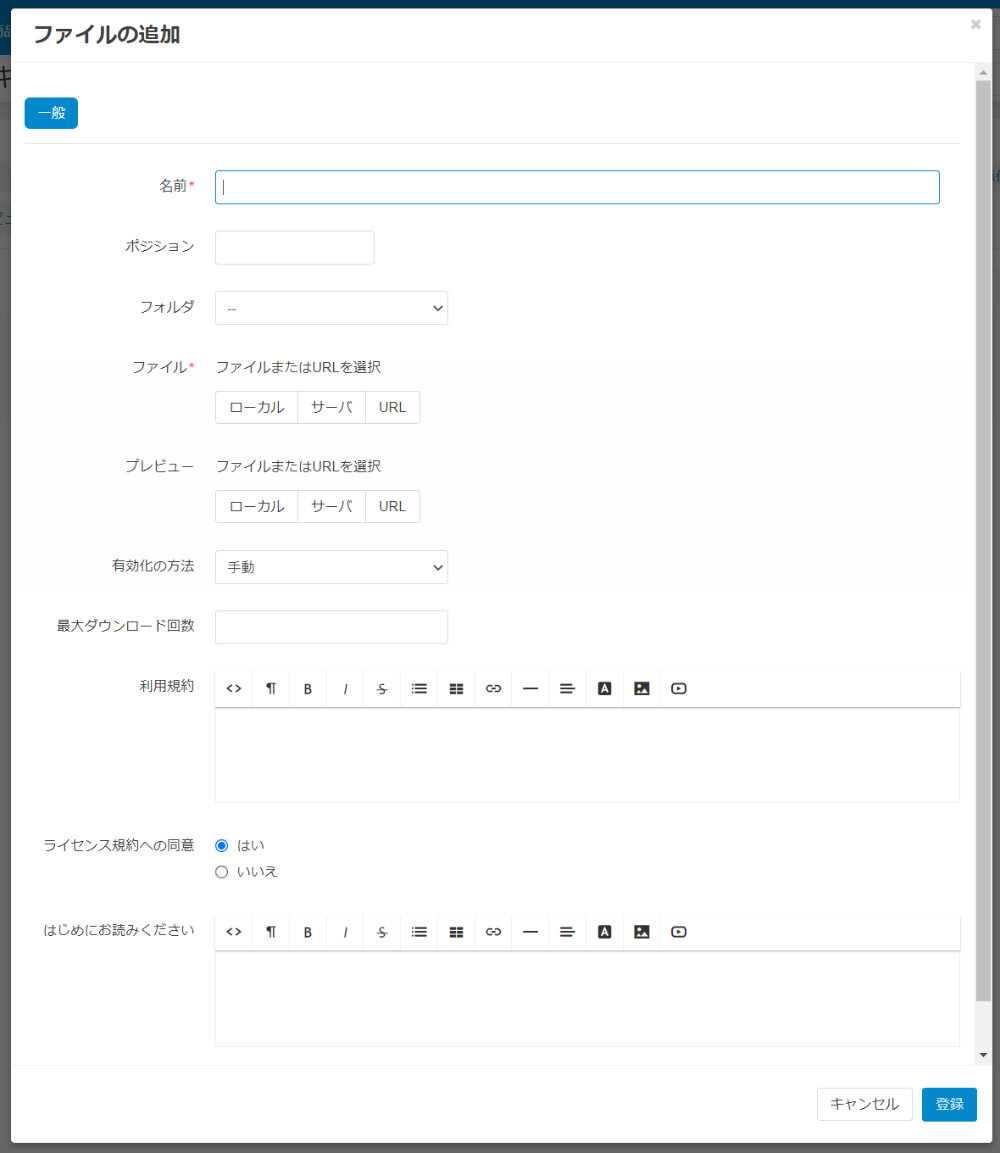
- 名前:必須項目:ダウンロード商品の名前。
- ポジション:表示順。
- フォルダ:ダウンロード商品を保存するフォルダ。
- ファイル:必須項目:ダウンロード商品をアップロードする場所を指定。
- プレビュー:プレビューファイルを用意する場合。
- 有効化の方法:ダウンロード商品を取得できるタイミングの設定。
- 手動:管理者が許可後に、ファイルをダウンロードできるようになります。
- 即時:注文後、すぐにファイルのダウンロードができるようになります。
- 支払完了後:注文ステータスが「支払確認済み」か「完了」のステータスになった時点で、ファイルのダウンロードができるようになります。
手動で有効化にする場合、管理者は、管理画面の上部メニューから「注文 > 注文一覧」から該当の注文を確認し、表示された注文詳細の「ダウンロード」タブでダウンロードデータを有効にする必要があります。
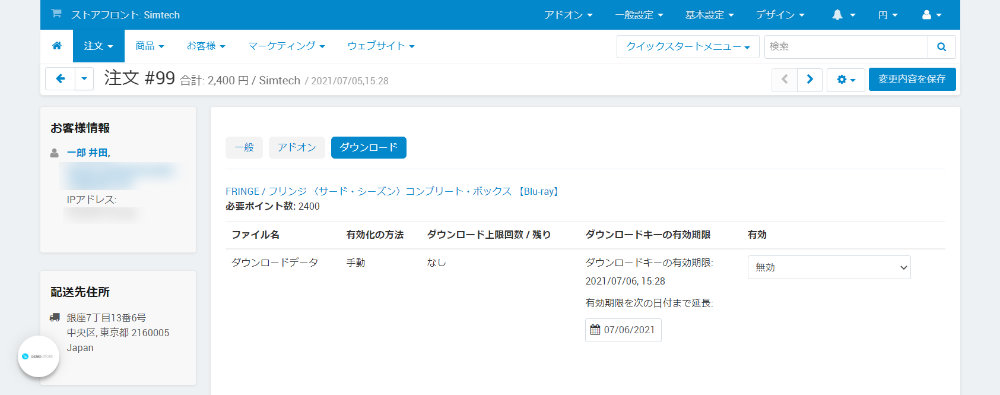
- 最大ダウンロード回数:ダウンロード回数を制限する場合
- 利用規約:利用規約。
- ライセンス規約への同意
- はい
- いいえ
- はじめにお読みください:説明文。
アップロードされたファイルは、以下のディレクトリに保存されます。
/var/downloads項目を入力が完了したら、右下の「登録」ボタンをクリックしてダウンロード商品の設定を完了します。
お客様がファイルをダウンロードする方法
お客様が商品を購入した場合、注文詳細に「ダウンロード」リンクが表示されます。
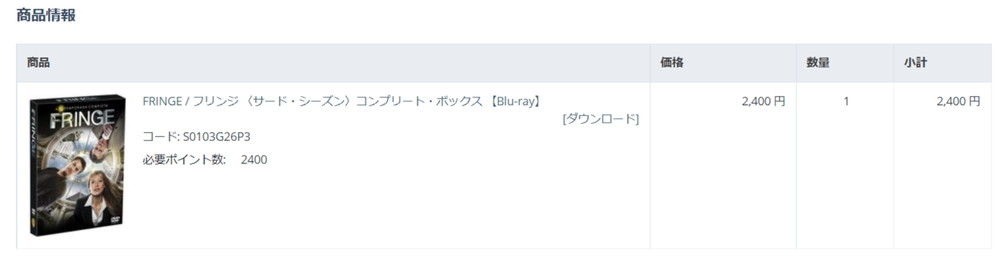
「ダウンロード」リンクをクリックすると、ダウンロード画面が表示されますが、ダウンロードリンクが有効になっていない場合には、ダウンロードができません。
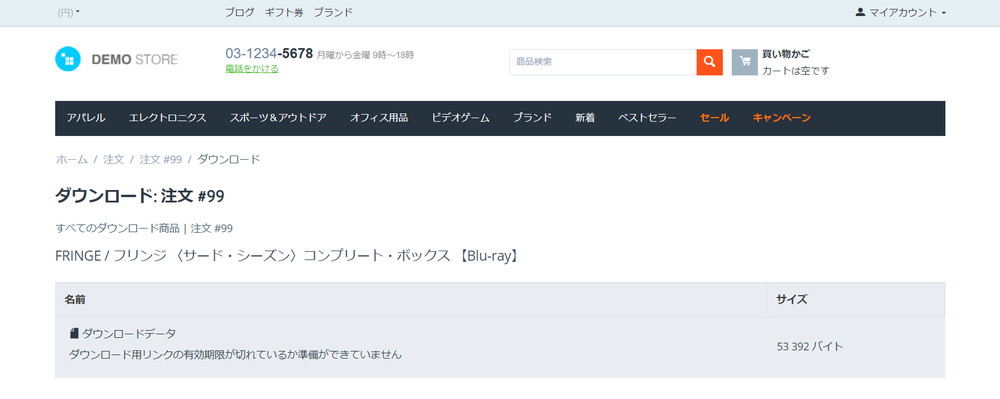
ダウンロードリンクが有効になった場合には、ファイル名の文字列がダウンロードリンクに変換されてダウンロードが可能になります。
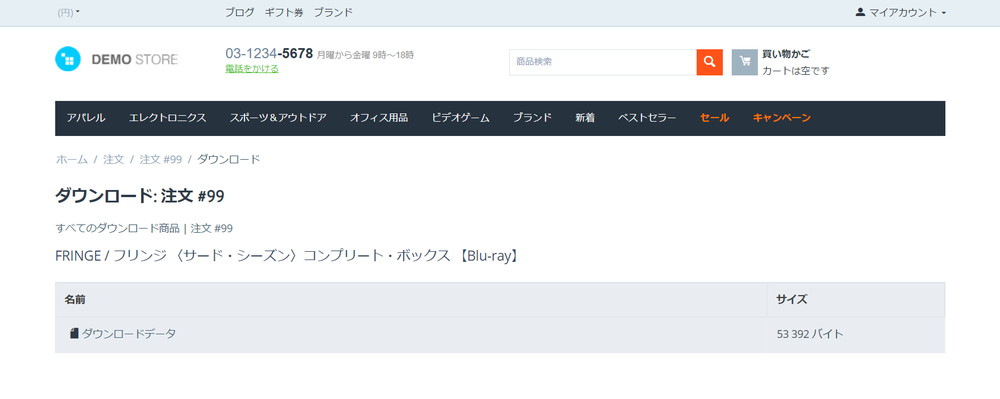
お客様は、ダウンロードページのリンクをメールで受け取ります。
