オプションは、商品に追加できる項目で、独自在庫はなく、在庫のある商品の数量にも影響しませんが、商品バリエーションと使い方を明確にしておく必要があります。
商品バリエーションではなく、オプションに使うのにふさわしいものの例としては、以下のものがあげられます。
- メッセージカードの追加
- ギフトラッピング
- 延長保証
オプションは、管理画面の上部メニューから「商品 > オプション」から設定ができます。
オプション
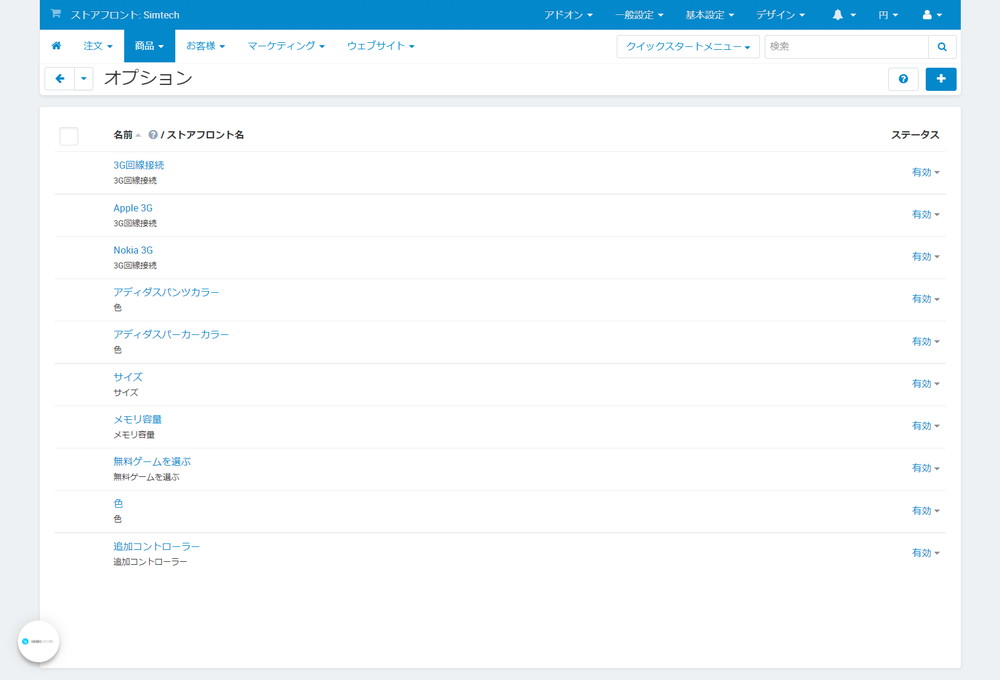
- 新しいオプションを追加するには、右上の「+」ボタンをクリックします。
- オプションを編集したり削除するには、オプションの上にマウスを乗せると表示される「歯車」ボタンをクリックすると表示されるドロップダウンリストから「編集」か「削除」を選択します。
- オプションを「有効」や「無効」にするには、右側のステータスを使用します。
オプションを商品に紐づけるには、管理画面の上部メニューから「商品 > 商品」から商品を選択して、「オプション」タブからオプションを選択し、右上の「保存」ボタンをクリックします。
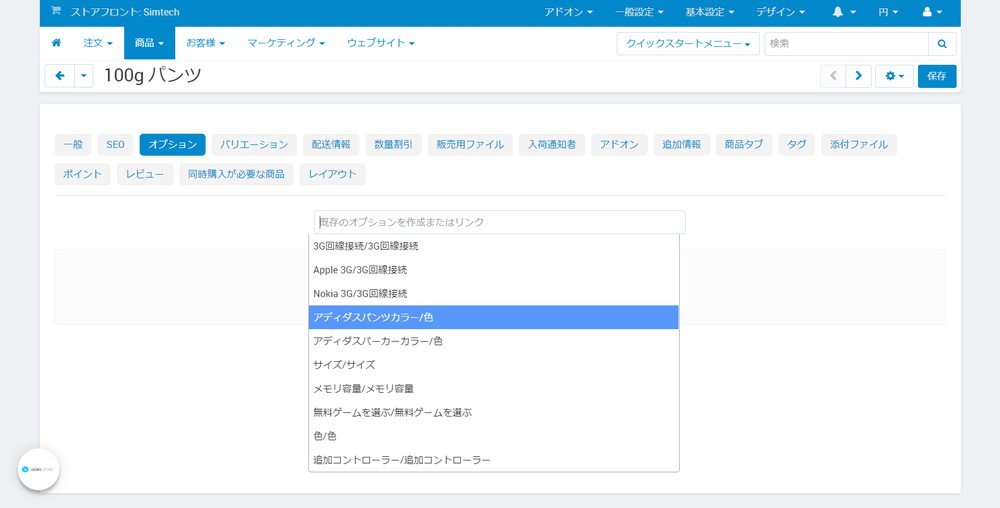
オプションを作成
オプションを作成にするには、以下の手順で行います。
商品詳細から作成
管理画面の上部メニューから「商品 > 商品」をクリック。

設定したい商品名をクリック。
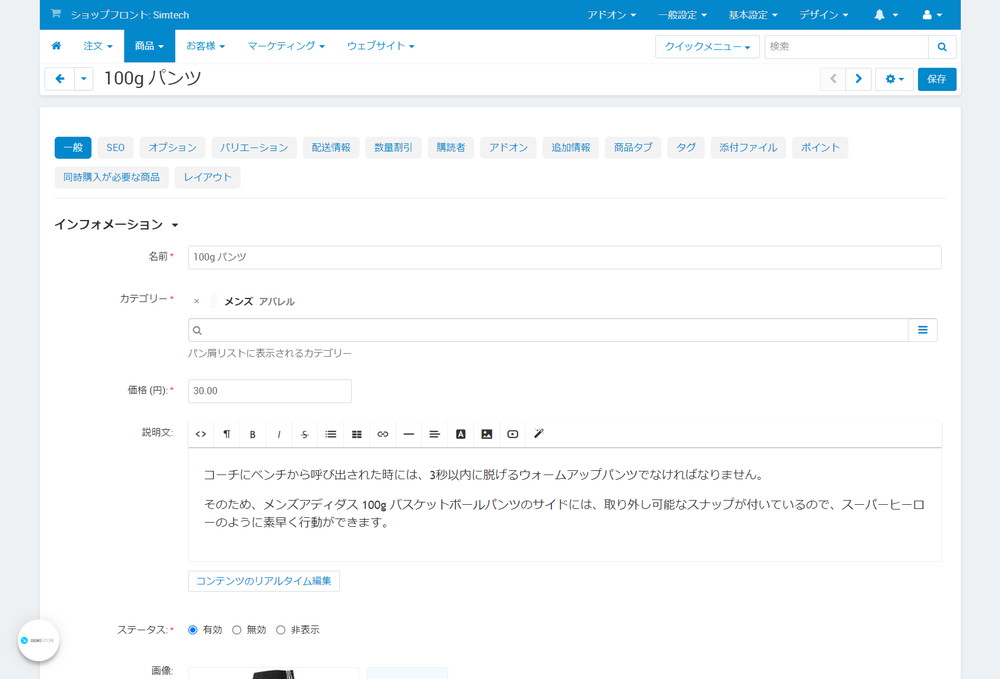
「オプション」タブをクリック。
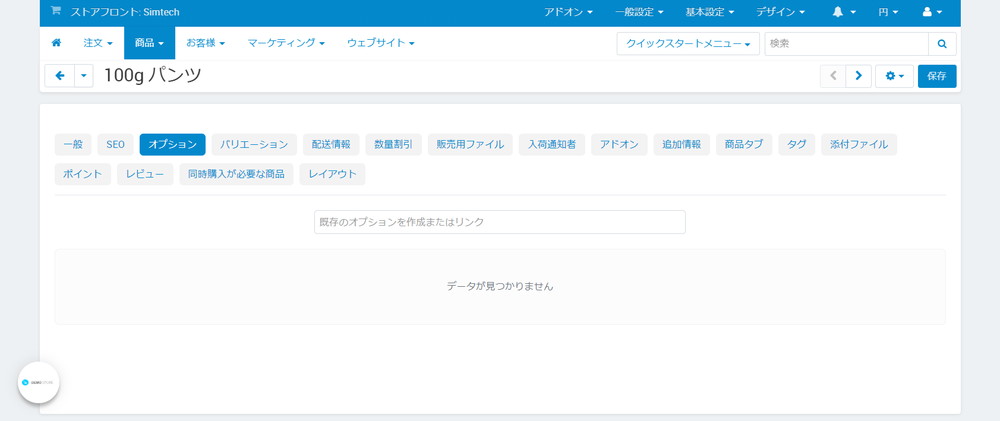
オプション設定
「既存のオプションを作成またはリンク」と記載があるボックスをクリックすると、設定されているオプションがリストとして表示されますので、該当のオプションを選択してください。
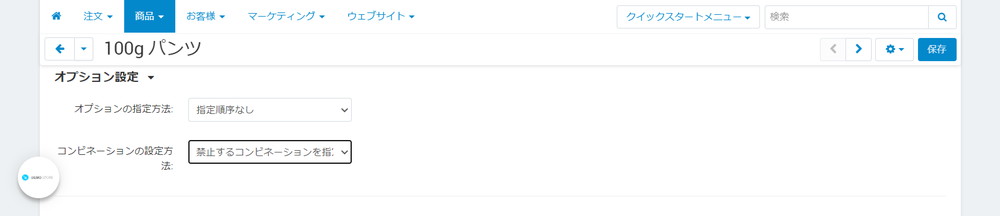
商品詳細のオプション設定により、オプションの選択ができない場合は、「許可するコンビネーションを指定する」ことで対応します。
- コンビネーションの設定方法:許可するコンビネーションの設定方法。
- 禁止するコンビネーションを指定
- 許可するコンビネーションを指定
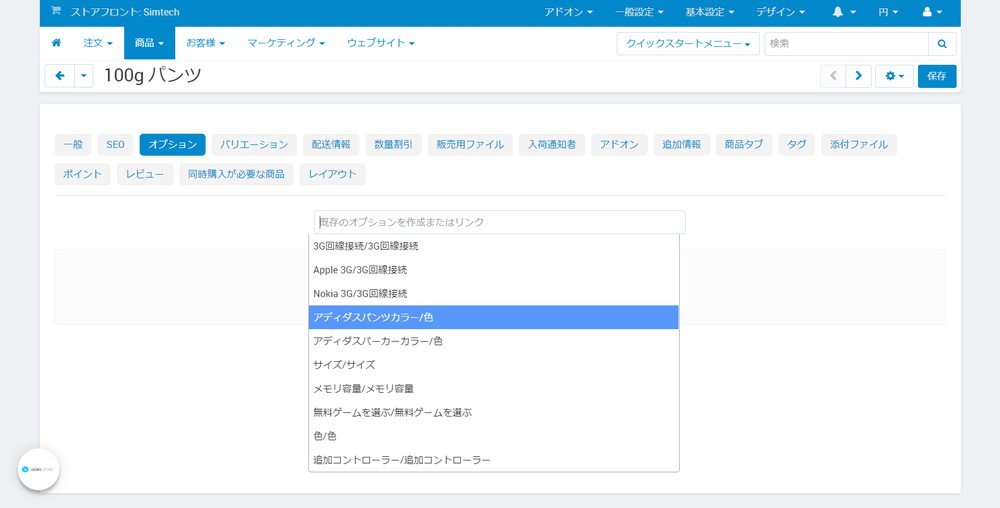
オプションがまだ存在していない場合は、何かテキストを入力すると「+追加」リストが表示されますのでそのままクリック。
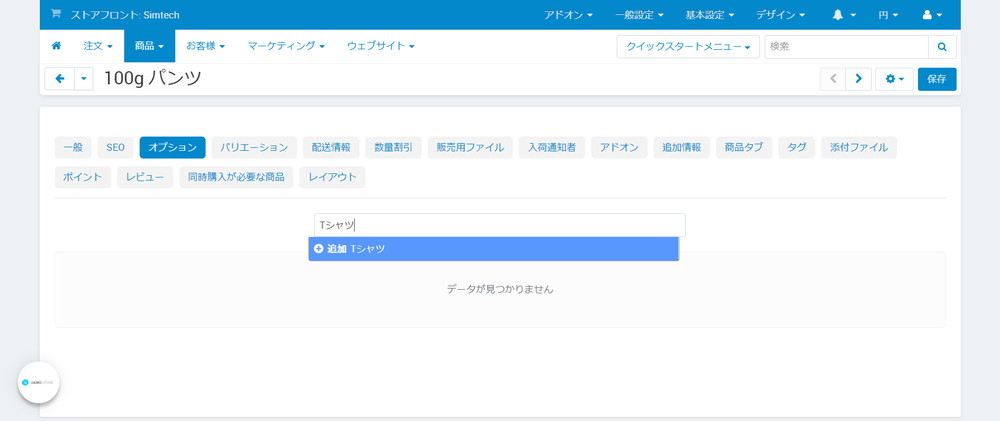
「オプションの追加」エリアが開きますので、以下の情報を入力します。
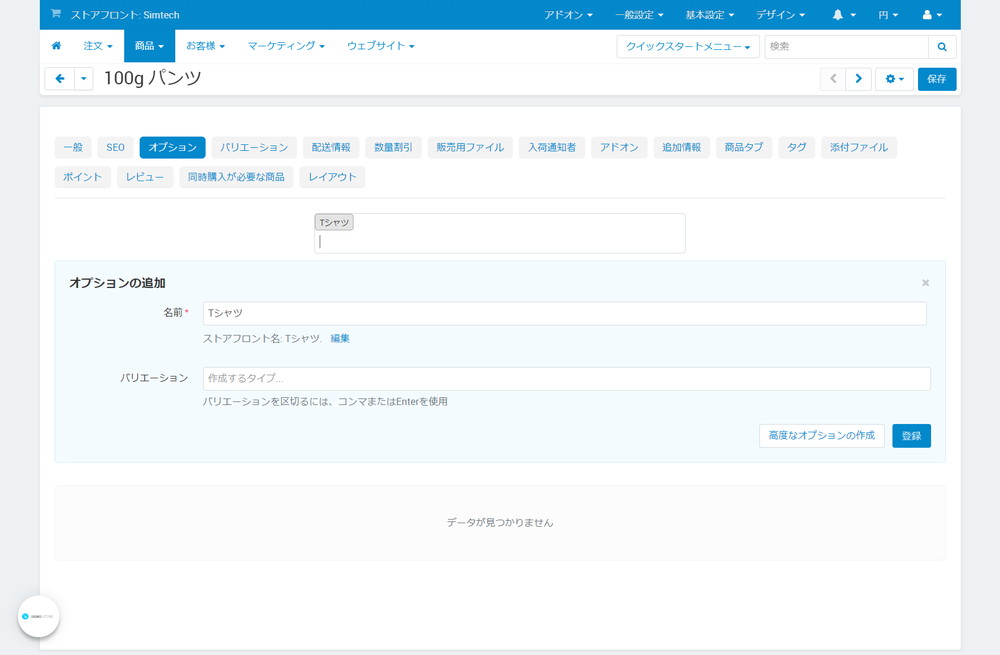
- 名前:必須項目:複数のECサイトで同一名のオプションが作成されると区別ができないため、管理画面にだけ表示されるオプションの名前。
- ストアフロント名:ECサイトに表示されるオプションの名前。たとえば、ペンダントとイヤリングを販売していて、それぞれ別料金のギフトラッピングを用意している場合に、メインの名前(ペンダントのギフトラッピングやイヤリングのギフトラッピングなど)がないと、管理画面では区別が付けられないため、必要とします。
- バリエーション:オプションのバリエーション。メーカー保証。ECサイト独自の保証などの選択肢。
オプションを入力したら、右下の「登録」ボタンをクリック。
「高度なオプションの作成」ボタンをクリックすると、モーダルウィンドウで詳細な項目設定ができます。
オプションから追加
管理画面の上部メニューから「商品 > オプション」をクリックした、オプション一覧からオプションを追加することもできます。
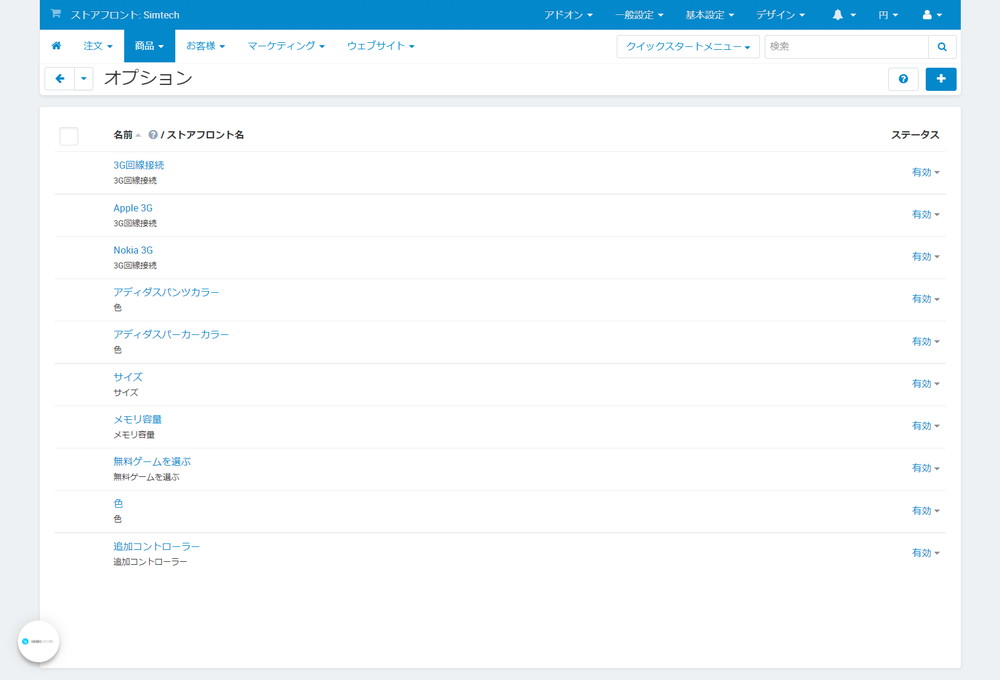
右上の「+」ボタンにマウスを乗せると「オプションの追加」が表示されますので、そのままをクリック。
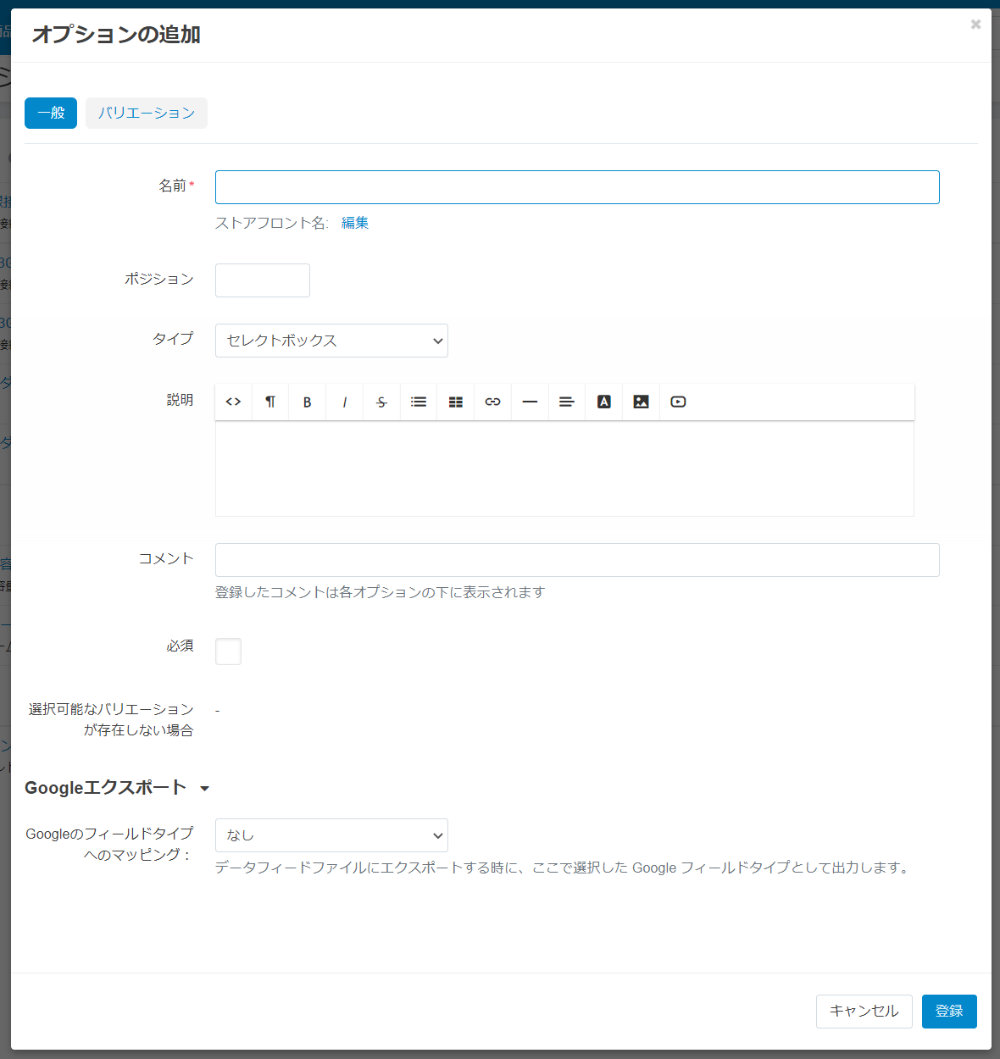
モーダルウィンドウで「オプションの追加」が開きますので、以下の項目を設定します。
一般
- 名前:必須項目:複数のECサイトで同一名のオプションが作成されると区別ができないため、管理画面にだけ表示されるオプションの名前。
- ストアフロント名:ECサイトに表示されるオプションの名前。編集リンクで変更ができます。
- ポジション:オプションの表示位置。
- タイプ:オプションのタイプ。
- セレクトボックス
- ラジオボタン
- チェックボックス
- テキスト
- テキストエリア
- ファイル
- 説明:商品詳細のオプション名の横に表示される「?」にマウスを乗せると表示されるオプションの説明。
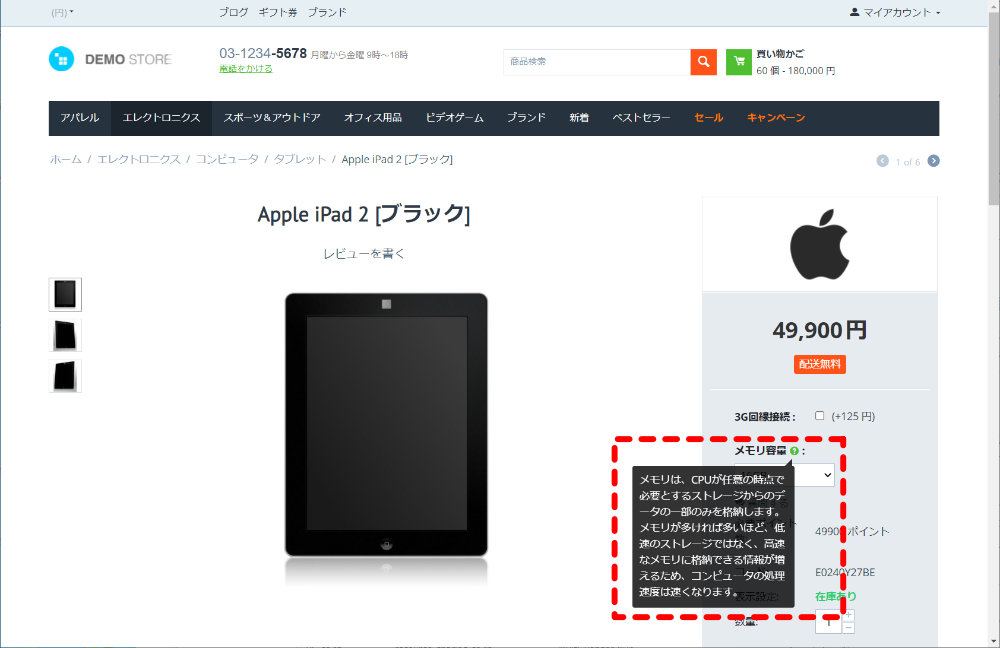
- コメント:ECサイトのオプションの下に表示されるコメント。
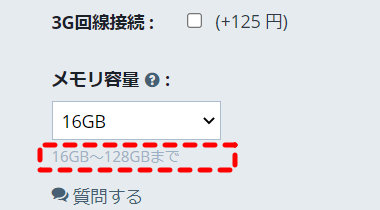
- 必須:このチェックボックスをオンにすると、お客様はこのオプションのバリエーションを必須で選択する必要があります。
- 選択可能なバリエーションが存在しない場合:この設定は、オプションのバリエーションが無効になっている場合や、バリエーションがない場合にどうなるかを決定します。
- メッセージを表示:「 選択可能なオプションがありません」が表示されます。
- オプションを非表示:オプションが必須である場合でも、商品をカートに追加できます。
Googleエクスポート
Googleエクスポートに対応する場合の設定を行えます。
- Googleのフィールドタイプへのマッピング:データフィードファイルにエクスポートする時に、ここで選択した Google フィールドタイプとして出力します。
- なし
- Google size
- Google color
- Google pattern
- Google material
右下の「登録」ボタンをクリックすると、オプションの登録が完了します。
オプションのタイプ別設定
オプションのタイプの中には、独自の設定があるものがあります。
テキストとテキストエリア
オプションのタイプで、テキストとテキストエリアを選択すると以下の設定項目が表示されます。

- 正規表現:お客様がテキストボックスやテキストエリアに入力する値を検証する正規表現を設定できます。たとえば、正規表現として以下を設定すると、顧客は3文字と2桁または3桁の数字を入力する必要があります。
^[a-zA-Z]{3}[0-9]{2,3}$- ヒント:ECサイトのテキストボックスやテキストエリアに表示されるテキスト。
- 不正値入力時のメッセージ:テキストボックスやテキストエリアに誤った値が入力された場合に表示されるメッセージ。これは、正規表現が設定されている場合に表示される可能性があります。たとえば、上記の正規表現を使用する場合、次のようなメッセージが表示される可能性があります。「3文字と2桁または3桁の数字を入力してください(例:abc123)」この機能は、電話番号、郵便番号、日付などを確認するために使用できます。
ファイル
オプションのタイプがファイルの場合には、お客様からこの商品にファイルをアップロードできます。
これは、Tシャツやマグカップ、はがきなど、お客様が独自画像を商品に使用できる商品の場合に役立ちます。
タイプでファイルを選択すると、以下の設定項目が表示されます。
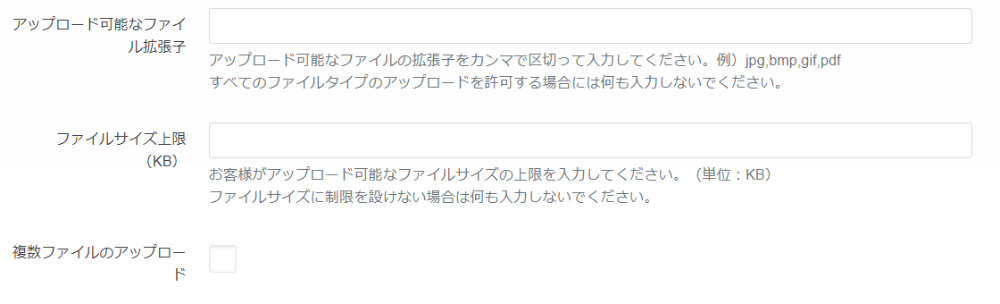
- アップロード可能なファイル拡張子:お客様がアップロードできるファイルの形式を、拡張子(
jpg、bmp、gif、pdf)をコンマで区切って指定します。お客様がファイル形式を問わずアップロードできるようにするには、このフィールドを空のままにします。
jpg,bmp,gif,pdf- ファイルサイズ上限(KB):アップロードされたファイルサイズを制限するか(たとえば、100は100KBに等しい)、このフィールドを空のままにして、ファイルサイズの制限無しにアップロードできるようにします。
- 複数ファイルのアップロード:このチェックボックスをオンにすると、お客様は複数のファイルをアップロードできるようになります。
セレクトボックス/ラジオボタン/チェックボックス
オプションタイプがセレクトボックス、ラジオボタン、チェックボックスの場合、お客様は複数の既存バリエーションから選択することが求められます。
一般
オプションのタイプが、セレクトボックス、ラジオボタン、チェックボックスの場合、お客様が選択できる「バリエーション」タブが表示されます。
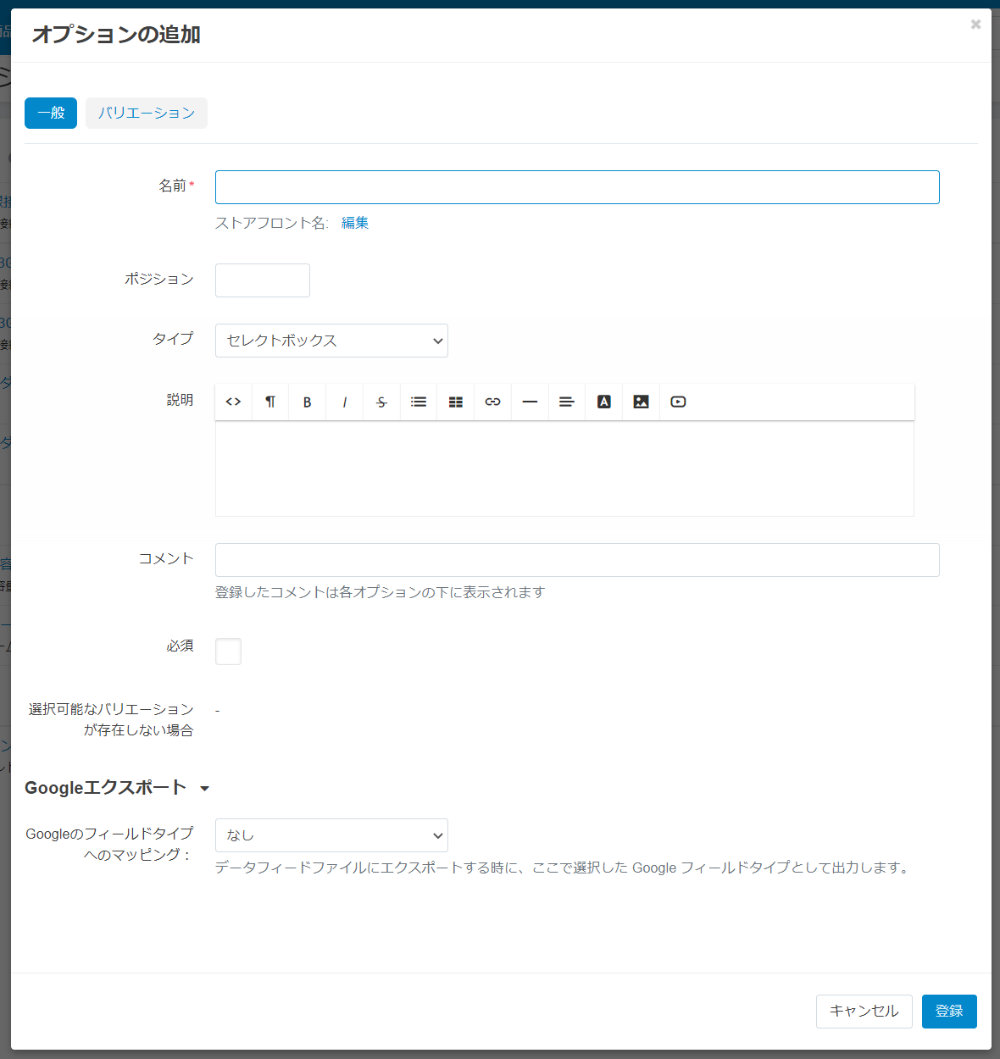
- 名前:バリエーションの名前。
バリエーション
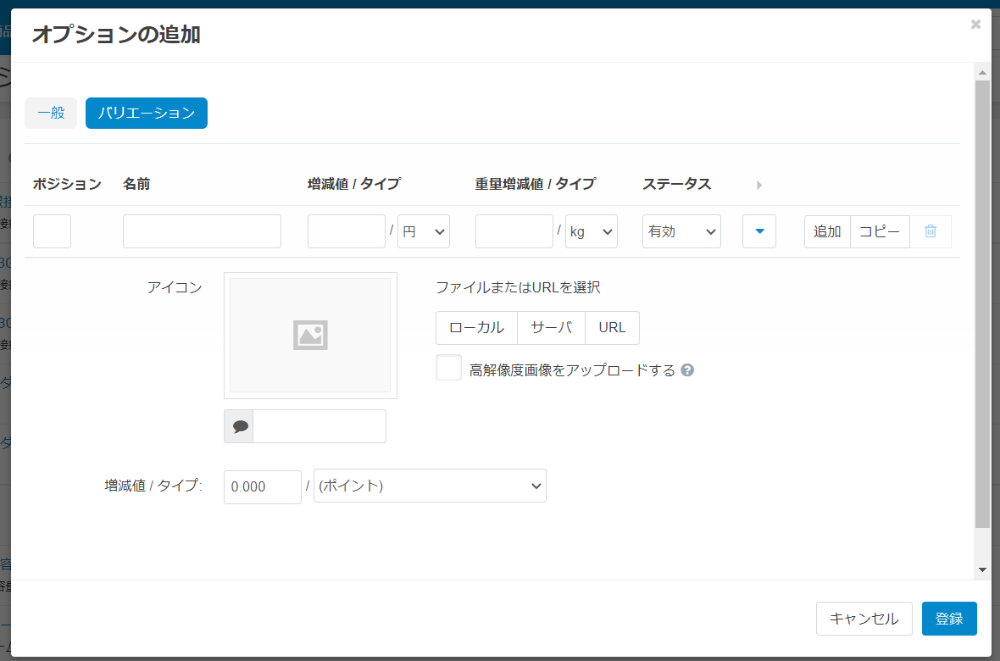
- ポジション:バリエーションの表示位置。
- 名前:バリエーションの名前。例えば、オプションのタイトルが「サイズ」の場合、オプションのバリエーションは小、中、大などになります。
- 増減値/タイプ:元の商品価格に加算や減算される値。価格が変わらない場合は、フィールドを空のままにします。
- 円:増減させたい金額を入れます。
- %:増減させたいパーセンテージを入れます。
- 重量増減値/タイプ:元の商品重量に加算や減算される値。重量が変わらない場合は、フィールドを空のままにします。
- kg:増減させたい重量を入れます。
- %:増減させたいパーセンテージを入れます。
- ステータス:表示ステータス。
- 有効
- 無効
- ▼:三角矢印をクリックすると、以下の項目が設定できますが、チェックボックスの場合には表示されません。
- アイコン:オプションのバリエーションを表すサムネイル。代替テキストを提供することもできます。
- 増減値/タイプ:お客様が商品を購入したときに受け取るポイントとして加算や減算される値。
- (ポイント):増減させたいポイント数を入れます。
- (%):増減させたいパーセンテージを入れます。
- 追加・コピー・削除:オプションのバリエーションの追加・コピー・削除ができます。
右下の「登録」ボタンをクリックすると、オプションの登録が完了します。
禁止するコンビネーションと許可するコンビネーション
お客様が利用できるオプションと、利用できないオプションの組み合わせを設定できます。
たとえば、さまざまな色とサイズのTシャツを販売している場合、サイズと色の特定のコンビネーションを可能にしたり、特定の組み合わせだけコンビネーションを不可にすることができます。
オプション設定
商品詳細には、オプション設定の項目があります。
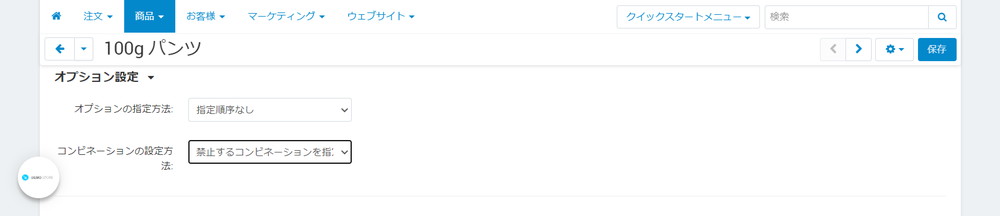
- オプションの指定方法:
- 指定順序なし:お客様はオプションのバリエーションを任意の順序で選択でき、すべてのオプションが商品ページに表示され、バリエーションの1つがすでに選択されています。これがデフォルト値です。
- 上から順に指定:お客様はオプションのバリエーションを1つずつ選択する必要があります。最初のバリエーションを選択し、次に2番目のバリエーションを選択します。オプションが上から順に指定のある場合、相対的な位置が重要です。
- コンビネーションの設定方法:許可するコンビネーションの設定方法。
- 禁止するコンビネーションを指定:お客様は例外を利用できません。バリエーションの他の組み合わせは引き続き利用できます。
- 許可するコンビネーションを指定:お客様は例外のみを利用できます。バリエーションの他の組み合わせは利用できなくなります。
例外の追加
管理画面の上部メニューから「商品 > 商品」をクリック。

編集する商品の名前をクリック。
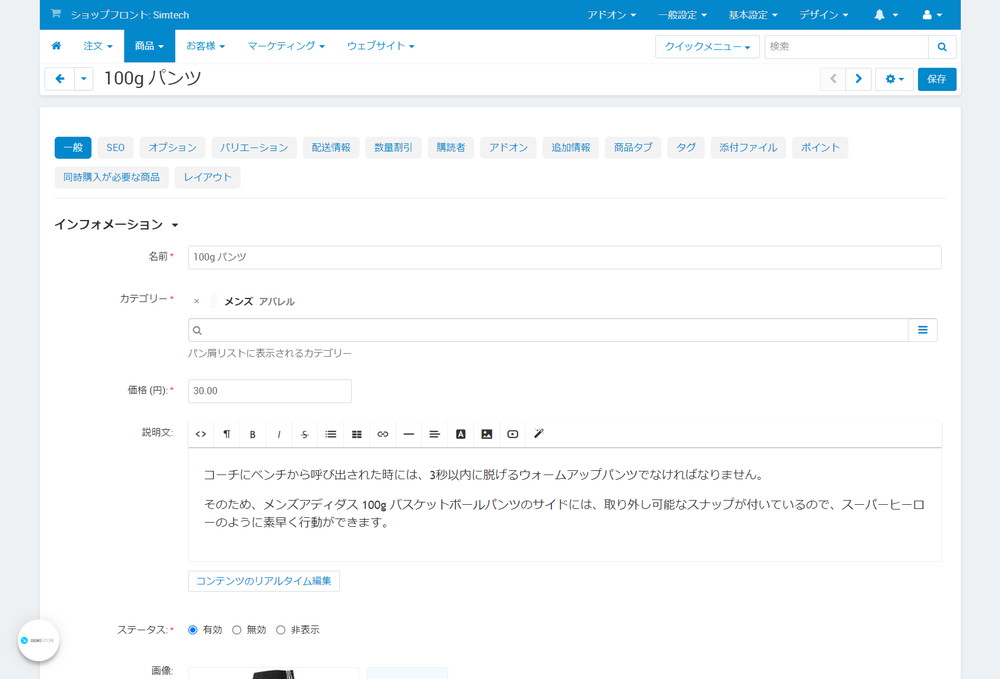
オプション
「オプション」タブをクリック。

コンビネーションの設定方法で「禁止するコンビネーションを指定」が選択されている時には、「禁止するコンビネーション」ボタンが表示されますのでクリック。
逆に「許可するコンビネーションを指定」が選択されている場合には、「許可するコンビネーション」ボタンが表示されます
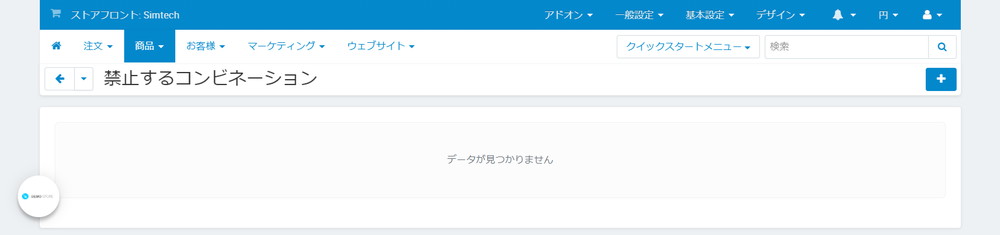
右上の「+」ボタンをクリックすると、モーダルウィンドウで「コンビネーションの追加」が開きます。
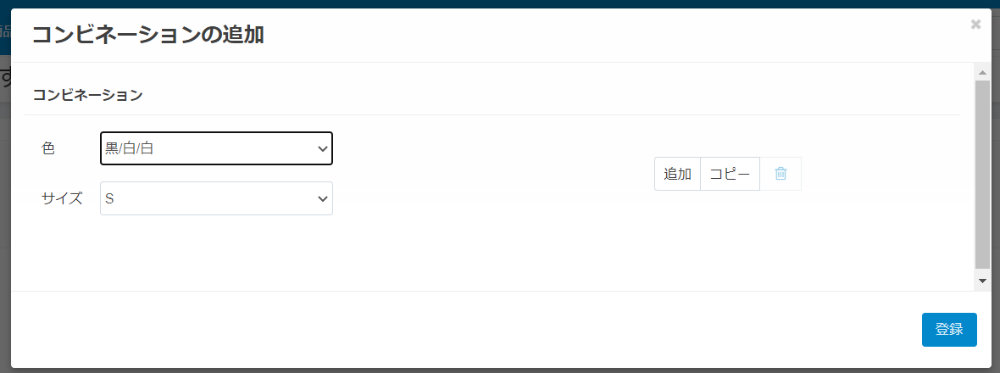
ここで、禁止するコンビネーションのバリアントを選択できます。
右側に表示されている追加・コピー・ゴミ箱のボタンを使用して、バリエーションを設定できます。
例外の設定ができるのは、オプションのタイプの中でも、セレクトボックス、ラジオボタン、チェックボックスのみで、これらにはバリエーションのリストがあるためです。
右下の「登録」ボタンをクリックすると、コンビネーションは例外のリストに追加されます。
- 商品で許可するコンビネーションがある場合、お客様はこれらのオプションのコンビネーションのみをカートに追加できます。
- 商品に禁止するコンビネーションがある場合、お客様はこれらのオプションのコンビネーションをカートに追加できません。
商品にすでに例外が存在する場合、その商品に新しいオプションを追加しても、例外が自動的に再計算されることはありません。
ECサイトでの例外表示
管理画面の上部メニューの「基本設定 > 全般」にある「カテゴリー・商品」には、ECサイトでの例外表示の設定があります。
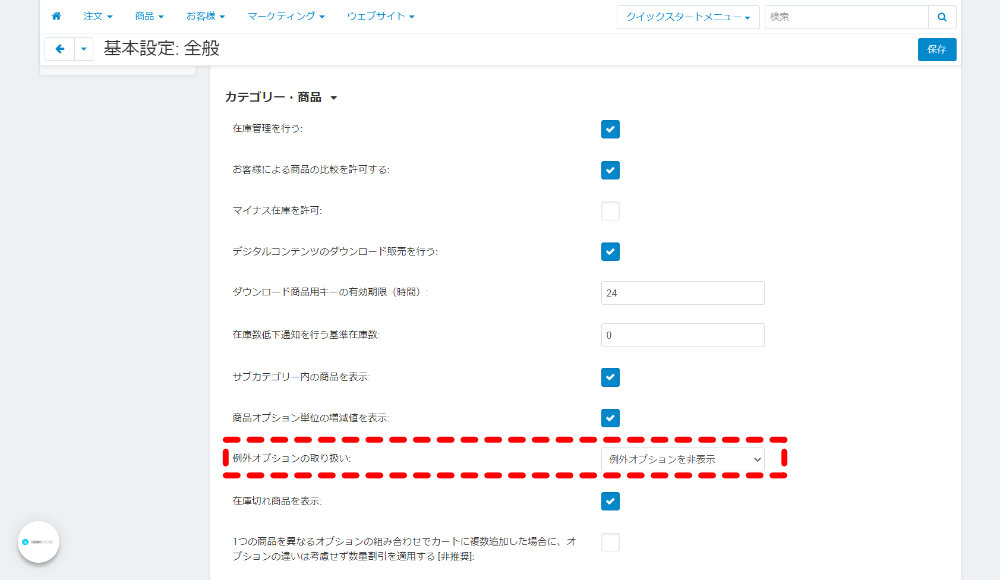
- 例外オプションの取り扱い
- 例外オプションを非表示:デフォルト値:一部のバリエーションは非表示になるため、お客様は使用できないバリエーションを選択できなくなります。たとえば、色とサイズのオプションが付いたTシャツを販売する場合、例外で白色とXXLサイズの組み合わせを使用できない時に、色として白色が選択されている場合にはXXLはサイズのリストに表示されません。
- 例外オプション選択時に警告表示:商品オプションのすべてのバリエーションが表示されます。お客様が利用できないオプションのバリエーションを選択すると、「この組み合わせは選択いただけません」のメッセージが表示され、利用できない組み合わせをカートに追加することはできません。
