スポンサードサーチ
Web解析ツールのGoogle Analyticsは、無料で使えるために個人から企業まで数多く利用されています。
しかしGoogle Analyticsは、アカウントを開いてWebサイトにトラッキングコードを設置するだけでは便利な全ての機能を使うことができず、より深い解析を行う事ができませんが、その事について意外と知られていないように思われます。
そこで、トラッキングコードを設置した後にやっておくべき4つの基本設定をご紹介します。
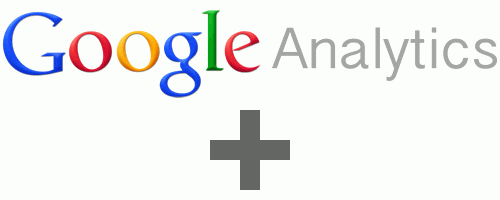
目次
Googleウェブマスターツールとの連携
SEOの観点からも、Webサイトを構築すれば必ず登録を行うべきなのがGoogleウェブマスターツールです。
新規にWebサイトを構築された場合はもちろん、既にWebサイトを構築しているがGoogleウェブマスターツールに登録をしていない、という方は直ぐに登録を行ってください。
Googleウェブマスターツールを使うと、サイトマップの送信やFetch as GoogleというURLのクローリングとインデックスを促進させる事が出来るようになり、サイトのクロールと分類を改善できます。
サイトヘルプ:Google ウェブマスター ツールにサイトマップを送信する
ウェブマスター ツール > ヘルプ:Fetch as Google について
また、Google Analyticsと同じGoogleアカウントで利用している場合には、GoogleウェブマスターツールからGoogle Analyticsとを簡単に関連付ける事ができます。
Google Analyticsでは、ユーザーがどんなキーワードでWebサイトに辿り着いたのかを「集客 > キャンペーン > オーガニック検索キーワード」で見ることができますが、個人情報保護の観点からGoogle検索がログイン、非ログインに関わらず全て強制的にSSL通信となったことで、多くのキーワードが(not provided)になって分からなくなってしまいました。
一方、Googleウェブマスターツールの「検索トラフィック > 検索クエリ」からは、Googleでの検索キーワード、表示回数(Webサイトが検索結果に表示された回数)、クリック数(表示された検索結果がクリックされた回数)、CTR(クリック率)、平均掲載順位(検索結果に掲載された平均順位)を知る事ができます。
これが、GoogleウェブマスターツールとGoogle Analyticsを関連付けると、GoogleウェブマスターツールのデータをGoogle Analyticsの「検索エンジン最適化」で「検索クエリ」「ランディングページ」「地域別サマリー」が確認できるようになり、逆にウェブマスターツールからGoogle Analyticsへ直接アクセスすることも可能になります。
Googleウェブマスターツールとの連携方法
GoogleウェブマスターツールとGoogle Analyticsを連携するには、Google Analyticsの「アナリティクス設定」で連携を行いたいアカウントとプロパティを選択して「プロパティ設定」をクリックし、一番下の「ウェブマスターツールの設定」にある「編集」をクリックします。
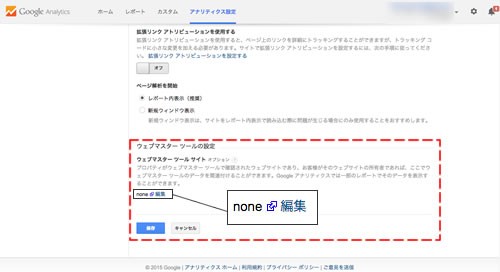
Googleウェブマスターツールの「Google Analyticsでウェブマスターツールのデータを利用する」画面が開きますので、紐付けたいWebサイトを選択して「保存」ボタンをクリックします。
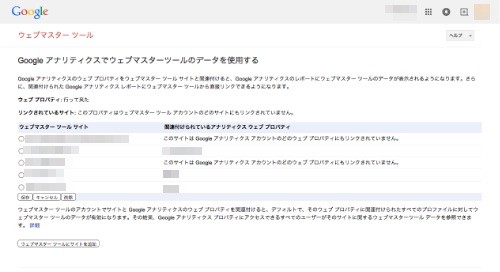
「関連付けの追加」というポップアップが表示されますので、「OK」を押します。

再度、プロパティ設定のページに戻って以下のような画面が表示されますので、「保存」ボタンをクリックすれば連携が完了します。
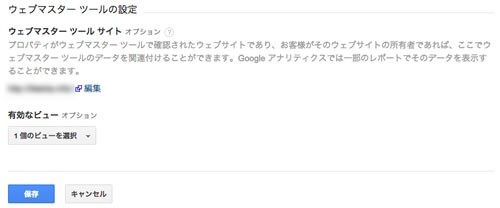
連携が完了すると、Google Analyticsの「集客 > 検索エンジン最適化 > 検索クエリ」で検索キーワードの状況を見れるようになります。
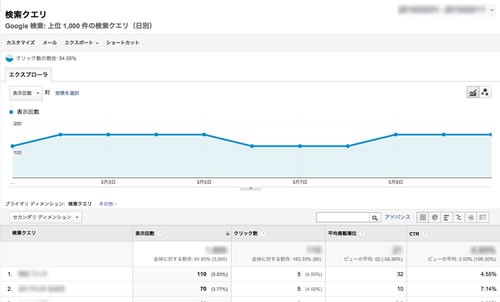
Google AdWordsと連携
Google AdWordseとは、Googleの検索結果画面に広告を掲載できるサービスで、掲載したい広告を検索キーワードにあわせて表示させたり、地域を特定して広告を表示させるといったことができます。
そのため、検索エンジンからユーザーを呼び込みたいが自然検索では検索順位の上位表示が出来ておらず、広告を使ってでも集客をしたいという場合には大変便利なサービスです。
このGoogle AdWordsも、Google Analyticsと連携ができます。
Google AdWordsとの連携方法
Google Analyticsの設定
Google AdWordsとGoogle Analyticsを連携するには、Google Analyticsの「アナリティクス設定」で連携を行いたいアカウントを選択して、左のリストの中にある「AdSenseリンク設定」をクリックします。
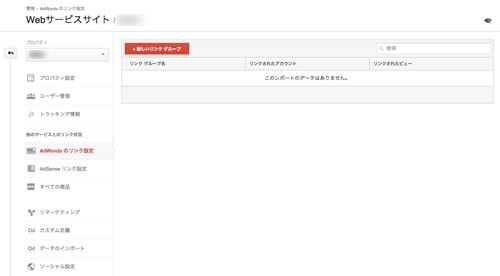
新規で行う場合には「+新しいリンクグループ」をクリックすると、「リンク済みAdWordsアカウントの選択」がでるので、「続行」をクリック。
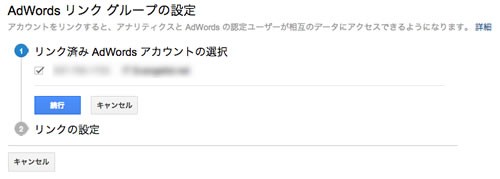
リンクされたビューを該当サイトに設定。
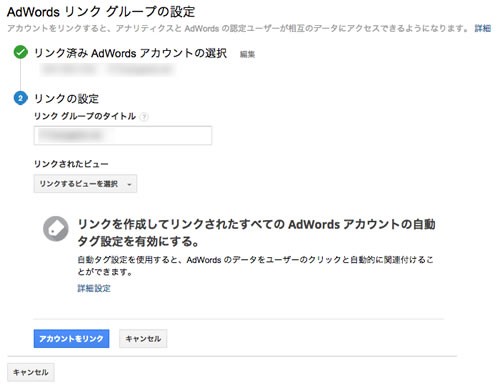
リンクの設定で、「ビューを選択」をクリック。
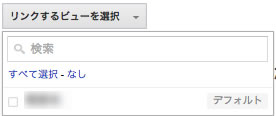
選択できるビューが開きます。
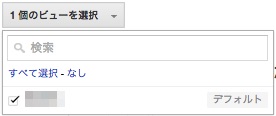
Google AdWordsのデータを表示したいGoogle Analyticsのビューを選択します。
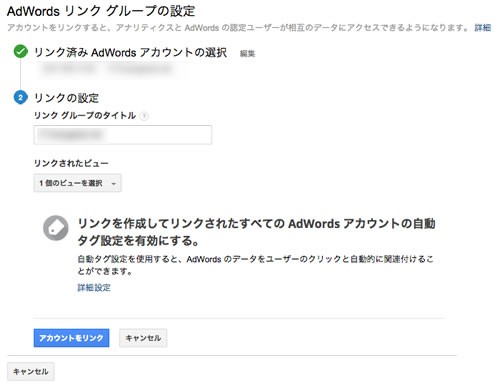
選択をするとこの画面になりますので、「アカウントをリンク」をクリック。
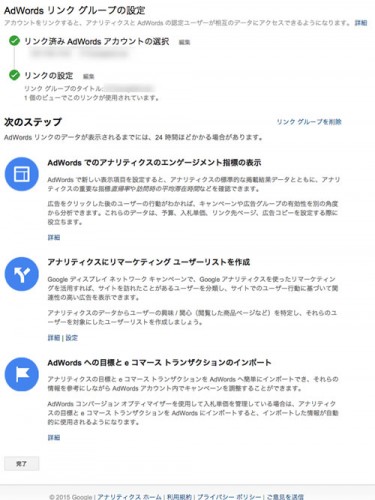
「完了」をクリック。

設定内容が表示されたら、これで完了です。
Google AdWordsの設定
引き続き、Google AdWordsの設定を行います。
Google AdWordsにログインして右上の設定から「アカウント設定」をクリック。

表示された「設定」画面で「リンクされたアカウント」をクリック。
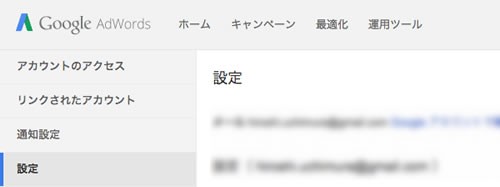
「リンクされたアカウント」画面になりますので、左メニューの「Googleアナリティクス」か、右側の「Googleアナリティクス」の下にある「詳細を表示」をクリック。
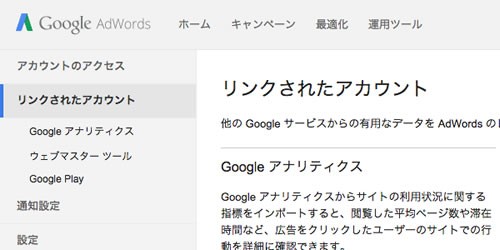
「Googleアナリティクス」のビューの中から、連携したいものを選択して「追加」をクリック。
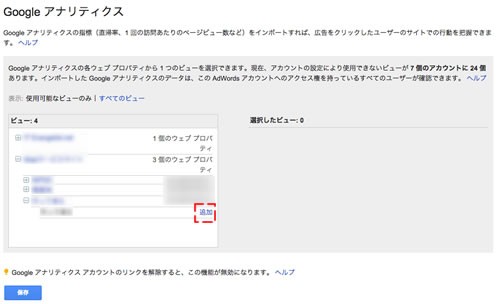
追加されたビューは、画面右側に表示されます。
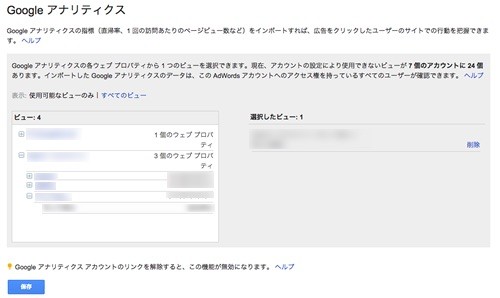
追加されたビューに問題がなければ「保存」をクリック。
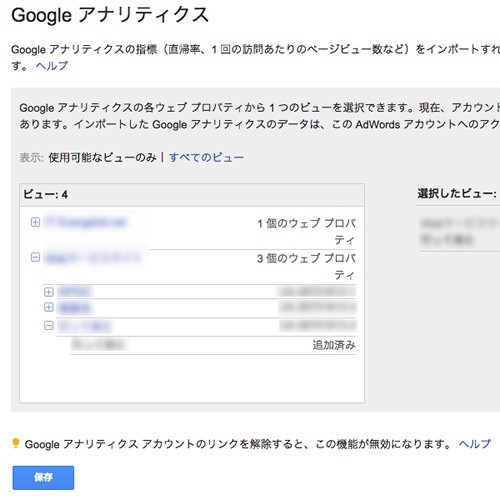
ポップアップが表示されますので、「はい、理解しました」をクリック。
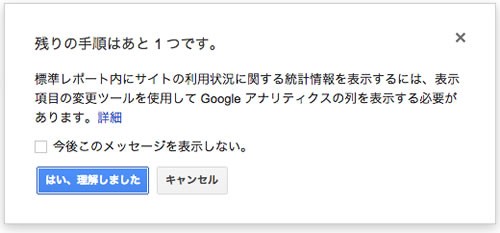
こちらで追加は完了です。

Google Analyticsに、データが表示されるようになりました。
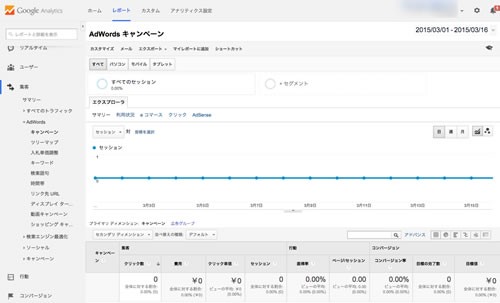
メニューもこのように増えています。
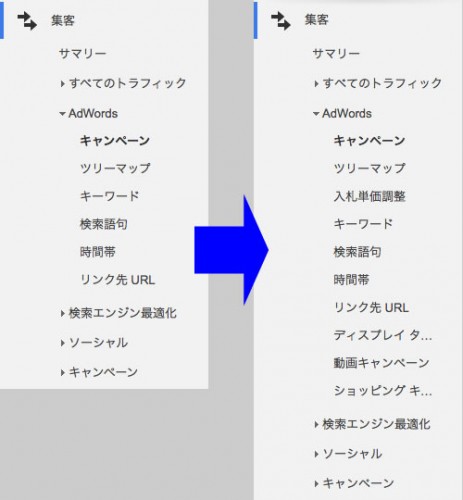
Google AdSenseと連携
Google AdSenseは、自分のWebサイトに広告を貼り付ける事ができるサービスで、審査はありますが個人でも比較的簡単に登録して収益を上げることができるので、導入をしている人も多いと思います。
このGoogle AdSenseも、Google Analyticsと連携ができます。
Google AdSenseの管理画面では、広告運用視点でのデータが得られますが、連携してGoogle Analyticsで分析することで、ページ単位での収益、広告のクリック率やインプレッション数など、Webサイト運営の視点でのデータが得られWebサイト全体やコンテンツ別で広告の最適化が行いやすくなります。
Google AdSenseとの連携方法
Google AdSenseとGoogle Analyticsを連携するには、Google Analyticsの「アナリティクス設定」で連携を行いたいアカウントを選択して、左のリストの中にある「AdSenseリンク設定」をクリックします。
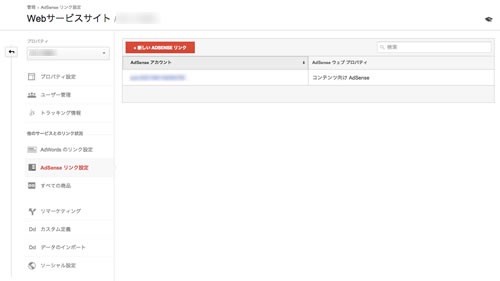
「+ 新しい AdSense リンク」をクリック。

連携するAdSenseプロパティを選択して、「続行」をクリック。
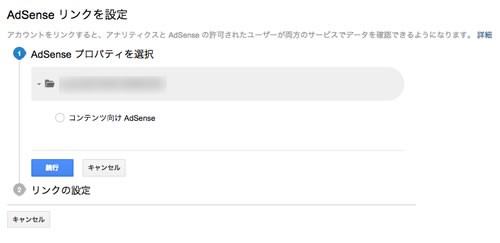
リンクの設定で、「ビューを選択」をクリック。
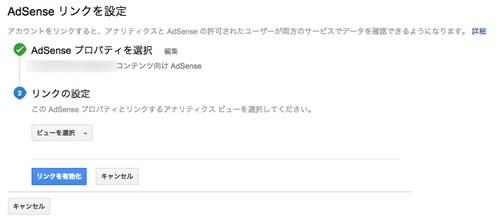
選択できるビューが開きます。
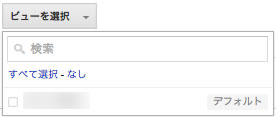
Google AdSenseものデータを表示したいGoogle Analyticsのビューを選択します。
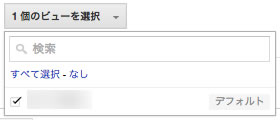
選択をするとこの画面になりますので、「リンクを有効化」をクリック。
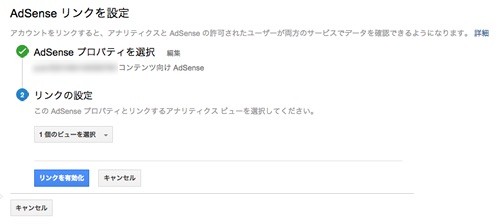
「完了」をクリック。
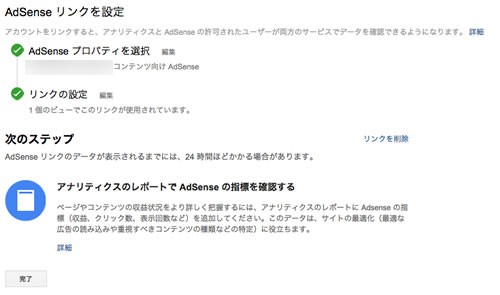
設定したAdSenseアカウントが表示されます。
Google Analyticsで確認
Google Analyticsの「行動 > AdSense > サマリー」をクリックして表示されるかを確認。
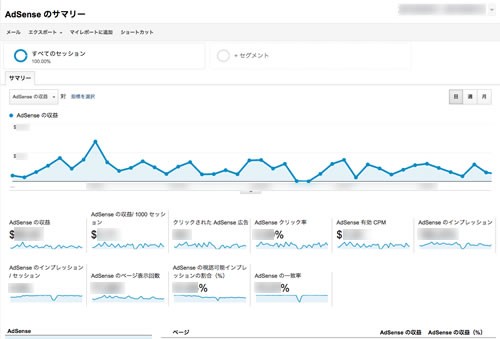
AdSenseのページはこんな感じ。
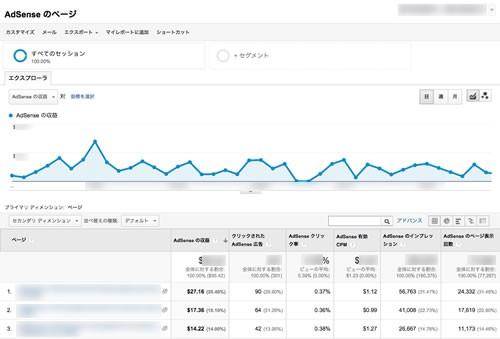
関係者のアクセスを除外する
自社Webサイトについて、新規構築やアクセスが少ない場合には、自社からのアクセスや制作会社からのアクセス、リスティング業者、監視サーバなどのアクセスが大半を占めているという事態も発生します。
このため、自社Webサイトにアクセスしてくる関係者からのアクセスについては、除外をしておかないと正確な分析ができなくなってしまいます。
そこで、Google Analyticsのフィルタ設定を行うことで、これらのアクセスを除外しておきます。
フィルタ設定を行う方法
フィルタ設定を行う方法には、アカウント単位でフィルタを作成する場合と、ビュー単位でフィルタを作成する場合の2種類があります。
アカウント単位で行う場合、アカウントの紐付いている全てのプロパティにフィルタが適用されますので、複数のWebサイトに同一のフィルタを設定したい場合には大変便利です。
設定方法は、アカウント単位でフィルタを作成する場合も、ビュー単位でフィルタを作成する場合も、最初の設定以外はほぼ同じやり方で行います。
アカウント単位でフィルタを作成する場合には、Google Analyticsの「アナリティクス設定」でフィルタ設定を行いたいアカウントの中の「全てのフィルタ」をクリックします。
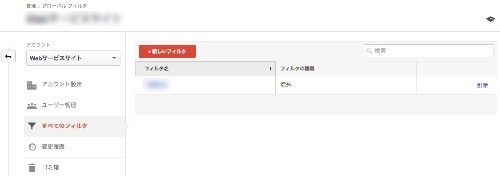
ビュー単位でフィルタを作成する場合には、Google Analyticsの「アナリティクス設定」でフィルタ設定を行いたいビューの中の「フィルタ」をクリックします。
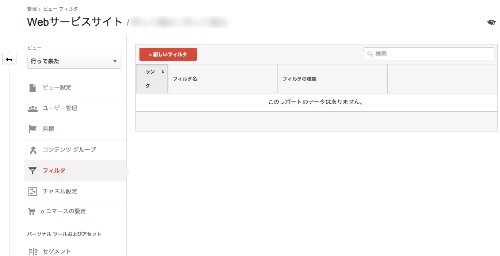
ここからは共通の作業になりますので、アカウント単位でフィルタを作成する場合で説明をします。
フィルタの設定画面が表示されたら、「+新しいフィルタ」をクリック。
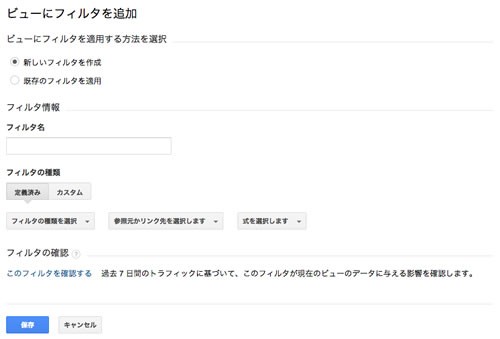
「ビューにフィルタを追加」という画面が表示されるので、以下のように設定を行っていきます。
ビューにフィルタを適用する方法を選択
「新しいフィルタを作成」を選択
フィルタ情報
「定義済み」か「カスタム」は、「定義済み」 を選択。
カスタム フィルタを作成するには、「カスタム」を選択します。
「フィルタ名」は、好きな名前を入力してください。
「フィルタの種類」は、プルダウンを押すと「除外」「右のみを含む」が出ますので、「除外」を選択。
「参照元かリンク先を選択します」は、「ISP ドメインからのトラフィック」「IPアドレスからのトラフィック」「サブディレクトリへのトラフィック」「ホスト名へのトラフィック」の中から必要なものを選択します。
- ISP ドメインからのトラフィック
特定のドメイン(ISP や社内ネットワークなど)からのトラフィックのみを除外するためのフィルタです。ドメイン名を指定する場合、ホストサーバーのラベルは含めず、「www.example.com」ではなく「example.com」という書き方を行います。
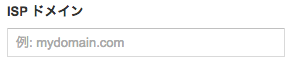
- IP アドレスからのトラフィック
特定のソースの IP アドレスからのトラフィックのみを除外するためのフィルタですので、除外したいIPアドレスを入力します。
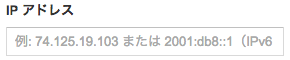
- サブディレクトリへのトラフィック
特定のサブディレクトリ(/motorcycles や /help/content/faq など)へのトラフィックのみを除外するためのフィルタですので、「/mydir/」のように、ディレクトリ名を入力します。
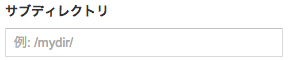
- ホスト名へのトラフィック
特定のホスト名(sales.mydomain.com や support.mydomain.com など)へのトラフィックのみを除外 / 含めるためのフィルタですので、「sales.mydomain.com」のように、ホスト名を入力します。
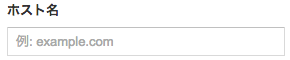
アカウント単位でフィルタを作成する場合には、下部に「ビューにフィルタを適用」が表示されていますので、適用したいビューを選択して「追加」を押します。
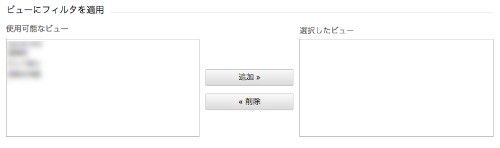
入力が完了したら「保存」押して完了です。
最初に設定したら後は楽チン
アカウントを開設した際には、色々と設定をするのが大変ですが、一度設定をすればそこにぶら下がるプロパティやビュー単位で適用もできますので、後はかなり楽に運用ができます。
特に、Google AdSenseやGoogle AdWordsの連携はしていなかった方は、データを分析する際に大変便利になりますので、皆さんも頑張って設定してみてください。
ITを使った経営課題の解決でお困りではありませんか?
DXを始めとするITを使った経営課題の解決が上手くいっていない企業は数多くあります。
それは、単なるソリューションの導入や、社内人材への丸投げとなっており、課題解決がゴールになっていないからです。
そのためには、経営とITを理解した人材が、経営者層と共に取り組み、経営者の頭の中を可視化することが必須要件です。
現在、1時間の無料オンライン・コンサルティングを実施しております。
是非この機会にご相談ください。
構築予算が10分の1に
経営課題を解決するECサイト、越境ECサイト、BtoB ECサイト、マーケットプレイスを構築するならCS-Cartをご検討ください。
スポンサードサーチ

