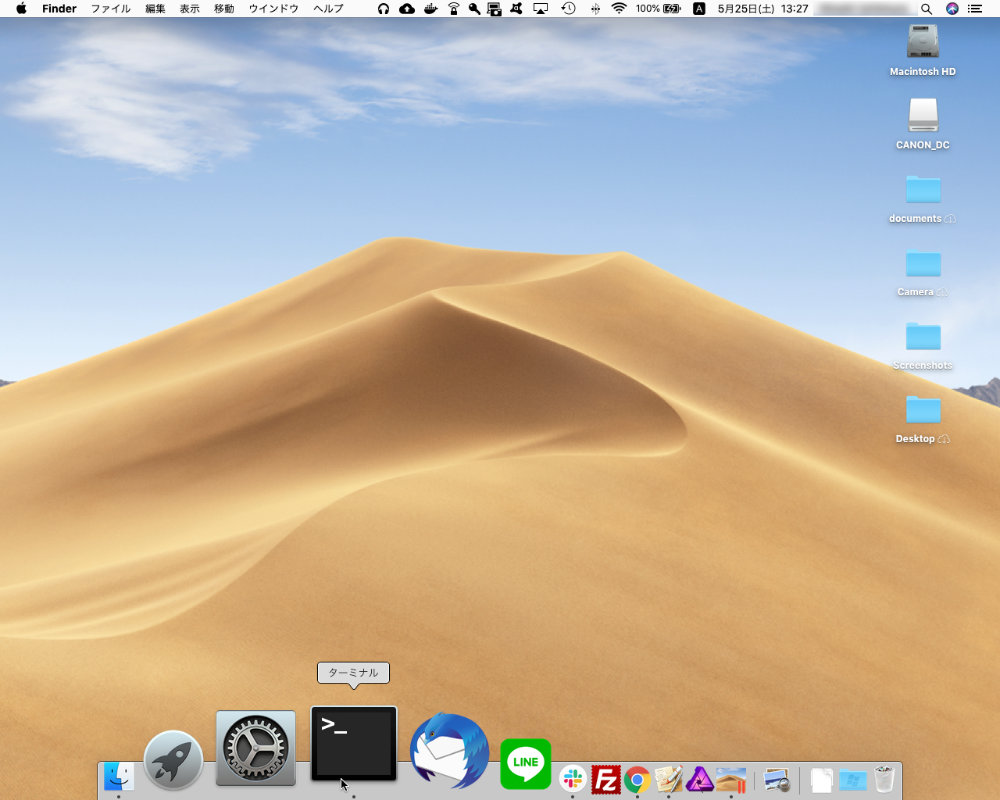スポンサードサーチ
デフォルトだとMacの画面下に出ているDock。
毎日のように使うアプリケーションや機能にアクセスするのに大変便利ですが、色々と常時表示したいものを追加していくと、表示サイズを変更したくなってきます。
そこで、Dockに表示されるアイコンの表示サイズを見やすいように変更します。
目次
Dockの表示項目を変更
その前に、Dockの表示項目を変更する方法を見てみましょう。
Dockに項目を追加する
Dockに項目を追加する場合、最近使用したアプリケーションを区切る線の左側に、アプリケーションをドラッグするとできますが、アプリケーションを起動してから追加する方法もあります。
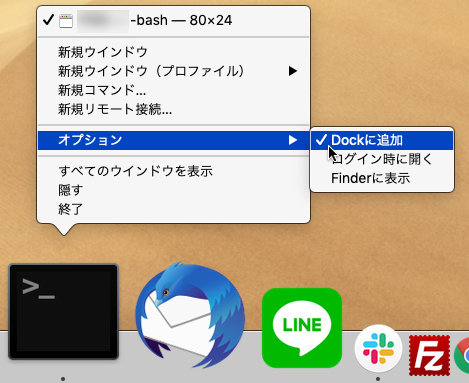
この場合、起動しているアプリケーションを右クリックしてメニューを表示し、オプションを開いて「Dockに追加」にチェックを入れれば追加は完了。
この際に「ログイン時に開く」にチェックを入れておくと、Macの起動時にアプリケーションが自動的に立ち上がるようにすることができます。
Dockから項目を削除する
Dockに項目を追加する場合、項目をDockの外にドラッグし、「削除」が表示されたら放すことでできますが、右クリックで削除を行う方法もあります。
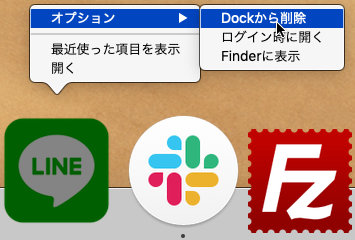
この場合、アプリケーションを右クリックしてメニューを表示し、オプションを開いて「Dockから削除」にチェックを入れるだけで削除は完了です。
アイコンの表示サイズを変更
Dockに表示されているアイコンのサイズを変更してみます。
システム環境設定を起動
まず、「システム環境設定」を起動。
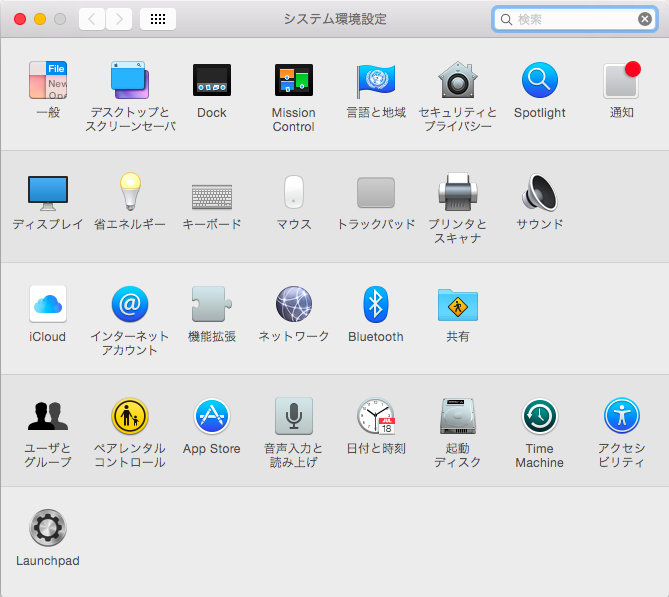
表示された中から「Dock」アイコンをクリックすると、「Dock」設定ウィンドウが表示されますので、アイコンのサイズを設定します。
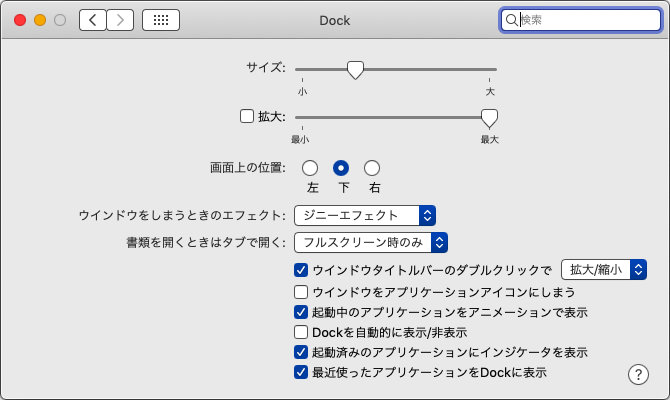
サイズのスライダーバーを左右に動かすと、自由にアイコンの大きさを変更できます。

その下にある「拡大」のスライダーバーを左右に動かすと、アイコンにマウスを置いたときに拡大されるサイズの変更ができます。
「画面上の位置」は、DockをMacの画面上で左、下、右のどこに置くのかを決められます。
「ウィンドウをしまうときのエフェクト」は、ジニーエフェクトとスケールエフェクトが選べ、ジニーエフェクトは「アラジンと魔法のランプ」の魔人ジニーがランプに戻るときのようにウィンドウがDockに小さくなって吸い込まれ、スケールエフェクトはウィンドウのサイズ自体が小さくなってDockに収まります。
「書類を開くときはタブで開く」は、常に、フルスクリーン時のみ、手動の3つから選べ、常ににしておくとフォルダを新たに追加する際にもタブでまとめてくれるようになります。
他にも以下の設定が行えます。
- ウィンドウタイトルバーをダブルクリックしてウィンドウをしまう
- ウィンドウをアプリケーションアイコンにしまう
- 起動中のアプリケーションをアニメーションで表示
- Dock を自動的に表示/非表示
- 起動済みのアプリケーションにインジケータ・ランプを表示
- 最近使ったアプリケーションをDockに表示
ITを使った経営課題の解決でお困りではありませんか?
DXを始めとするITを使った経営課題の解決が上手くいっていない企業は数多くあります。
それは、単なるソリューションの導入や、社内人材への丸投げとなっており、課題解決がゴールになっていないからです。
そのためには、経営とITを理解した人材が、経営者層と共に取り組み、経営者の頭の中を可視化することが必須要件です。
現在、1時間の無料オンライン・コンサルティングを実施しております。
是非この機会にご相談ください。
構築予算が10分の1に
経営課題を解決するECサイト、越境ECサイト、BtoB ECサイト、マーケットプレイスを構築するならCS-Cartをご検討ください。
スポンサードサーチ