スポンサードサーチ
Web会議のシステムでは、Google MeetやMicrosoft Teamsよりも最近では利用されることが多いZoom。
Zoomは他のサービスと比較して、ネットリテラシーが高い方でなくても簡単に使えるので大変便利です。
しかし、このZoomを使ってのWeb会議中に画面共有が開始されると、急に全画面表示に切り替わってしまい、手動で毎回画面を小さくする、ということをやってませんか?
私は大画面のモニターを使っているため、ウィンドウサイズを最適なサイズにして会議を始めたのに、いきなり画面が大きく拡がるので地味に不便に感じてましたが、調べて設定をするところまで至っていませんでした。
今回、調べてみると設定で変更ができました。
目次
画面共有時の全画面モードを解除する方法
Zoomで画面共有時の全画面モードを解除する方法は、以下の通り。
Zoomのアプリを立ち上げます。
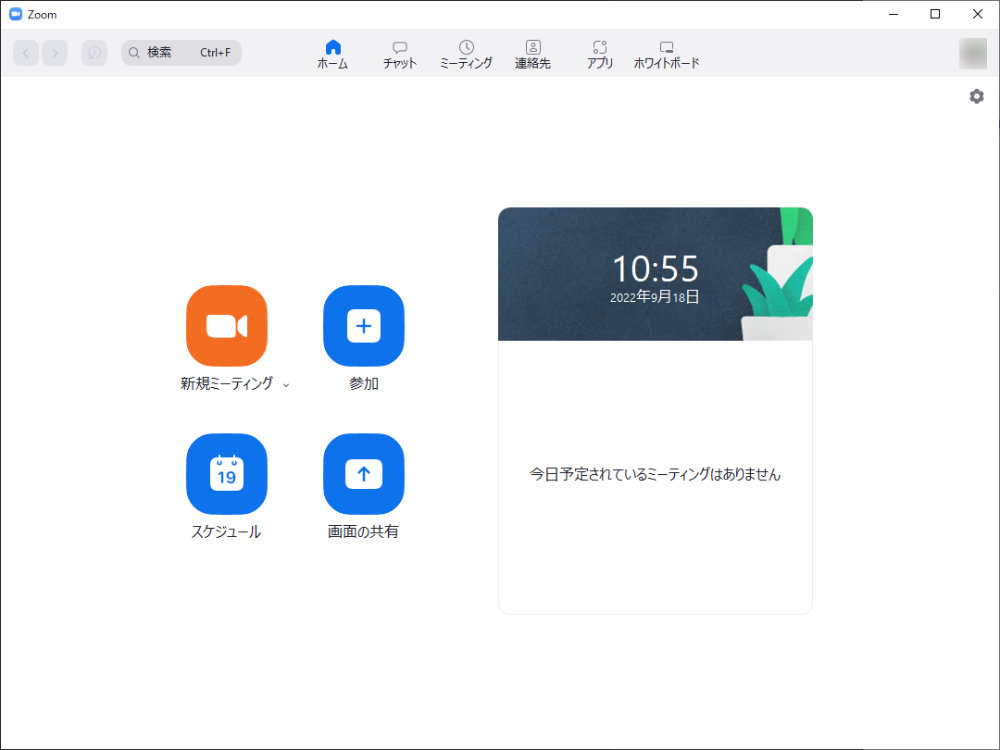
ホーム画面で、右上にある歯車マークをクリックして「設定」画面を開きます。

左のメニューから「画面の共有」をクリック。
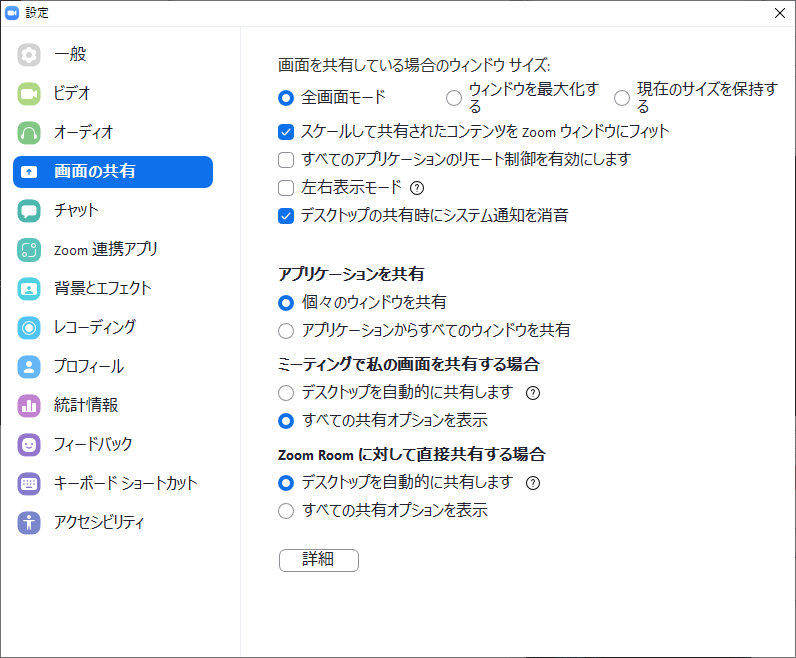
「画面を共有している場合のウィンドウサイズ」が、以下のように選択できるようになっており、全画面モードになっています。
- 全画面モード
- ウィンドウを最大化する
- 現在のサイズを保持する
全画面表示を解除するため、「現在のサイズを保持する」を選択。
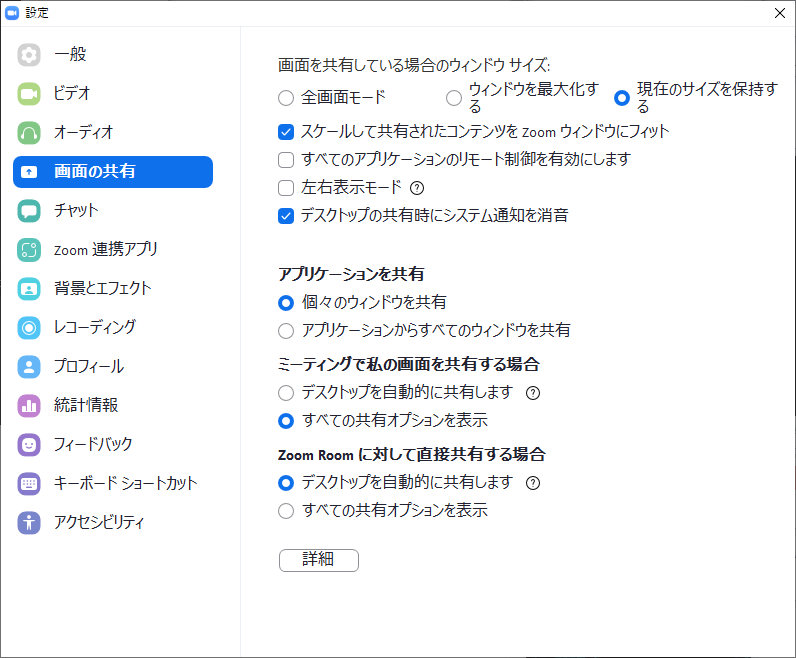
これで設定は完了です。
地味に便利
今まで「調べて変更するまでもない不便さ」というところで、手を付けていませんでしたが、変更してみると地味に便利でした。
ITを使った経営課題の解決でお困りではありませんか?
DXを始めとするITを使った経営課題の解決が上手くいっていない企業は数多くあります。
それは、単なるソリューションの導入や、社内人材への丸投げとなっており、課題解決がゴールになっていないからです。
そのためには、経営とITを理解した人材が、経営者層と共に取り組み、経営者の頭の中を可視化することが必須要件です。
現在、1時間の無料オンライン・コンサルティングを実施しております。
是非この機会にご相談ください。
構築予算が10分の1に
経営課題を解決するECサイト、越境ECサイト、BtoB ECサイト、マーケットプレイスを構築するならCS-Cartをご検討ください。
スポンサードサーチ
