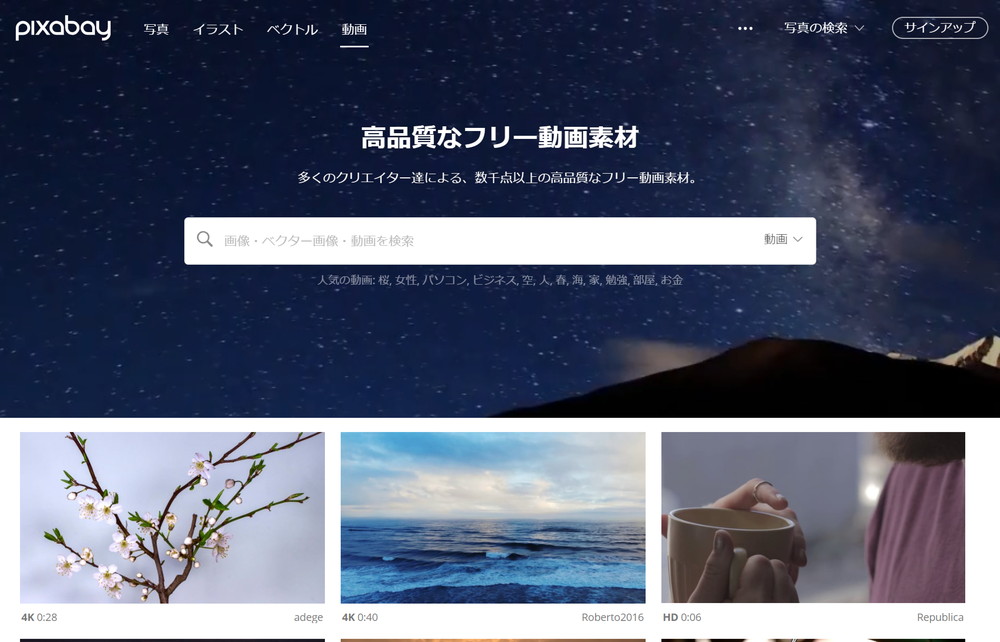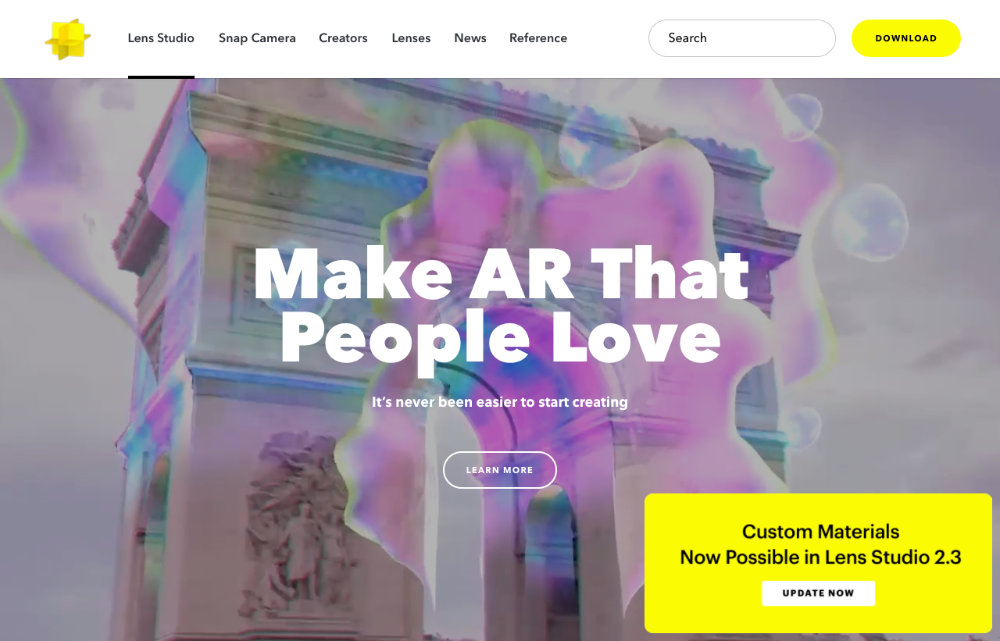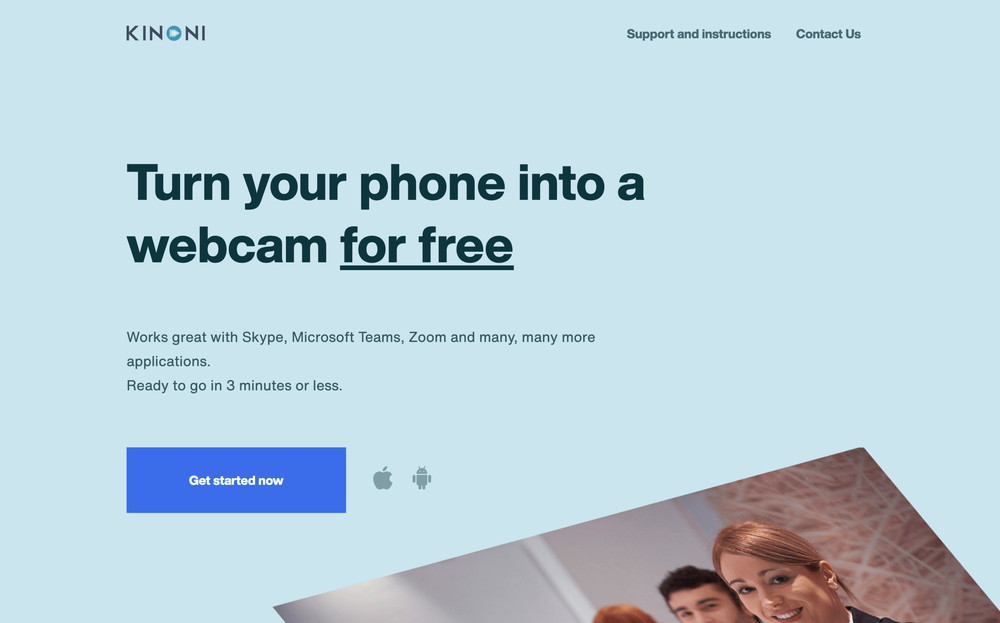【PR】当Webサイトのコンテンツにはプロモーション(広告)が含まれています
スポンサードサーチ
Web会議システムは、Zoom、Whereby、Skype、Meet Now、Google ハングアウト、Discordと色々ありますが、Zoomにはバーチャル背景という機能が用意されていて、好きな画像や動画を背景にできます。
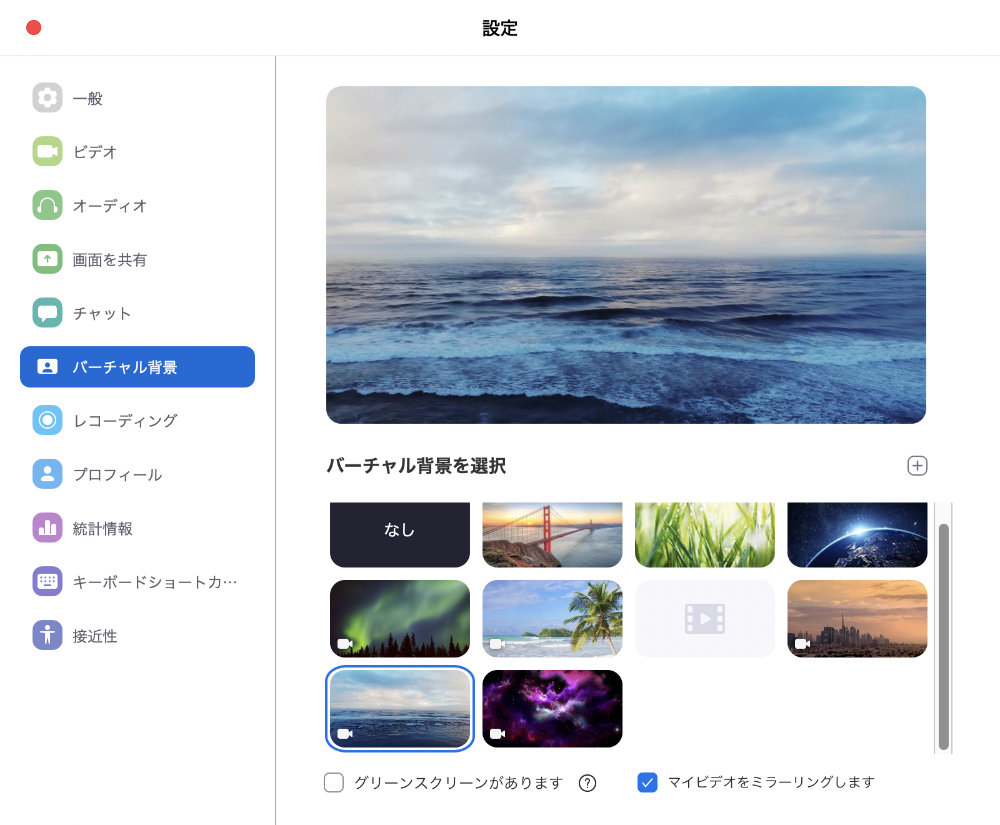
ZoomやWherby、Skype、ハングアウト等のバーチャル背景に使える映画やTV等の画像と動画
しかし、Zoom以外のWhereby、Skype、Meet Now、Google ハングアウト、Discordにはバーチャル背景の機能は用意されていません。
また、背景をバーチャルにしても部屋着からちょっと小綺麗な服を着替えたり、女性の場合はメイクをしたりと、Web会議の前にちょっとした準備が必要です。
そこで、Snap Cameraを使ってZoom以外のWhereby、Skype、Google ハングアウト、Discordでバーチャル背景を使う方法や、画像加工をする方法について見てみたいと思います。
目次
Snap Cameraとは
バーチャル背景や画像加工をするには、Snap Cameraというアプリを使います。
Snap Cameraは、Snapchatという登録した個人やグループに向けて画像などを投稿する海外で人気のSNSアプリなどをリリースしているSnap Inc.が出している無料のアプリです。
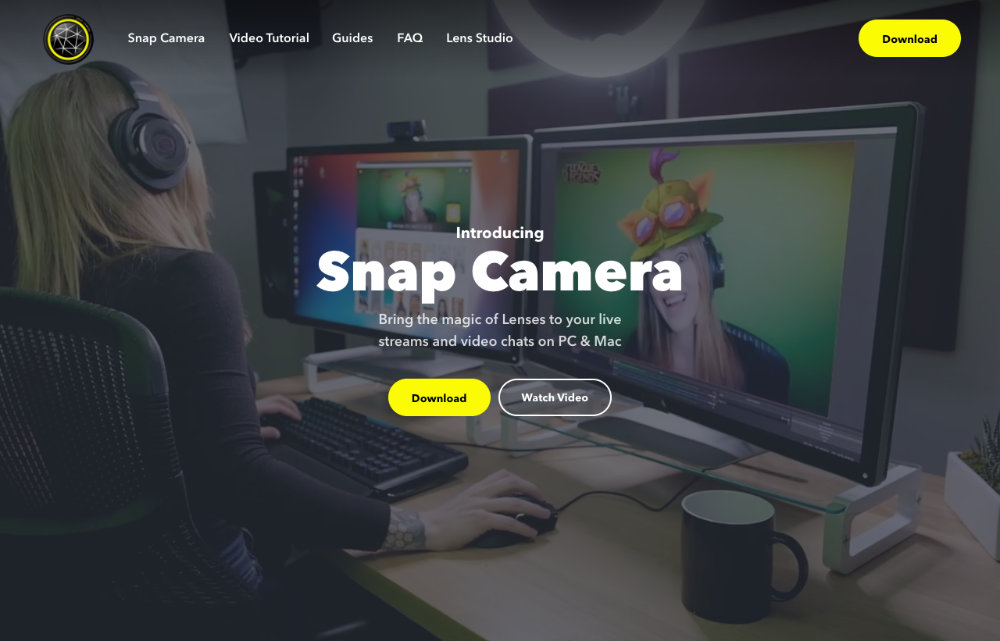
このSnap Camera を使うと、PCのカメラで様々なエフェクトを利用できるようになります。
実際の動作については、こちらの公式動画を見ていただくのが早いと思います。
Snap Cameraの仕組み
Snap Cameraの仕組みは以下の通り。
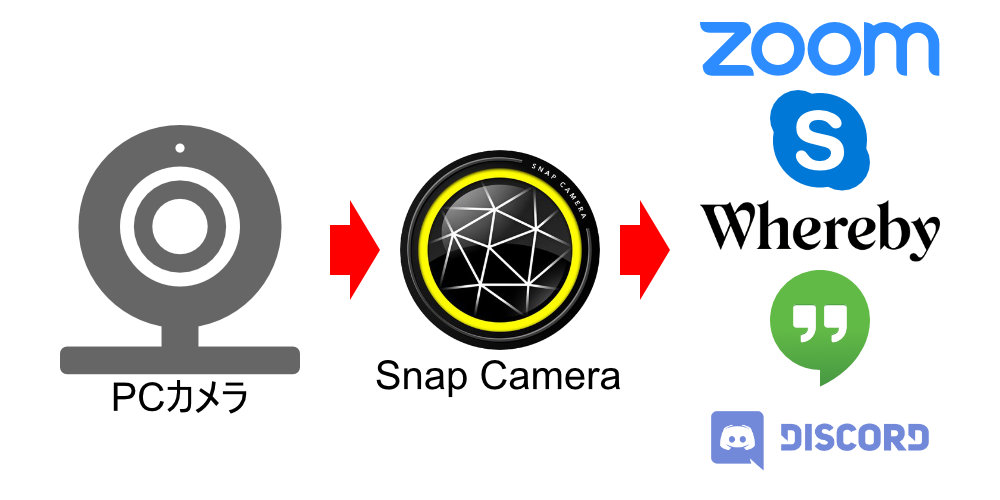
Snap Cameraは、PCに内蔵されたカメラや外部接続したカメラからの映像を加工してWeb会議システムに吐き出しています。
この際、Snap CameraはWeb会議システムからはPCに接続された仮想的なカメラとして見えており、Web会議システムからは現実のカメラとSnap Cameraの二つが存在している状態になっています。
ここでWeb会議システムのカメラをSnap Cameraに選択することで、Snap Cameraで加工した画像が利用できるのです。
Snap Cameraの利用方法
PCでSnap Cameraを利用するには、アプリのダウンロードが必要です。
アプリは、Windows版とMac版の両方があります。
Snap Cameraのアプリをダウンロード
Snap CameraのWebサイトにアクセスし、「Download」をクリック。
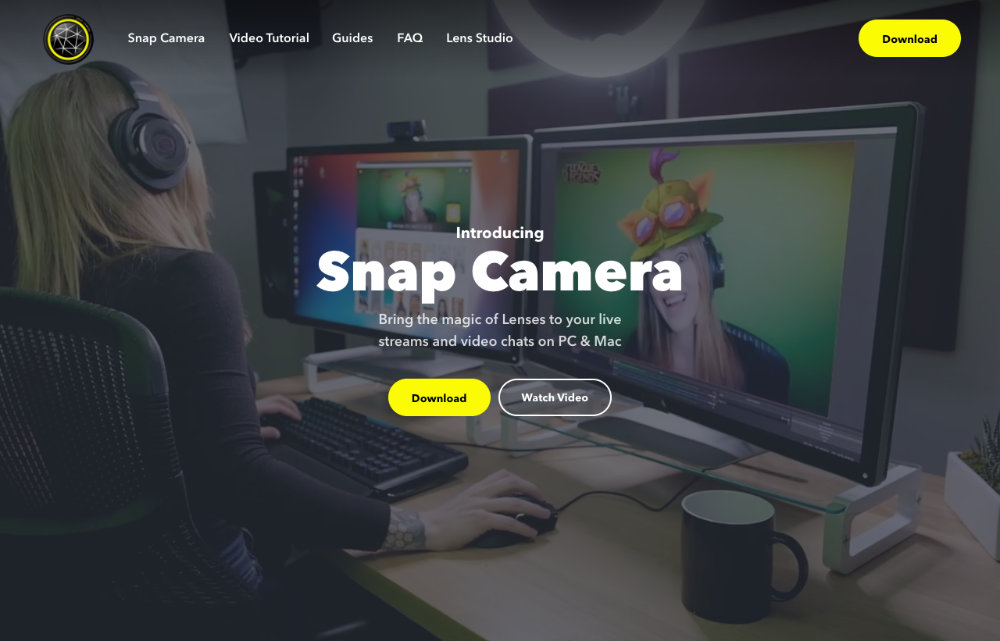
Download画面で「Snap Camera License Agreement」の「I have read the Privacy Policy and agree to the Snap Camera License Agreement and the Terms of Service.」の内容に同意出来たら、チェックを付けます。
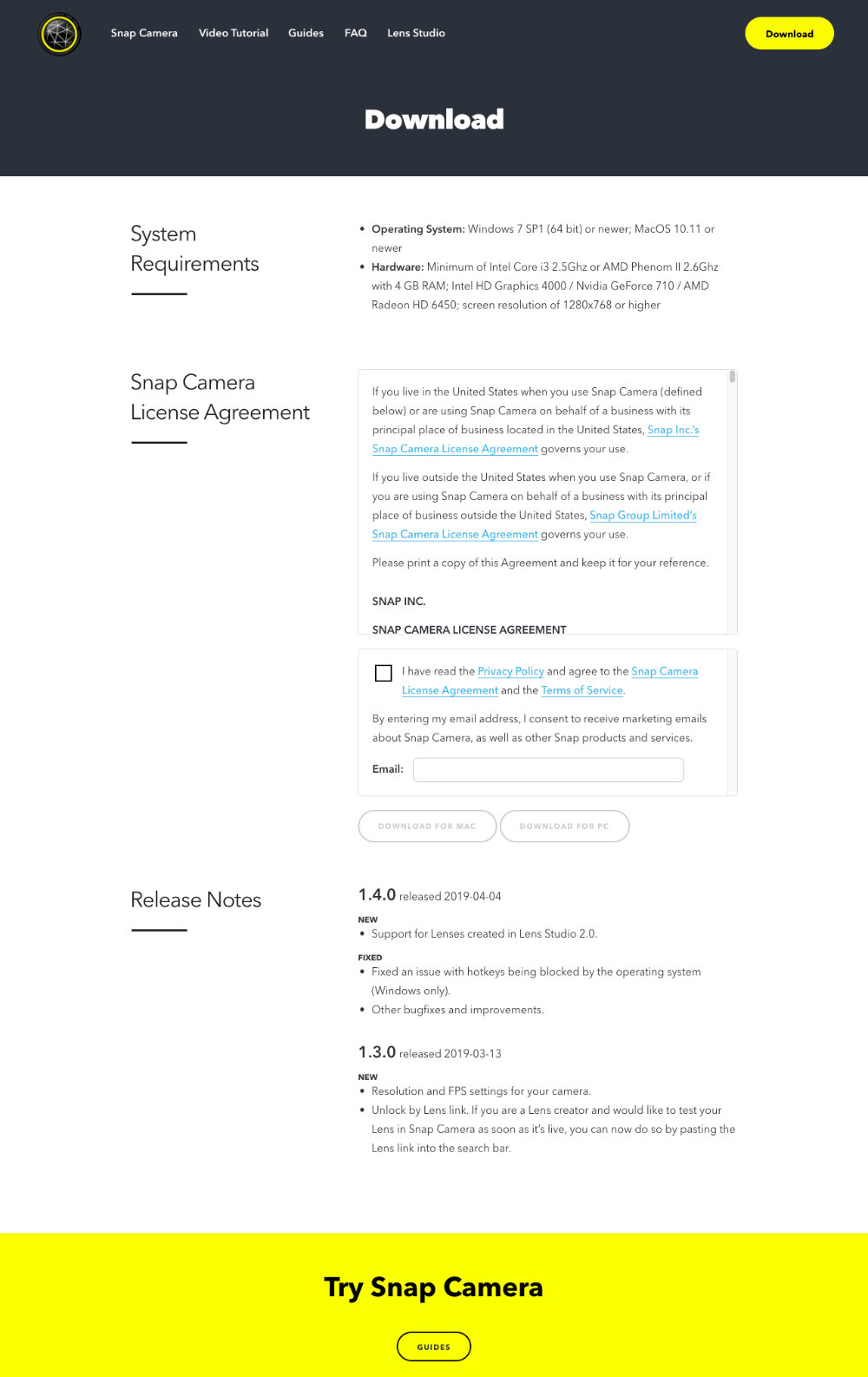
チェックを付けるとreCAPTCHの「私はロボットではありません」が表示されますので、チェックを付けると「DOWNLOAD FOR MAC」、「DOWNLOAD FOR PC」がクリックできるようになりますので、ダウンロードしたい方をクリック。
Snap Cameraのアプリをインストール
アプリのダウンロードが出来たら、アプリをインストールします。
以下ではMacの手順となりますが、Windowsでも同様の手順で行います。
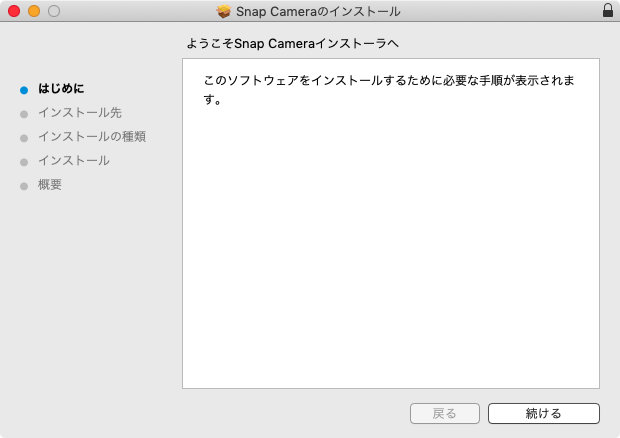
ダウンロードしたアプリをクリックするとインストーラーが立ち上がりますので「続ける」ボタンをクリック。
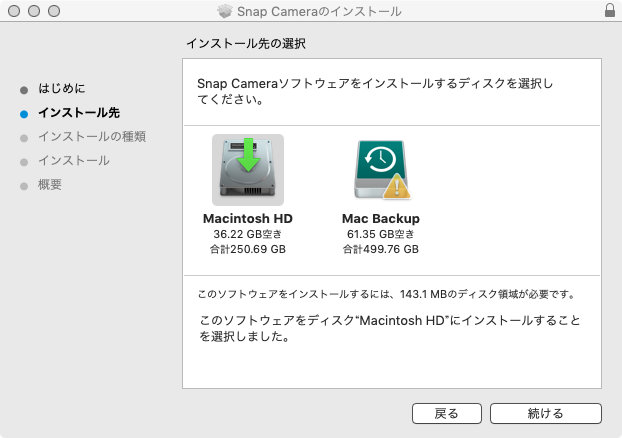
インストール先の選択になりますので、ディスクを選択して「続ける」ボタンをクリック。
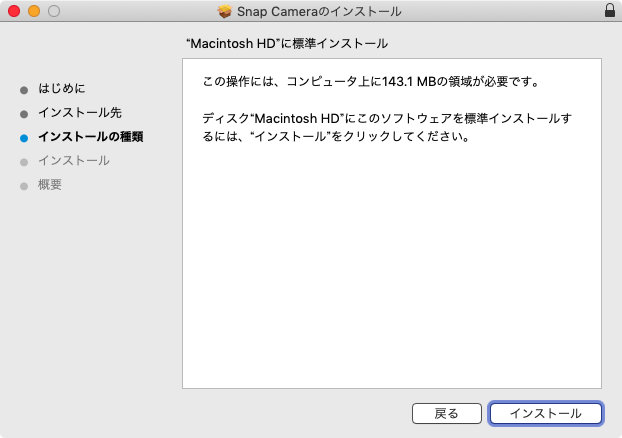
領域の確認をして「インストール」ボタンをクリック。
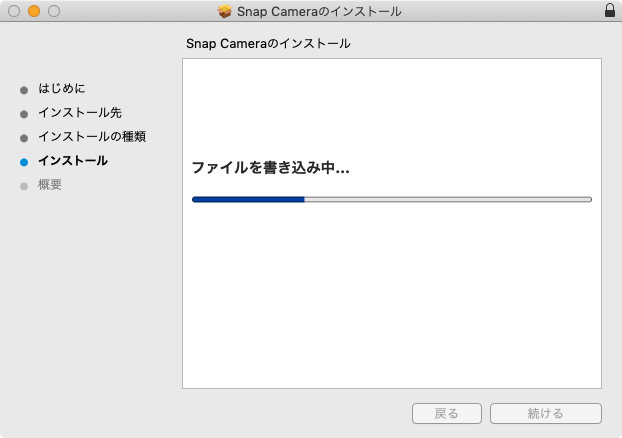
インストールが進み。
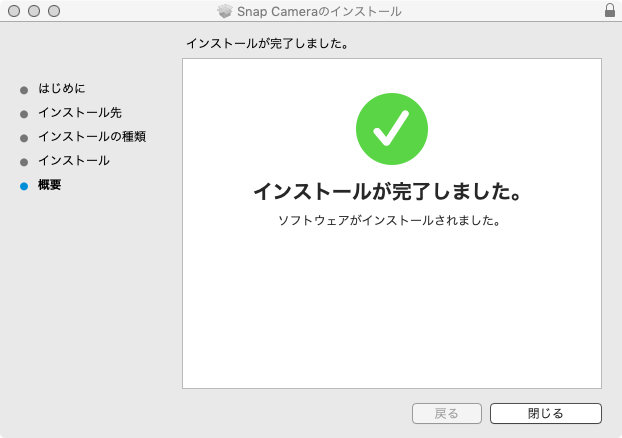
これでインストールが完了しました。
初期設定
インストールが完了すると、カメラへのアクセス許可が求められるので「OK」をクリック。
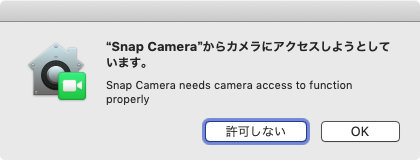
次に、マイクへのアクセス許可が求められるので「OK」をクリック。
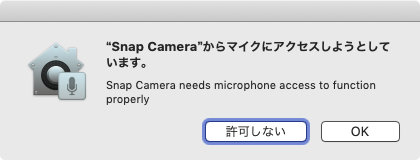
マイクへのアクセス許可をすると、Snap Cameraのアプリが起動します。
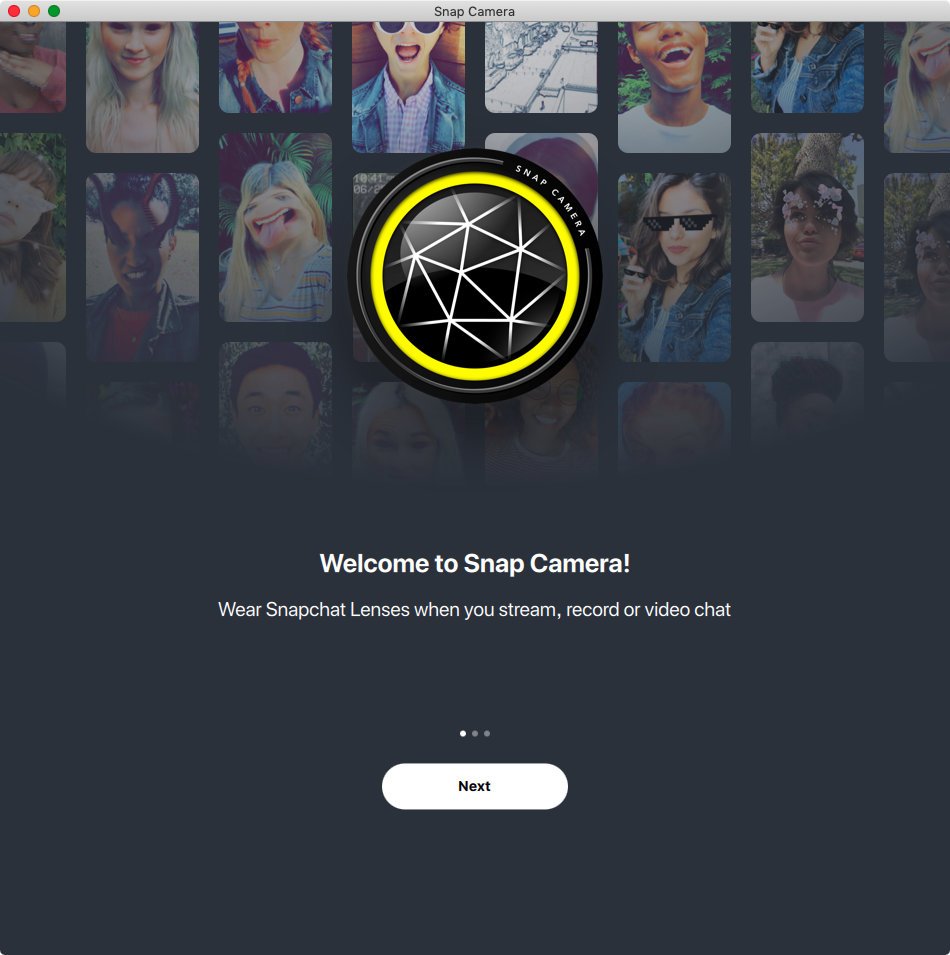
ここでは「Next」ボタンをクリック。
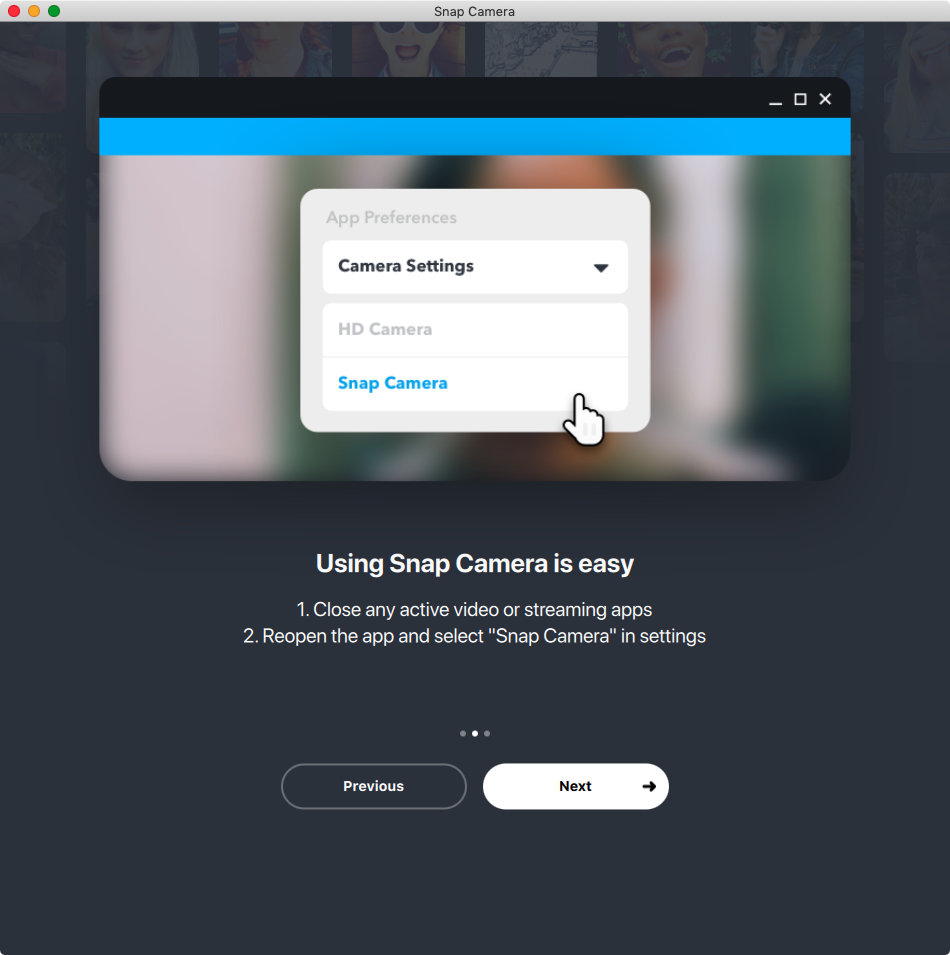
次に、Snap Cameraの仮想カメラを選択する方法の説明が出ます。
選択方法自体は難しくありませんが、一番最初にSnap Cameraを各Web会議システムで利用する場合は、一旦該当のWeb会議システムを終了させて、先にSnap Camera起動してから、Web会議システムを起動する必要があります。
再度「Next」ボタンをクリック。
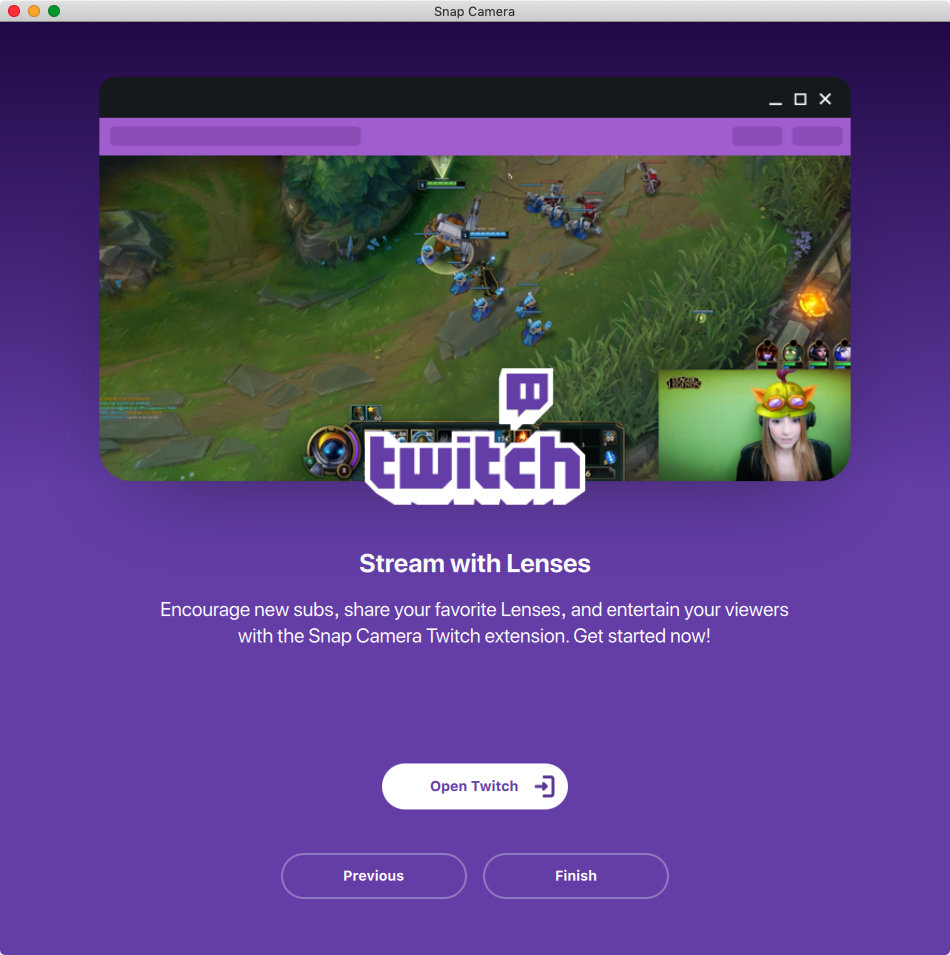
TwitchというAmazon.com が提供するライブストリーミング配信プラットフォームの案内が出ますが、そのままSnap Cameraを利用する場合は「Finish」ボタンをクリックするとSnap Cameraが起動します。
Snap Cameraの使い方
Snap Cameraが立ち上がったら、Search LensesやCategoryから好きなエフェクトや背景を探します。
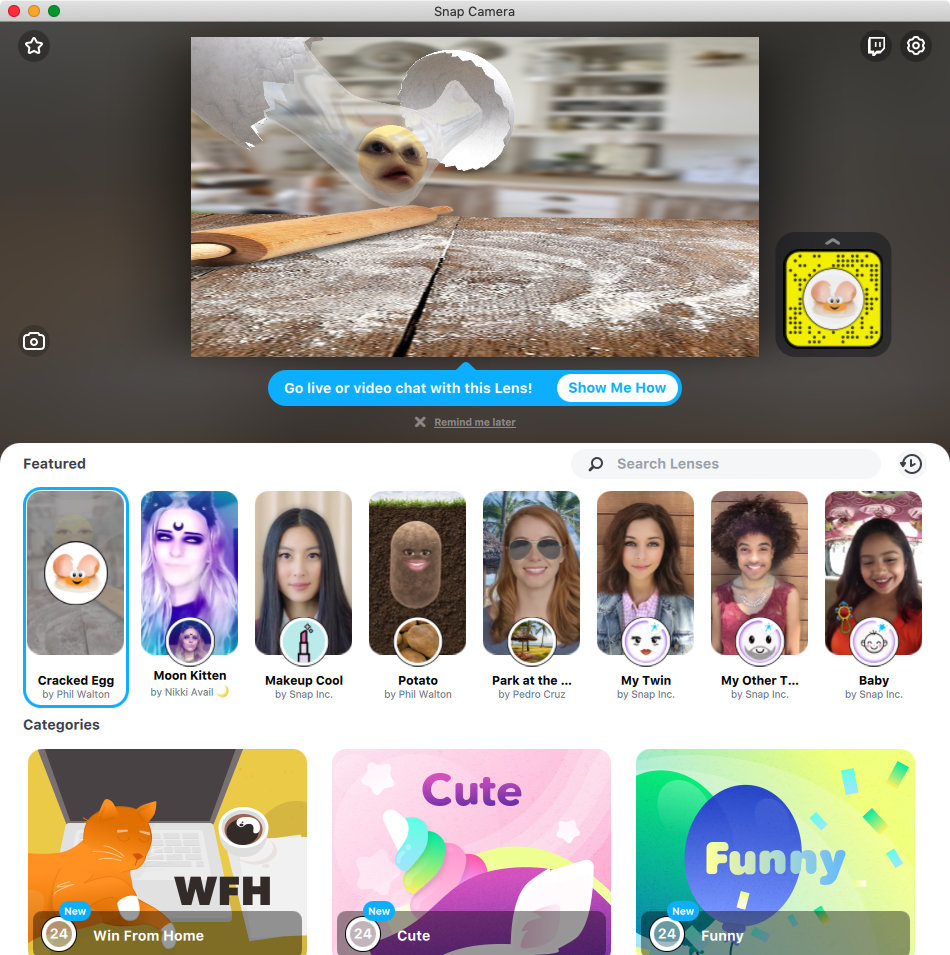
これらのエフェクトや背景は「Lens」と呼ばれていますが、利用にあたってはこれをクリックするだけで、上のようにカメラ画像が一瞬でエフェクトが効いた状態に変わります。
「Lens」の左上の星をクリックすると「Favorite」にクリップができますので、気に入ったエフェクトを保存する事もできます。
右上の「…」を押すと、「Copy Lens Link」、「Download Snapcode」、「Report Lens」が開き、「Lens」へのリンク、Snapchatで読み込んでエフェクトを利用する、制作者への著作権侵害申し立てやフィードバックができます。
Web会議で使うのに無難な背景を探したい場合には、検索ウィンドウで「virtual office」と入れていただくと、以下のようなオフィスの背景が選べます。


右上の歯車を押すと設定画面が出ますが、利用にあたって特に変更をする必要はありません。
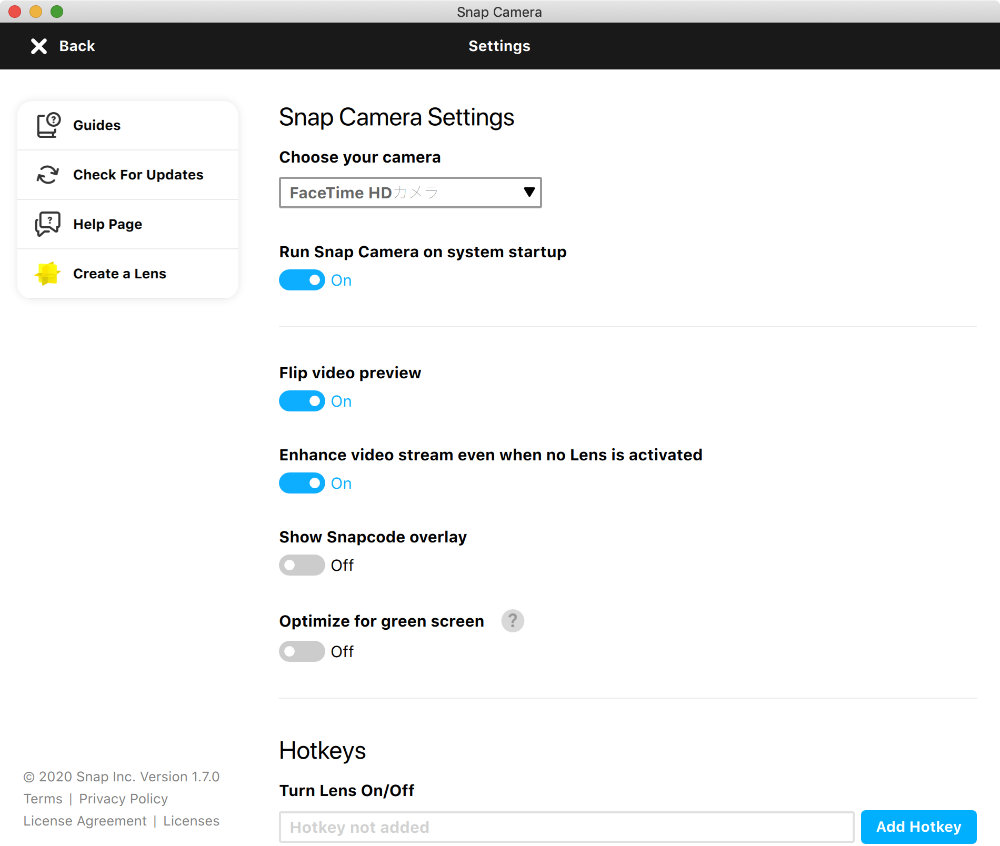
Web会議システムで利用する場合には、それぞれのアプリを立ち上げてカメラの選択をSnap Cameraにするだけ。
Zoomでの設定方法
Zoomの場合、設定の中の「音声/ビデオ」にある「カメラ」の選択を「Snap Camera」にしてください。
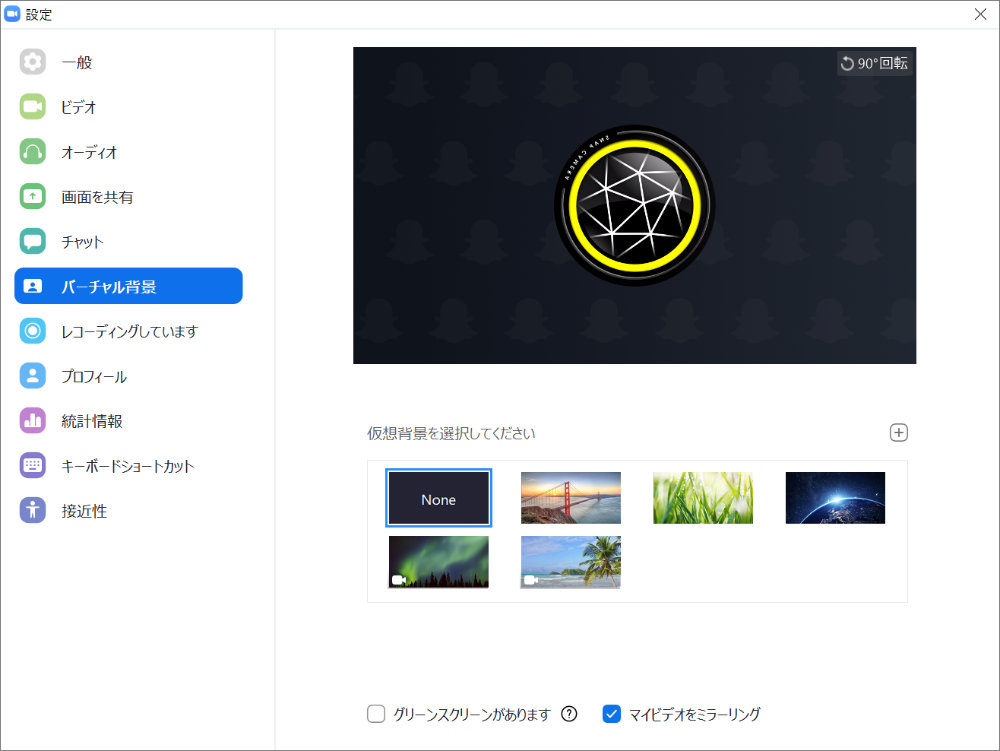
Wherebyでの設定方法
Wherebyの場合、設定の中の「Device」にある「カメラ」の選択を「Snap Camera」にしてください。
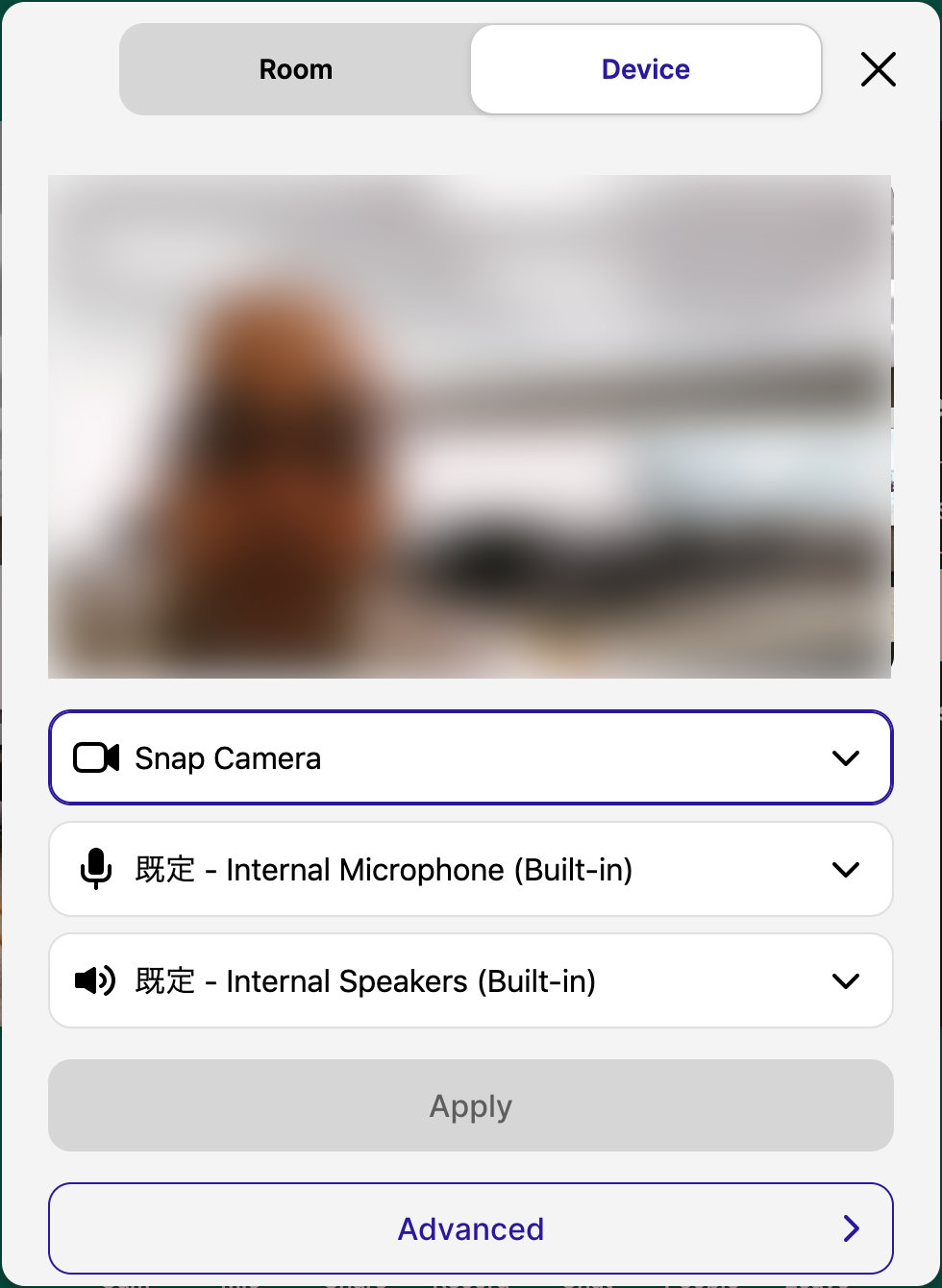
Skypeでの設定方法
Skypeの場合、設定の中の「音声/ビデオ」にある「カメラ」の選択を「Snap Camera」にしてください。
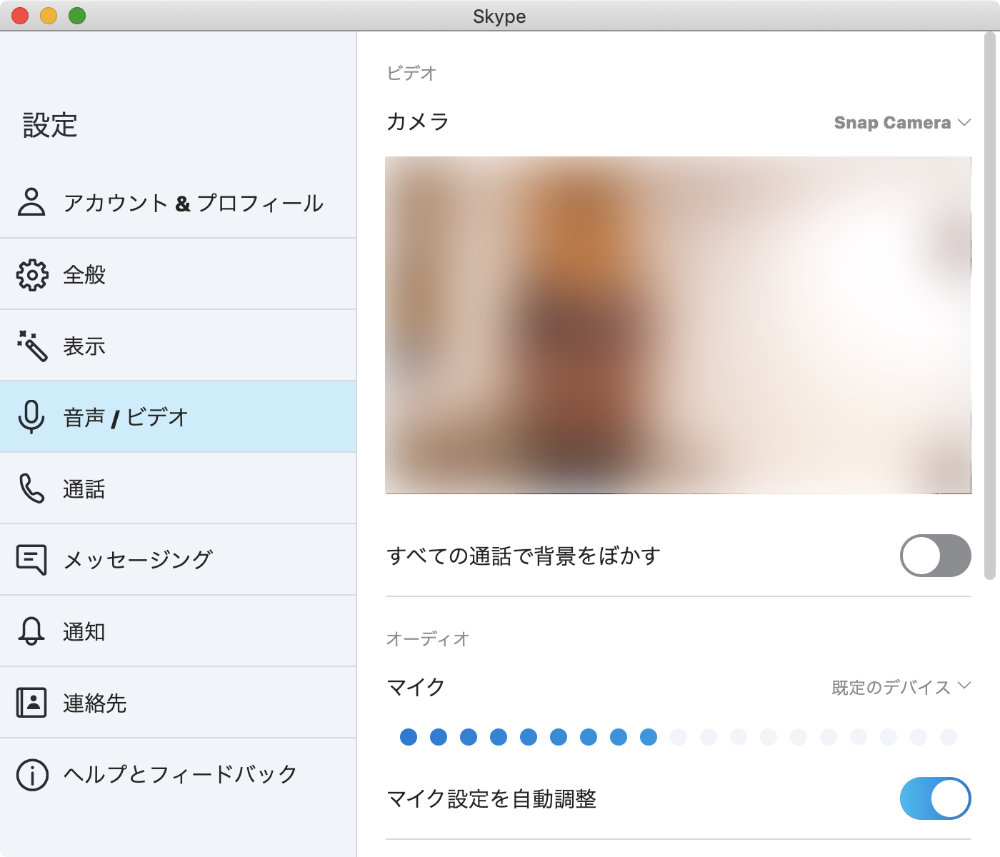
Google ハングアウトでの設定方法
Google ハングアウトの場合、設定の中の「全般」にある「ビデオ」の選択を「Snap Camera」にしてください。
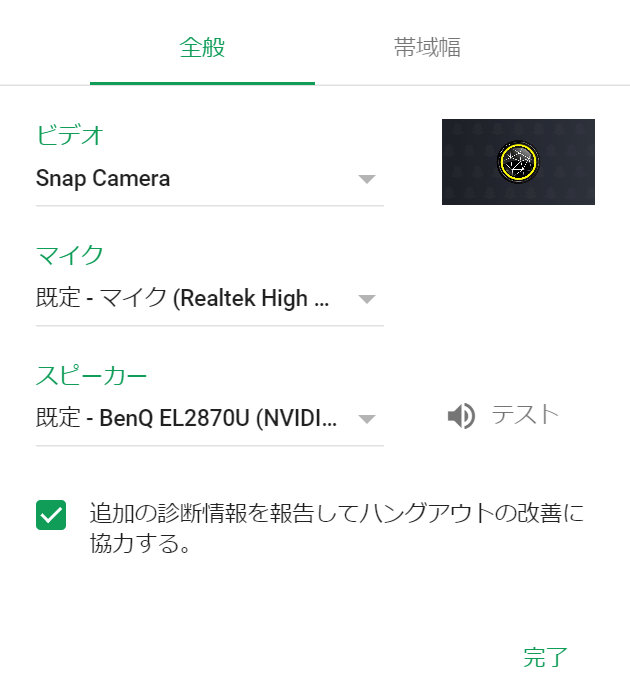
Discordでの設定方法
Discordの場合、設定の中の「音声・ビデオ」にある「ビデオ設定」のカメラを「Snap Camera」にしてください。
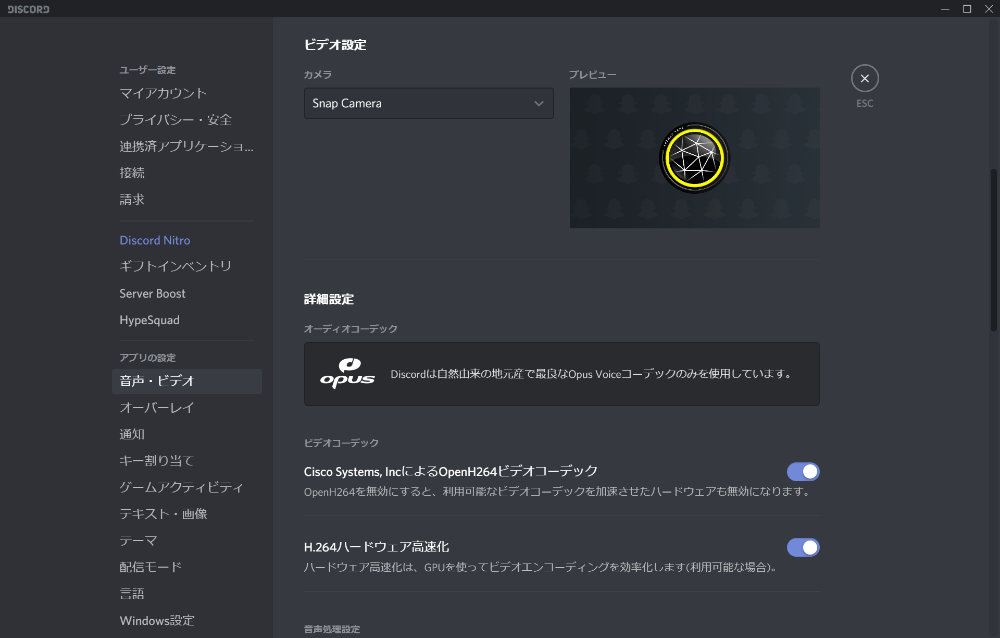
ただし、Windowsでは「SnapCamera」が表示されるのですが、Macではこのカメラ選択のセレクトが表示されない。
ということで、MacのDiscordでは「SnapCamera」が現時点では使えていないです。
Snap Cameを起動した状態
Snap Cameraを起動してWeb会議システムを動かした状態がこちら。
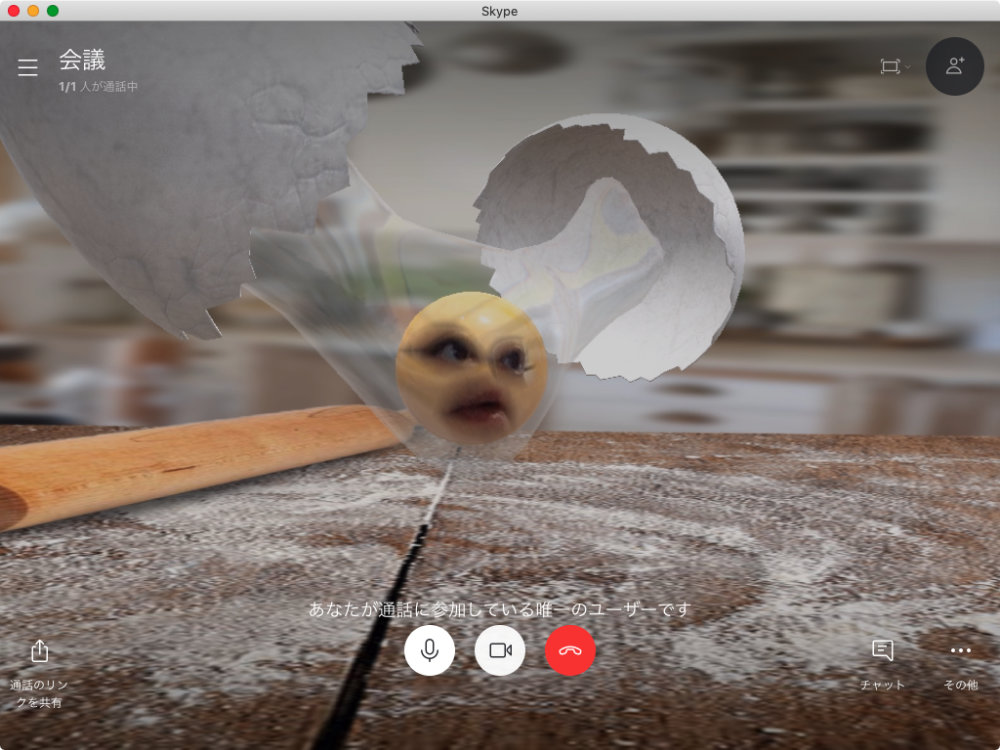
Zoom、Whereby、Skype、Google ハングアウト、Discordの全てで動作する事が確認できました。

一点、Snap Cameraを使ってWeb会議をしていたのを、Snap Cameraだけやめると画面が黄色一色になってしまいます。
これは選択していたカメラがなくなった状態になっていますので、カメラをPCのカメラにしていただくか、Snap Cameraを起動してから再度Web会議システムを立ち上げれば大丈夫です。
お勧めの「Lens」
Web会議で使えそうなお勧めの「Lens」はこちら。
Office
「Virtual Office」や「Background Office」と検索をすると出てくる背景は無難で使い勝手が良いですね。
TorstenEという方は、数多くオフィスの背景画像を上げています。
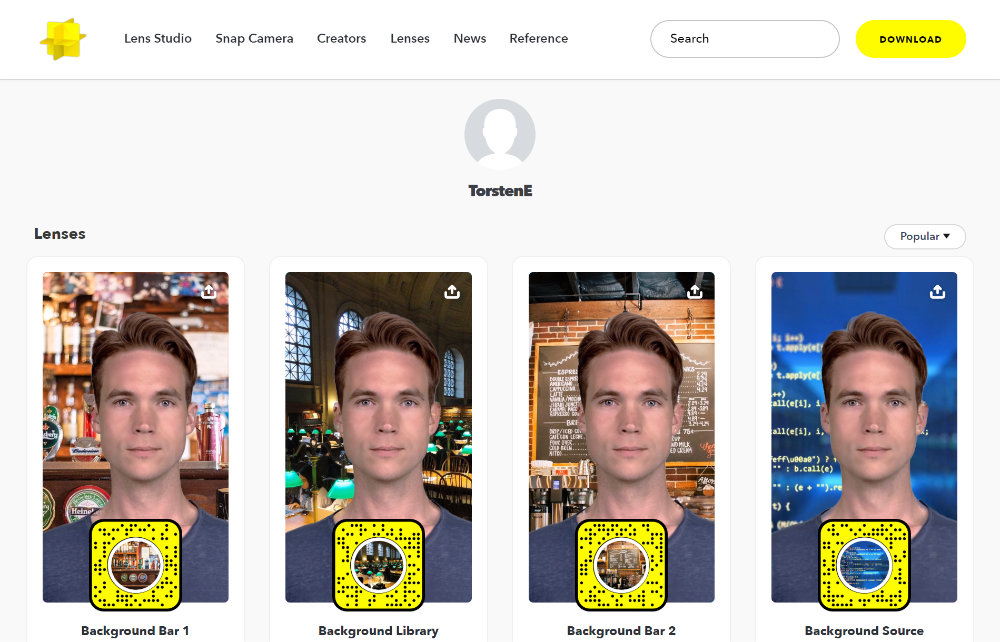
Beach
「Work from Beach」と検索すると、数多くビーチリゾートの背景が出てきます。
Bar
「Background Bar」と検索すると、バーの背景が出てきますので、オンライン飲み会の時に雰囲気がでます。
「Lens」の種類はかなり多く、エフェクトを探すだけでも結構楽しいので、皆さんもSnap Cameraを使ってのWeb会議を楽しんでみてください。
ECサイト&マーケットプレイスサイトを低コスト・短納期で構築するなら
多言語・多通貨対応ECサイト&マーケットプレイスサイト構築パッケージ CS-Cart は、B2C、B2B、B2B2C、B2B2Bのどのビジネスモデルにも対応したECサイト&マーケットプレイスサイトを低コスト・短納期で構築が可能です。
ECサイトやマーケットプレイスサイトの構築を検討している場合には、是非ご検討ください。
経営課題の解決でお困りではありませんか?
DXを始めとするITを使った経営課題の解決が上手くいっていない企業は数多くあります。
それは、単なるソリューションの導入や、社内人材への丸投げとなっており、課題解決がゴールになっていないからです。
そのためには、経営とITを理解した人材が、経営者層と共に取り組み、経営者の頭の中を可視化することが必須要件です。
現在、1時間の無料オンライン・コンサルティングを実施しております。
是非この機会にご相談ください。
経営課題を解決するWebサイト構築の最適解は?
経営課題を解決するWebサイトとは、何をおいてもWebサイトに集客する事が必須要件です。
そうなると、最強のWebサイトとは「検索エンジンへの登録と分析、GA4での現状分析ができ、集客のための実施施策に落とし込みができ、コンバージョンに繋げられ、改善の分析ができるWebサイト」一択です。
まずは、現状のWebサイトが経営課題を解決することができるのかをまずご相談ください。
ECサイトの最適解はクライアント毎に異なります
経営課題を解決する最適なECサイト、越境ECサイト、BtoB ECサイト、マーケットプレイスを構築するためのシステムは、クライアント毎に異なります。
まずは、御社にとって経営課題を解決するには、どういったシステムが必要であり、ASP、SaaS、パッケージ、フルスクラッチのどれが最適なのかの検証が必要です。
スポンサードサーチ