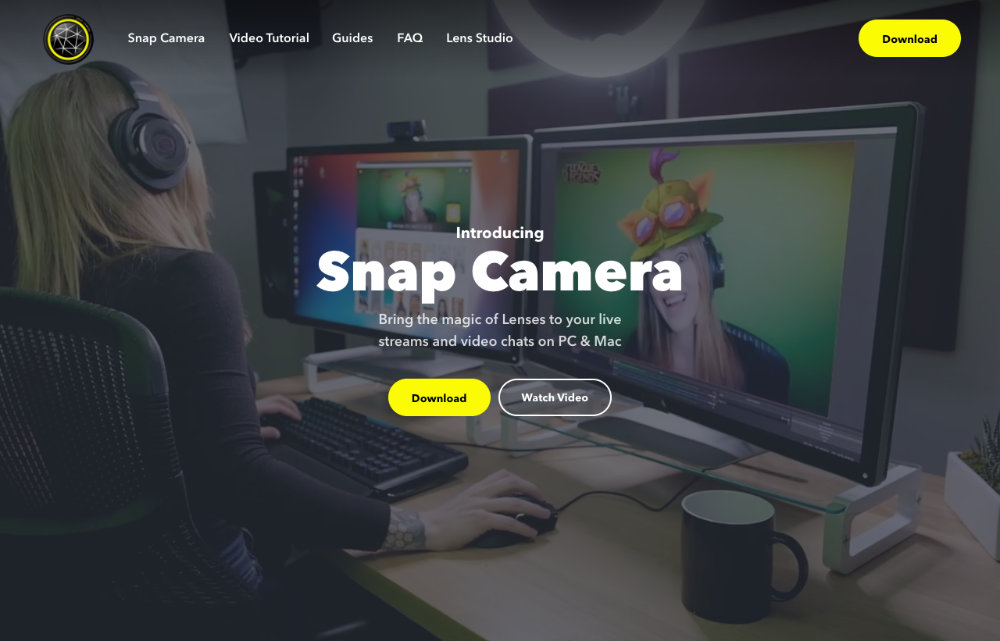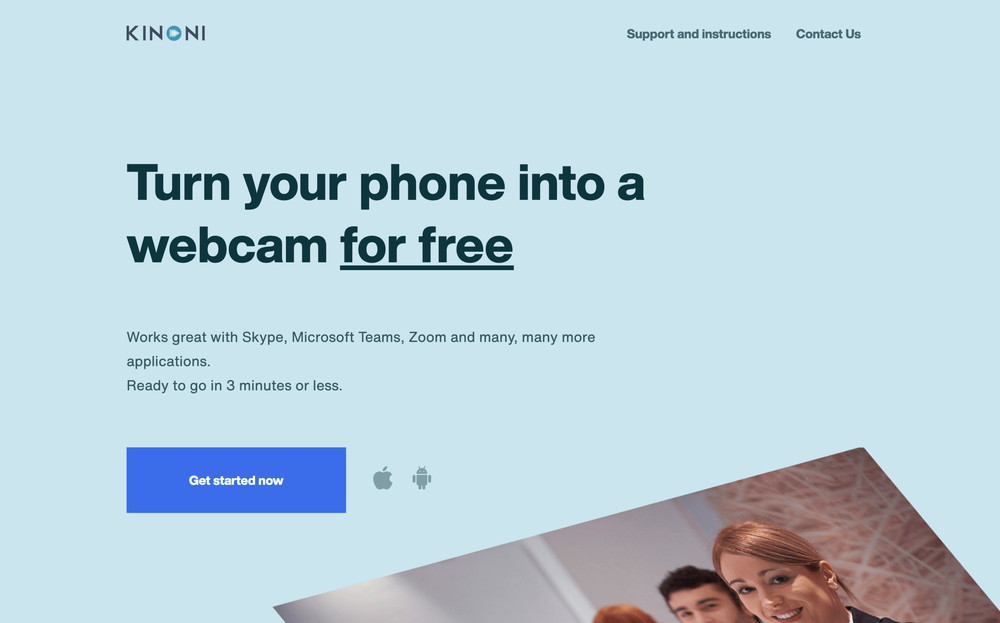【PR】当Webサイトのコンテンツにはプロモーション(広告)が含まれています
スポンサードサーチ
Zoom、Whereby、Skype、Google ハングアウト、Discordでバーチャル背景を使う方法でご紹介したSnap Camera。
ただ、このSnap Cameraは登録されている「Lens」でないと背景にできません。
しかし、Snap CameraをリリースしているSnap Inc.がLens Studioというアプリを出していて、Lens Studioを使うと独自「Lens」の作成ができます。
そこで、今回はLens Studioを使ってSnap Cameraで使える「Lens」を作成してZoomやWhereby、Skype、Google ハングアウト、Discordで独自のバーチャル背景を使う方法について見てみたいと思います。
目次
Lens Studioとは?
Lens Studioは、Snap Cameraの「Lens」を開発するためのアプリです。
詳細については、公式の紹介動画があります。
Lens Studioのアプリをダウンロード
実際にLens Studioを使うためには、まずアプリをダウンロードする必要があります。
そこで、まずLens StudioのWebサイトにアクセスし、「Download」をクリック。
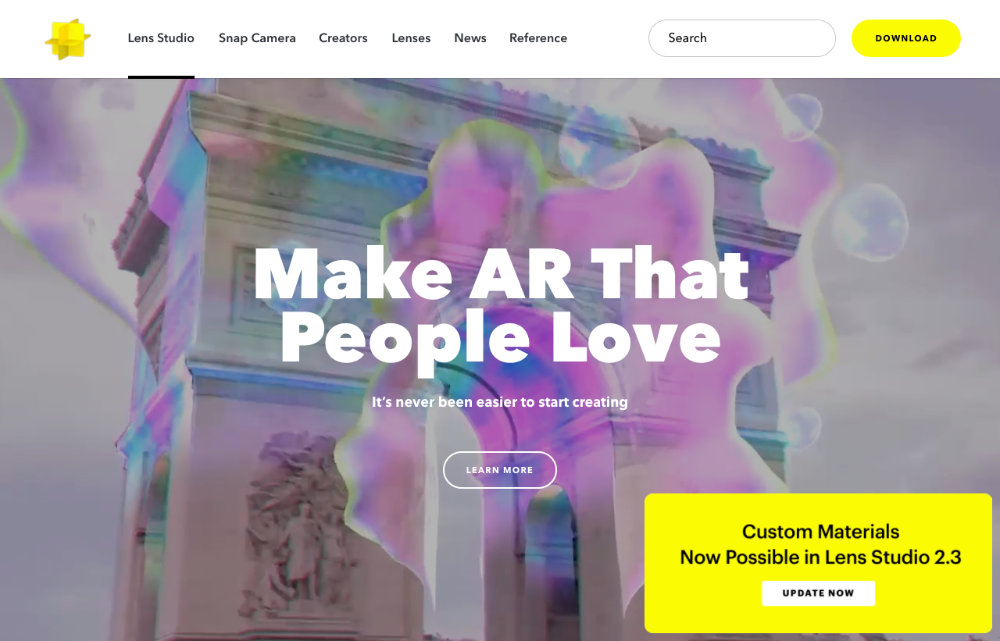
Download画面で「Lens Studio License Agreement」の「I have read the Privacy Policy and agree to the Lens Studio License Agreement and the Terms of Service.」の内容に同意出来たら、チェックを付けます。
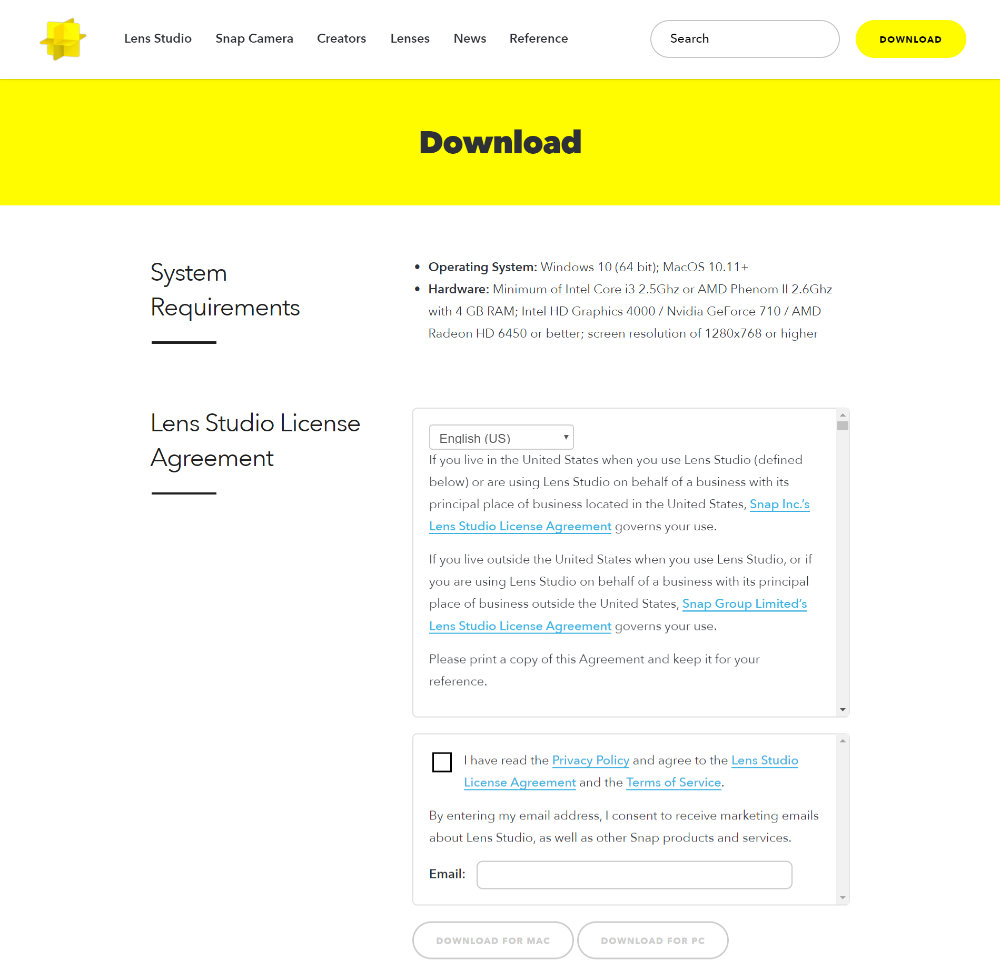
チェックを付けるとreCAPTCHの「私はロボットではありません」が表示されますので、チェックを付けると「DOWNLOAD FOR MAC」、「DOWNLOAD FOR PC」がクリックできるようになります。
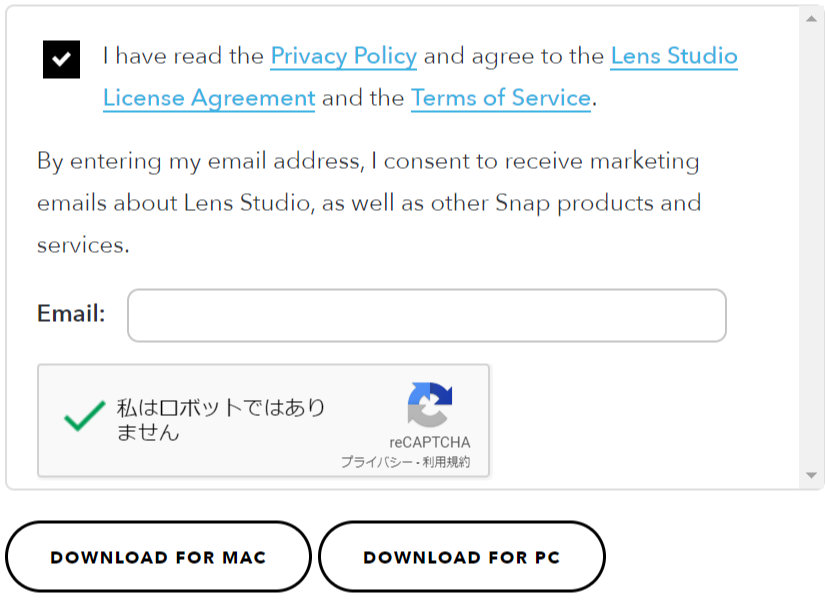
そこで、ダウンロードしたい方をクリック。
Lens Studioのアプリをインストール
Lens Studioアプリのダウンロードが出来たら、アプリをインストールします。
以下ではWindowsの手順となりますが、Macでも同様の手順で行います。
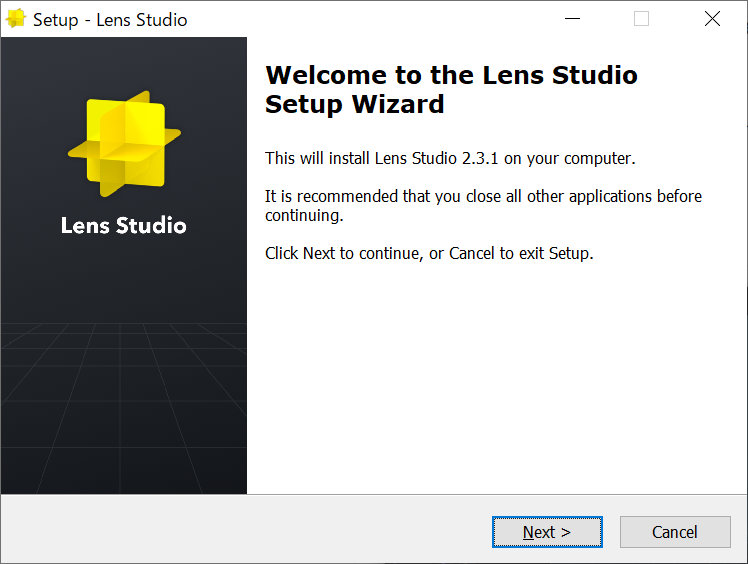
ダウンロードしたアプリをクリックするとインストーラーが立ち上がりますので「Next」ボタンをクリック。
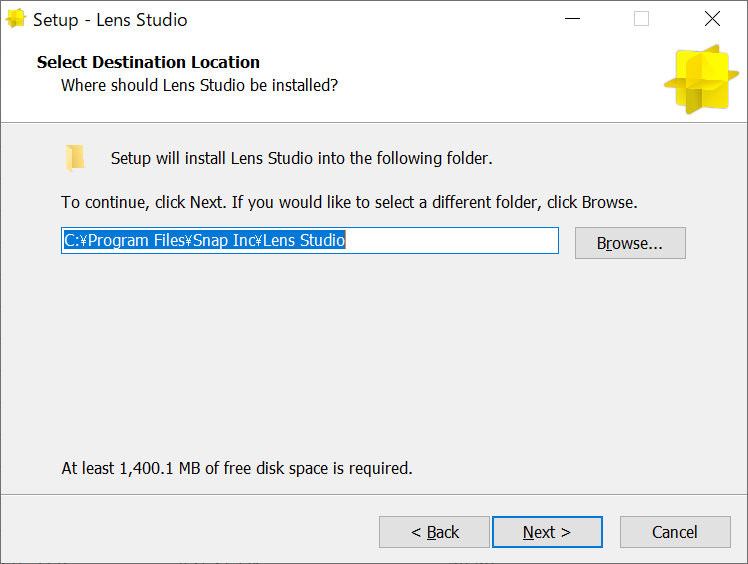
インストール先の選択になりますので、ディレクトリを選択して「Next>」ボタンをクリック。
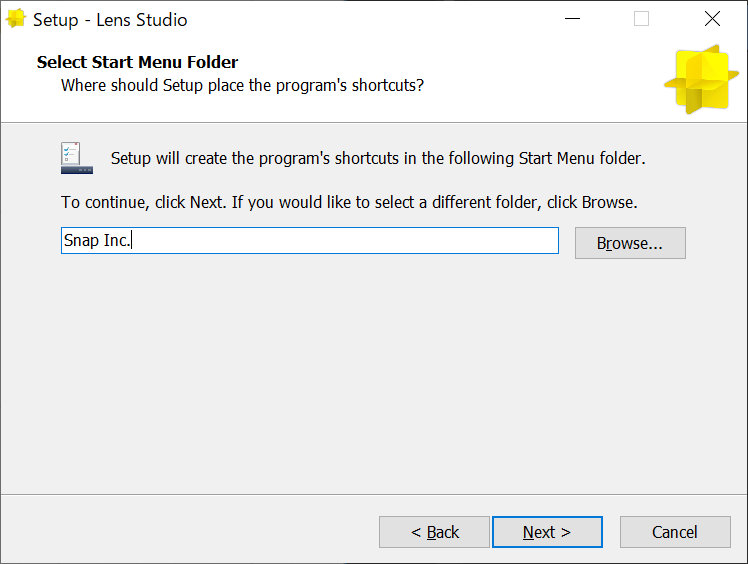
インストールするメニューフォルダーの選択を行い「Next>」ボタンをクリック。
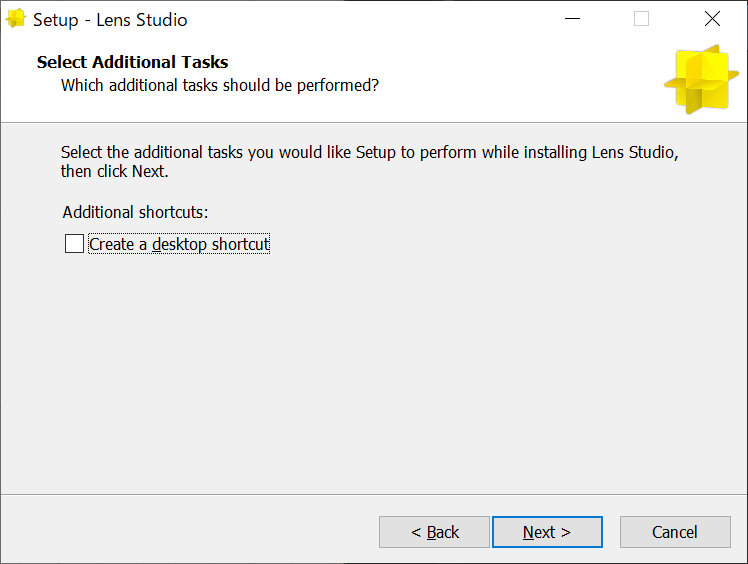
デスクトップにショートカットを置くかの選択を行い「Next>」ボタンをクリック。
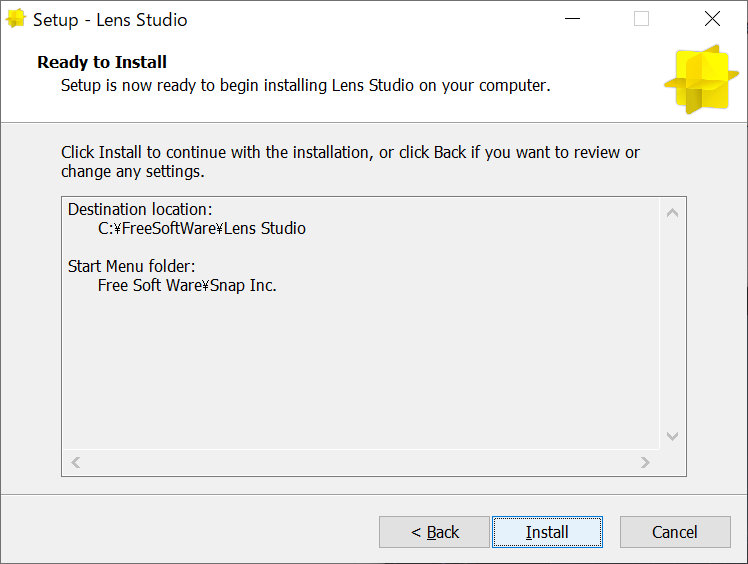
「Install」ボタンを押すとインストールが開始されます。
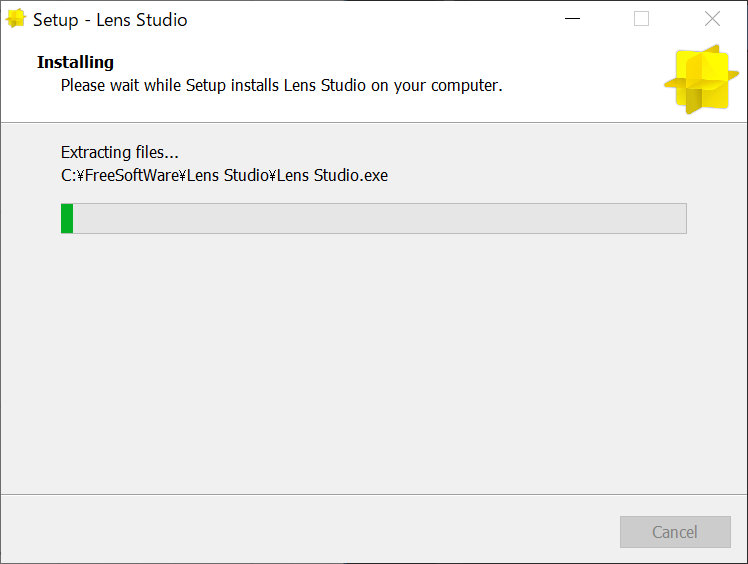
インストールが進み。
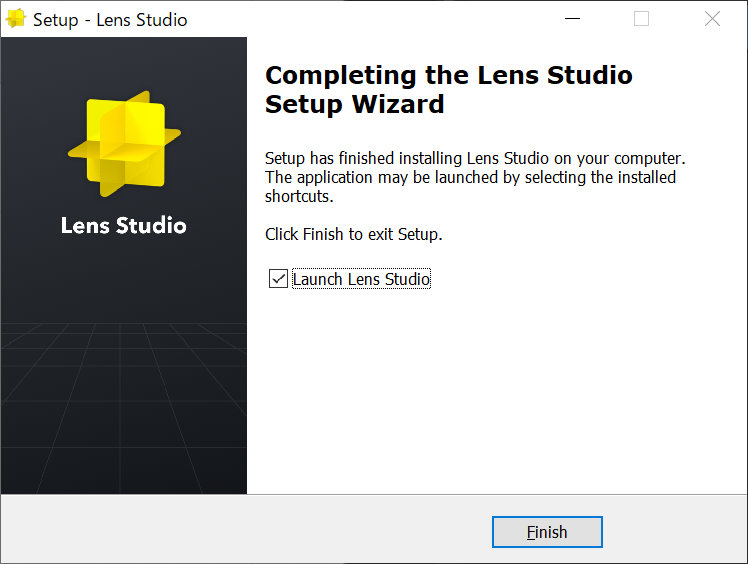
インストールが完了。
「Launch Lens Studio」にチェックを入れていると、「Finish」ボタンをクリックした時点でLens Studioが立ち上がります。
Lens Studioの起動
インストールが完了すると、カメラやマイクへのアクセス許可が求められます。
その後、チュートリアルを見るか、チュートリアルをスキップするかを求められます。
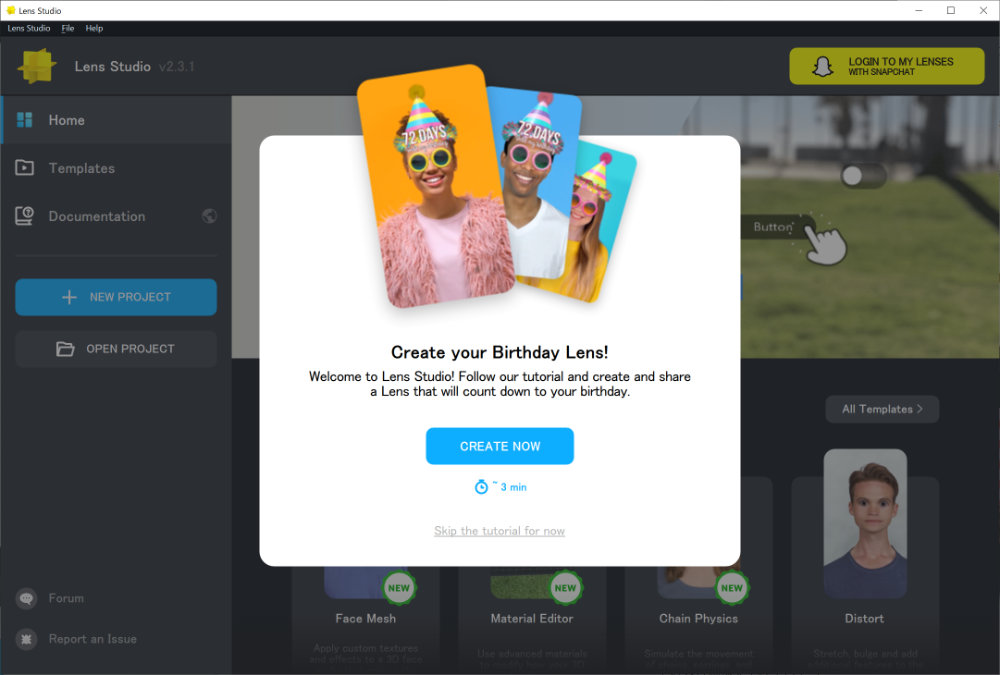
ここで、「CREATE NOW」を押すとチュートリアルが始まります。
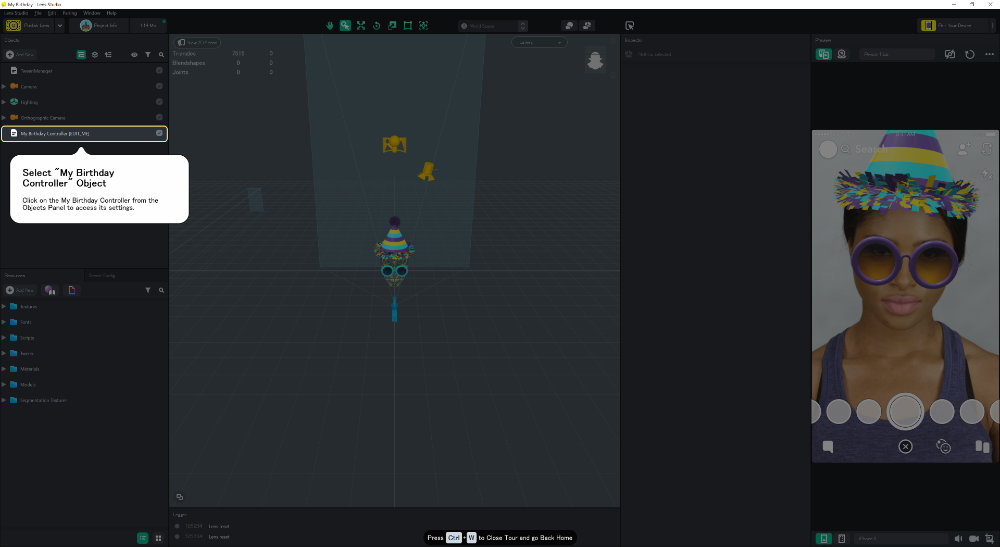
Snap Chatのアカウント作成
チュートリアルを全て見るか、「Skip to tutorial for now」を押すとSnap Chatのアカウントへのログイン画面になります。
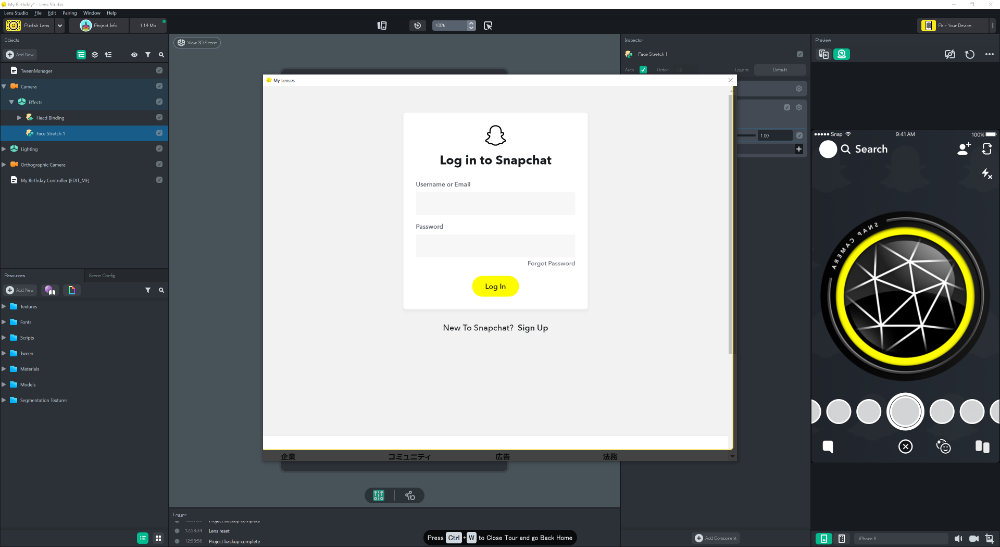
Snap Chatアカウントを持っている場合はログインをすればいいのですが、ない場合にはSnap Chatアカウントの作成をするため「New To Snapchat?SignUp」をクリック。
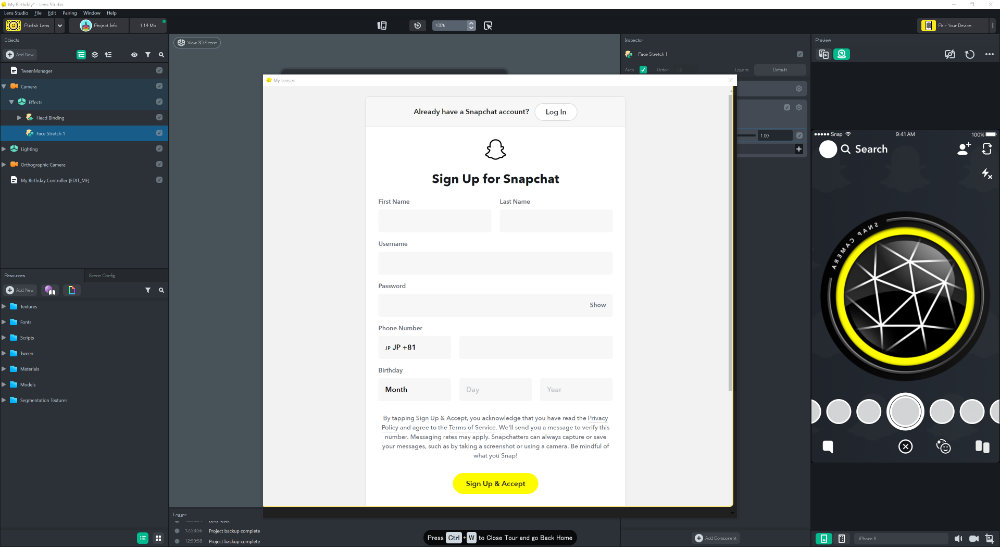
名前や生年月日などの情報を入力して「Sign Up & Accept」ボタンをクリック。
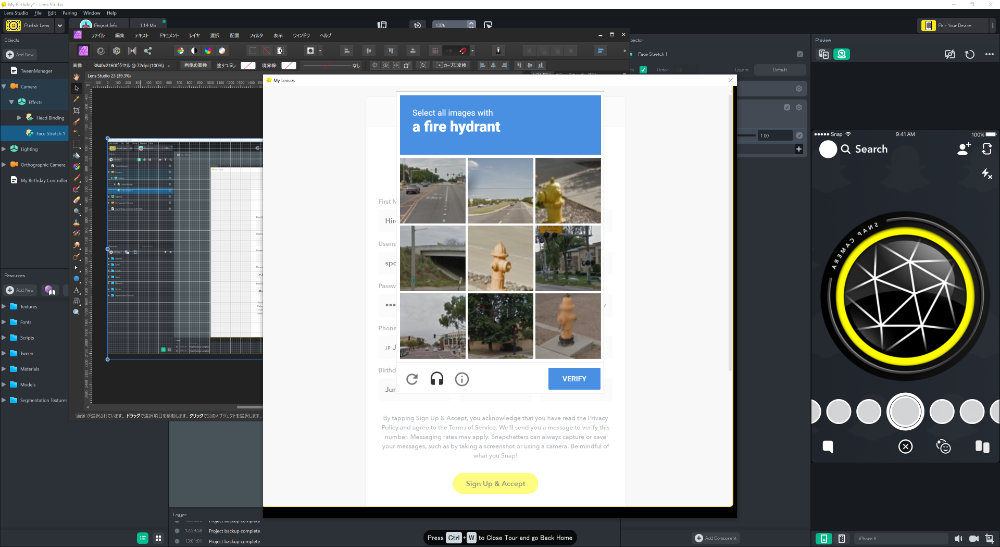
reCAPTCHの選択をして、再度「Sign Up & Accept」ボタンをクリック。
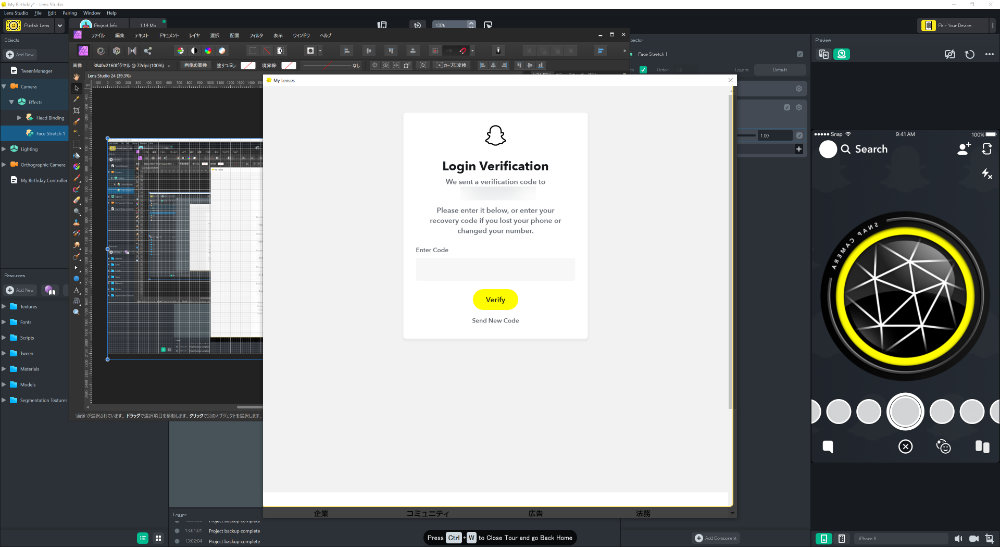
登録した携帯電話番号にSMSで認証コードが飛んで来たら、入力して「Verify」ボタンをクリック。
これで登録は完了なんですが、なぜか認証コードが飛んでこない。
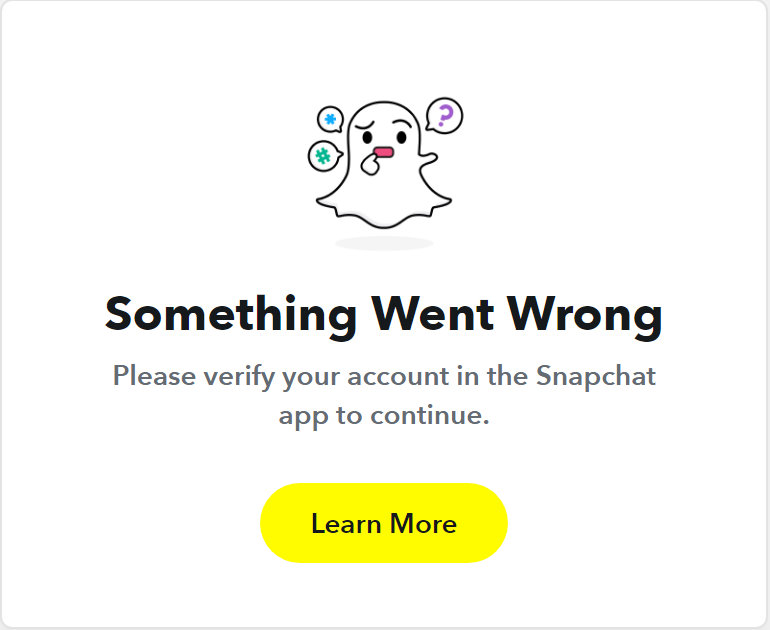
結局、Macの方では登録ができたのですが、Windowsはアンインストールをして再インストールしても上記画面が出てしまって対応ができませんでした。
このアカウント登録はちょっと要注意です。
アカウントにログインをしなくても「Lens」の作成はできるのですが、後から出てくるSnap Cameraへの展開ができませんので、これはどうにかしたいところです。
今回は、とりあえずこの後はMacで再度インストールしなおして作業をしました。
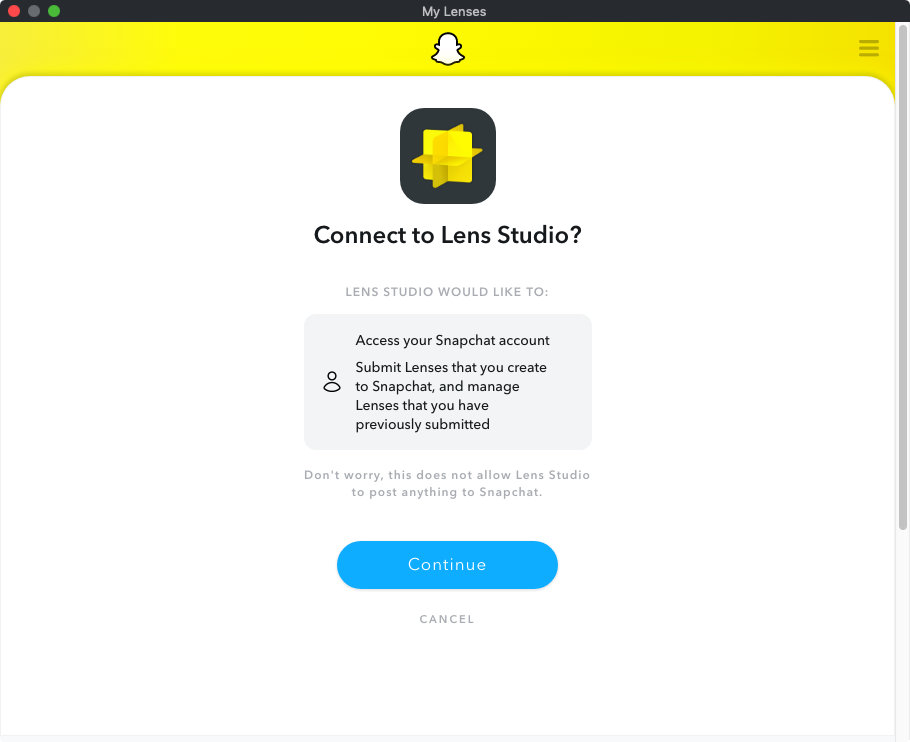
認証が上手く行けば、Lens Studioとの接続確認が出ますので「Continue」ボタンをクリック。
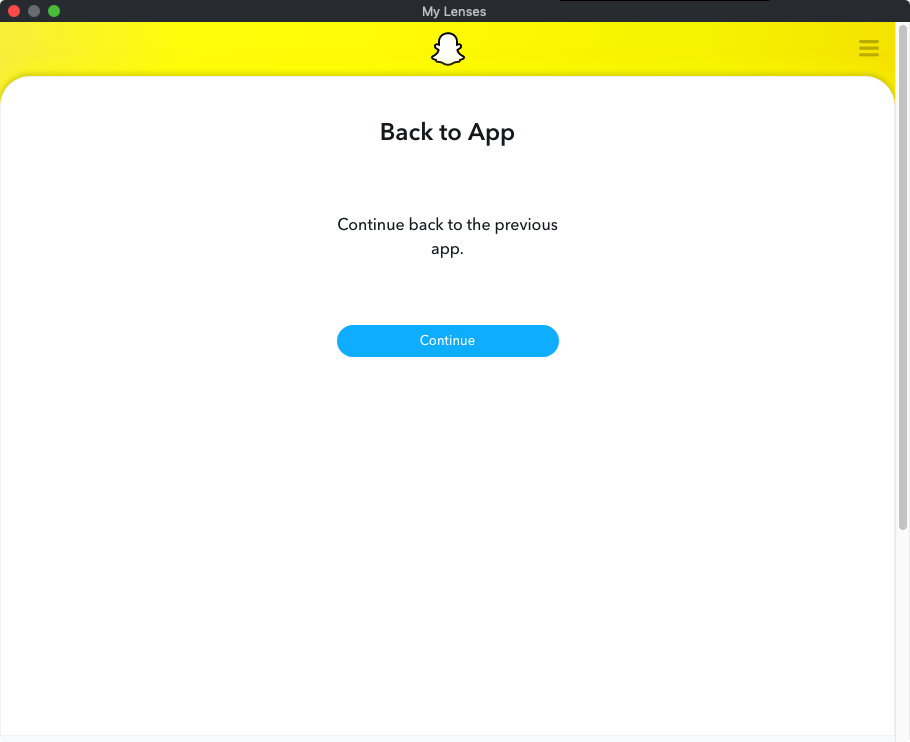
テンプレートから「Lens」を作成
Lens Studioで「Lens」を作るためには、まずプロジェクトを立ち上げます。
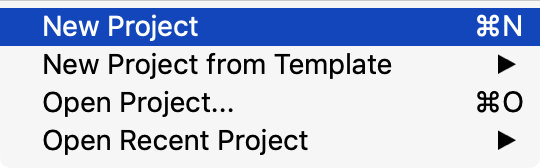
上部メニューの「File > New Project from Template > World > Segmentation」を順番に選択。
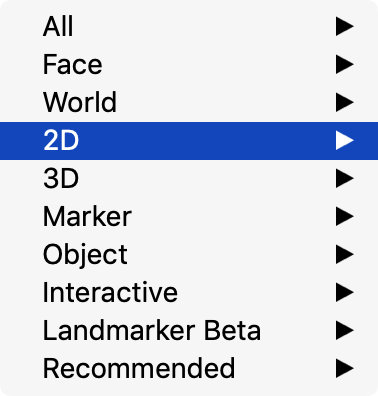
テンプレートの種類は数多くありますが、Segmentationはカメラの映像に映る特定の領域(人物の背景や髪の毛、顔、肩、あるいは風景の空にあたる部分)をリアルタイムに表示または非表示することができます。
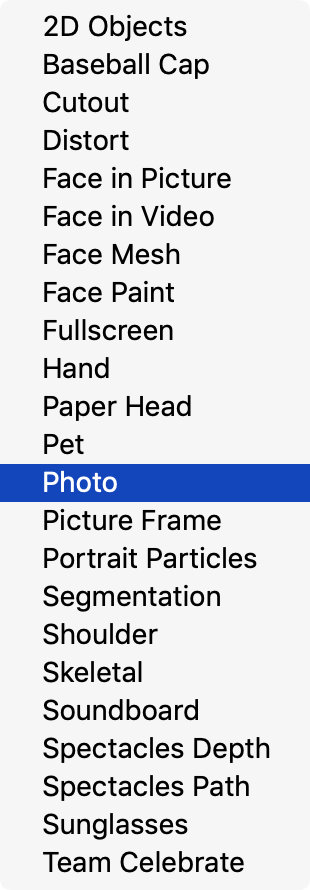
これを使って、人物の背景を別のイメージに変更します。
Lens Studioでプロジェクトが開いた画面がこちら。
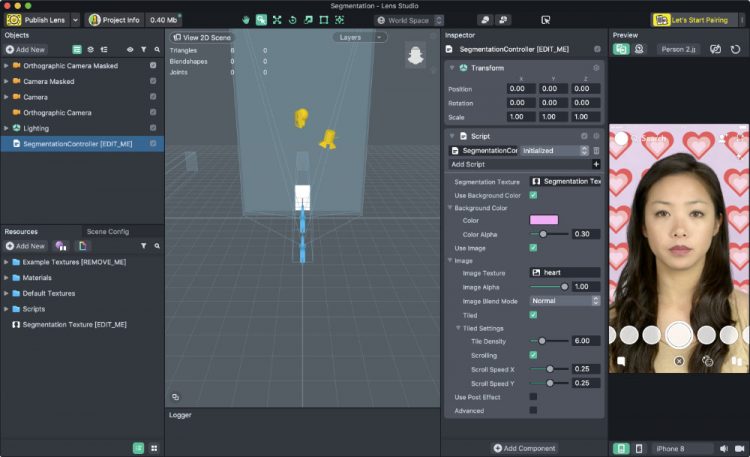
左上に「Objects」がありますので、その中にある「SegmentationController[EDIT_ME]」をクリック。
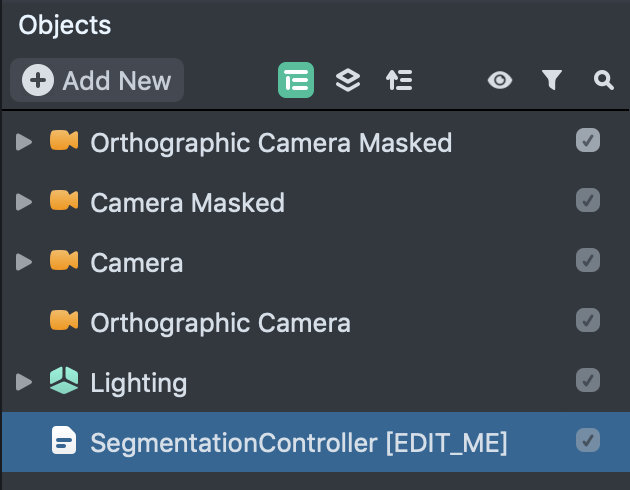
すると、右側にある「Scripts」が開きます。
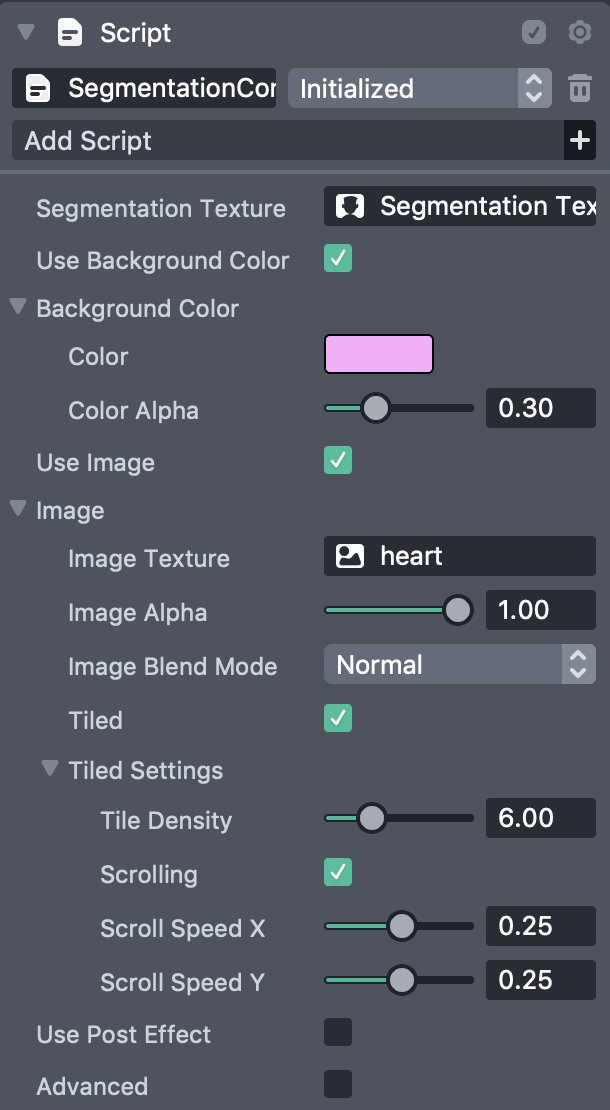
ここで設定を以下のように変えます。
「Use BackGround Color」のチェックを外す
背景色は不要ですので「Use BackGround Color」のチェックを外します。
「Image > Tiled」のチェックを外す
画像をタイル化して動かす必要はありませんので、「Image > Tiled」のチェックを外します。
「Image > Image Texture」に入れたい背景画像を指定
デフォルトだと「hear」の画像が入っていますので、「Image > Image Texture」をまずクリック。
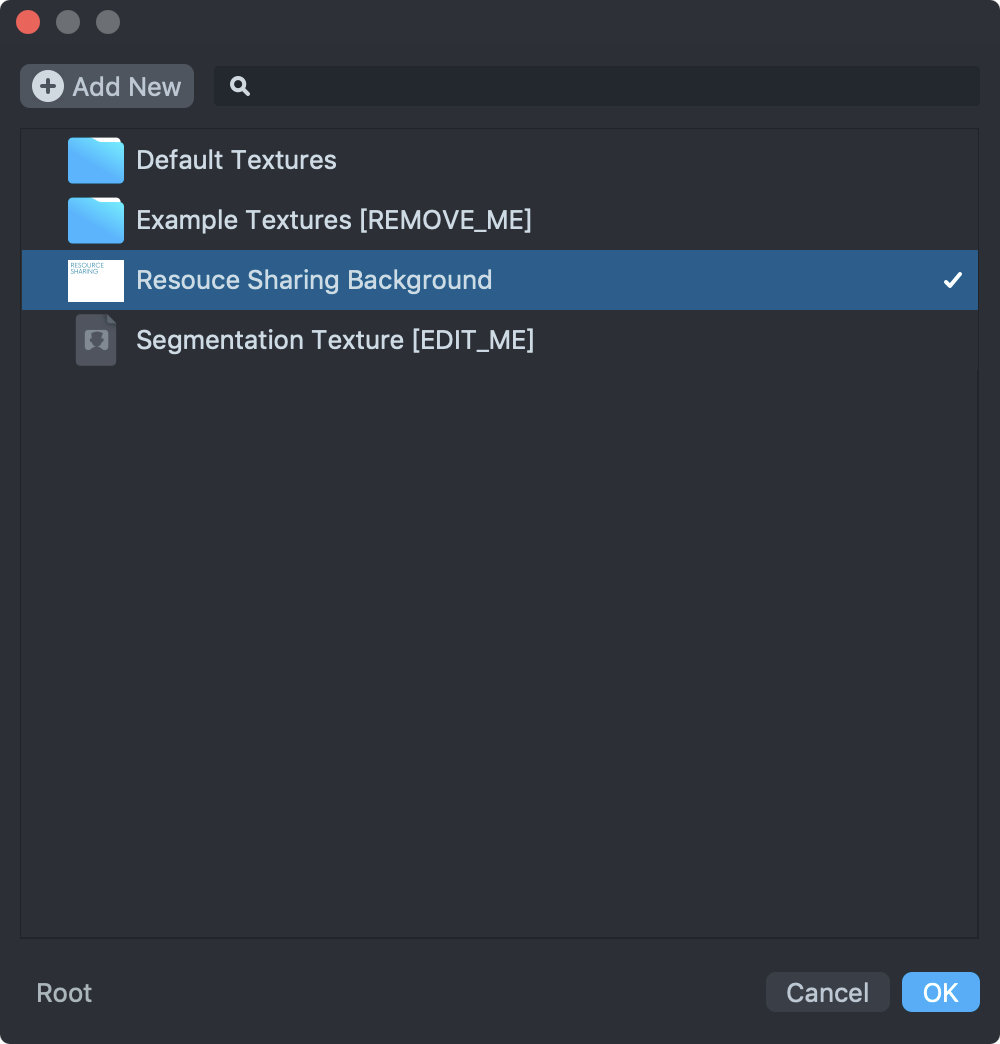
モーダルウィンドウが立ち上がりますが、画像がありませんので、左上の「+Add New」をクリック。
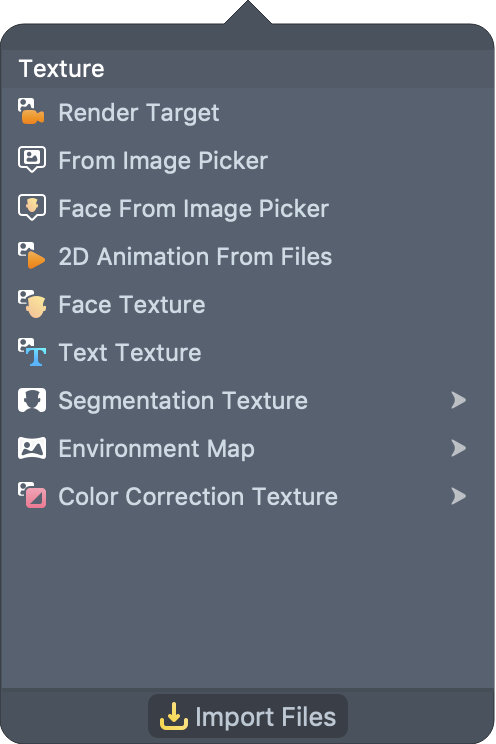
Textureが開きますので、今回はPCからアプロードをするので一番下にある「Import Files」をクリック。
するとファイルアップローダーが立ち上がりますので、PCの画像をアップロード。
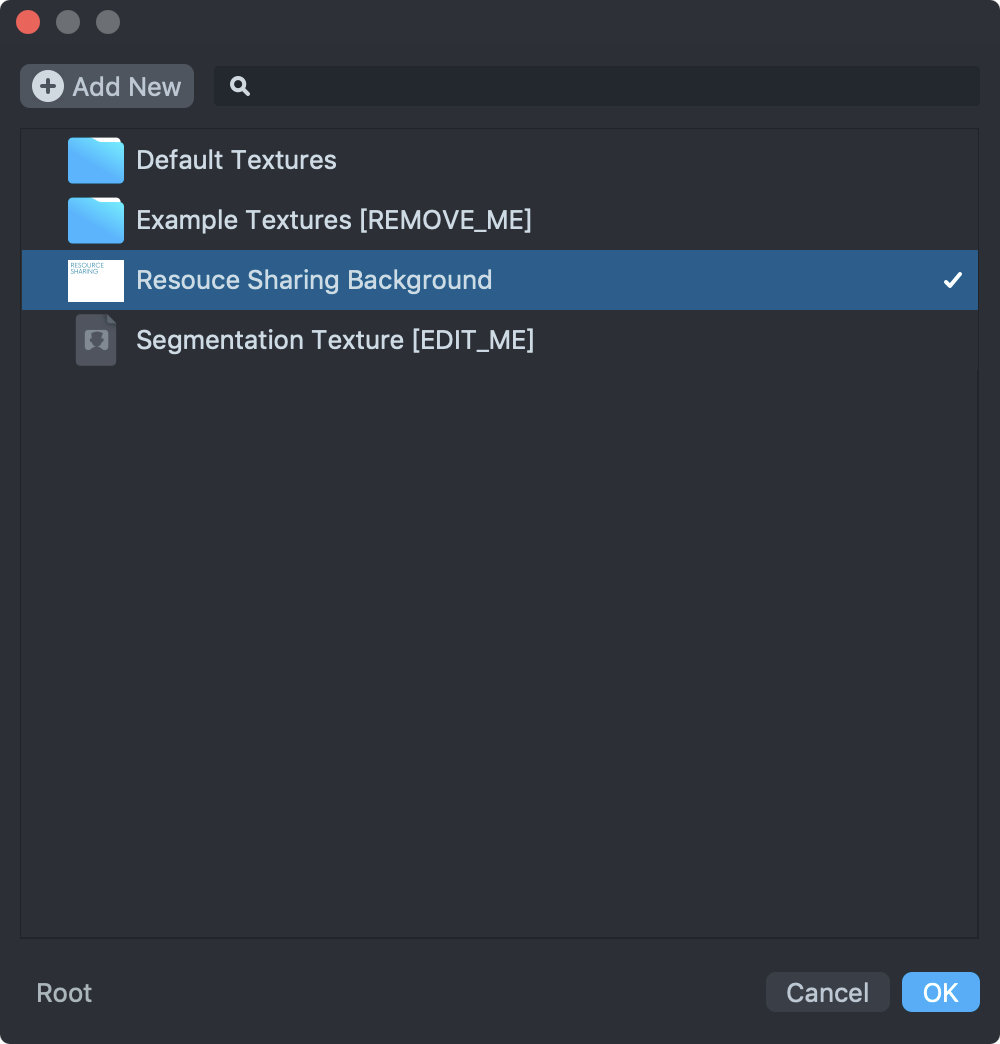
アップロードが完了すると再度モーダルウィンドウが立ち上がり、アップロードした画像が追加されていますので「OK」をクリック。

これで、「Preview」の背景が作成した画像に変わりました。
基本はこれだけです。
作ったプロジェクトは保存しておきましょう。
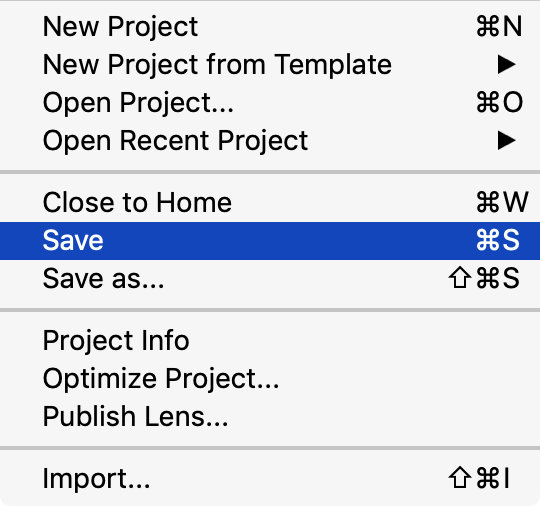
「Save」や「Save as…」からPCに保存。
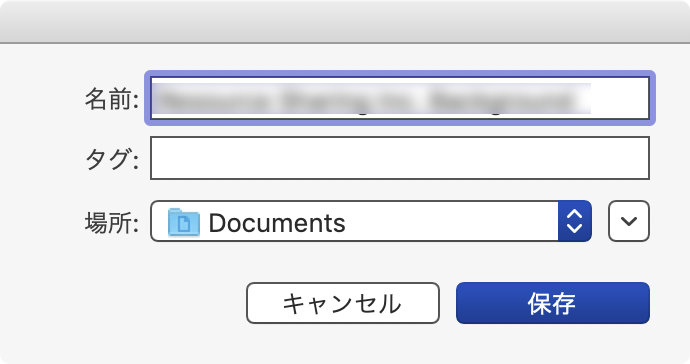
作成した「Lens」を公開する
Lens Studioで作成した「Lens」を公開しないと、Snap Camera側で使えません。
そこで、「Lens」の公開を行います。

レンズを公開する前に、まずLens Studioの左上にある「Project Info」をクリック。
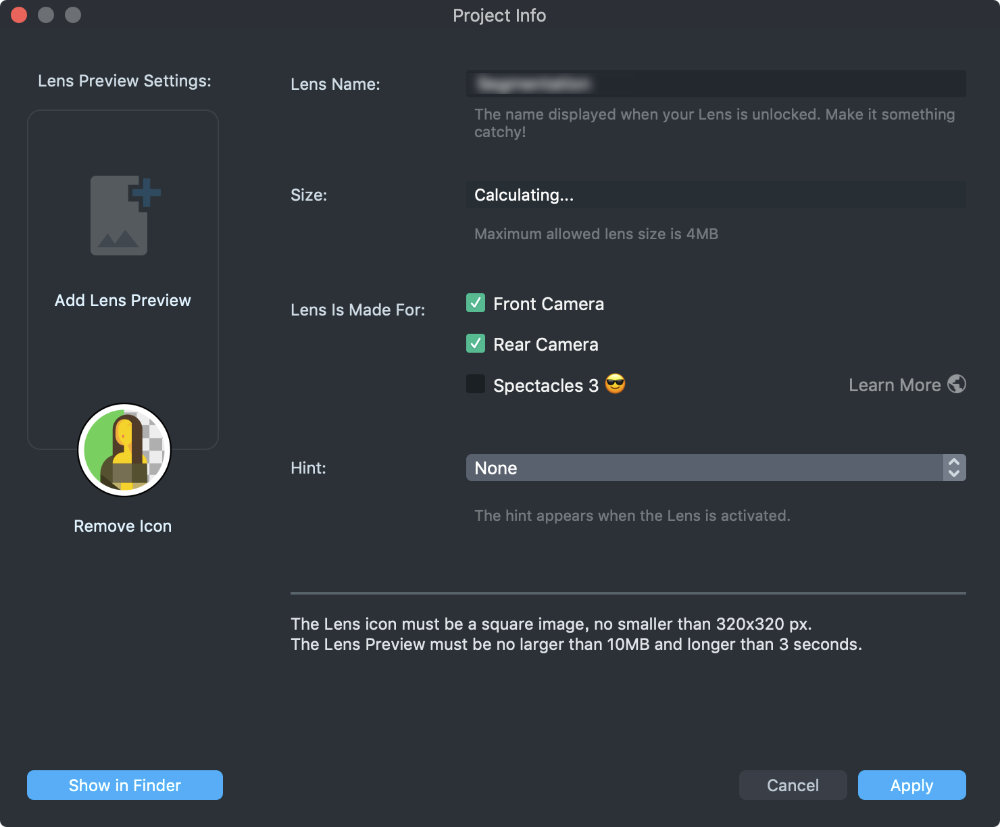
ここで、「Lens Name」を変えておきましょう。
その後、まずLens Studioの左上にある「Publish Lens」をクリック。
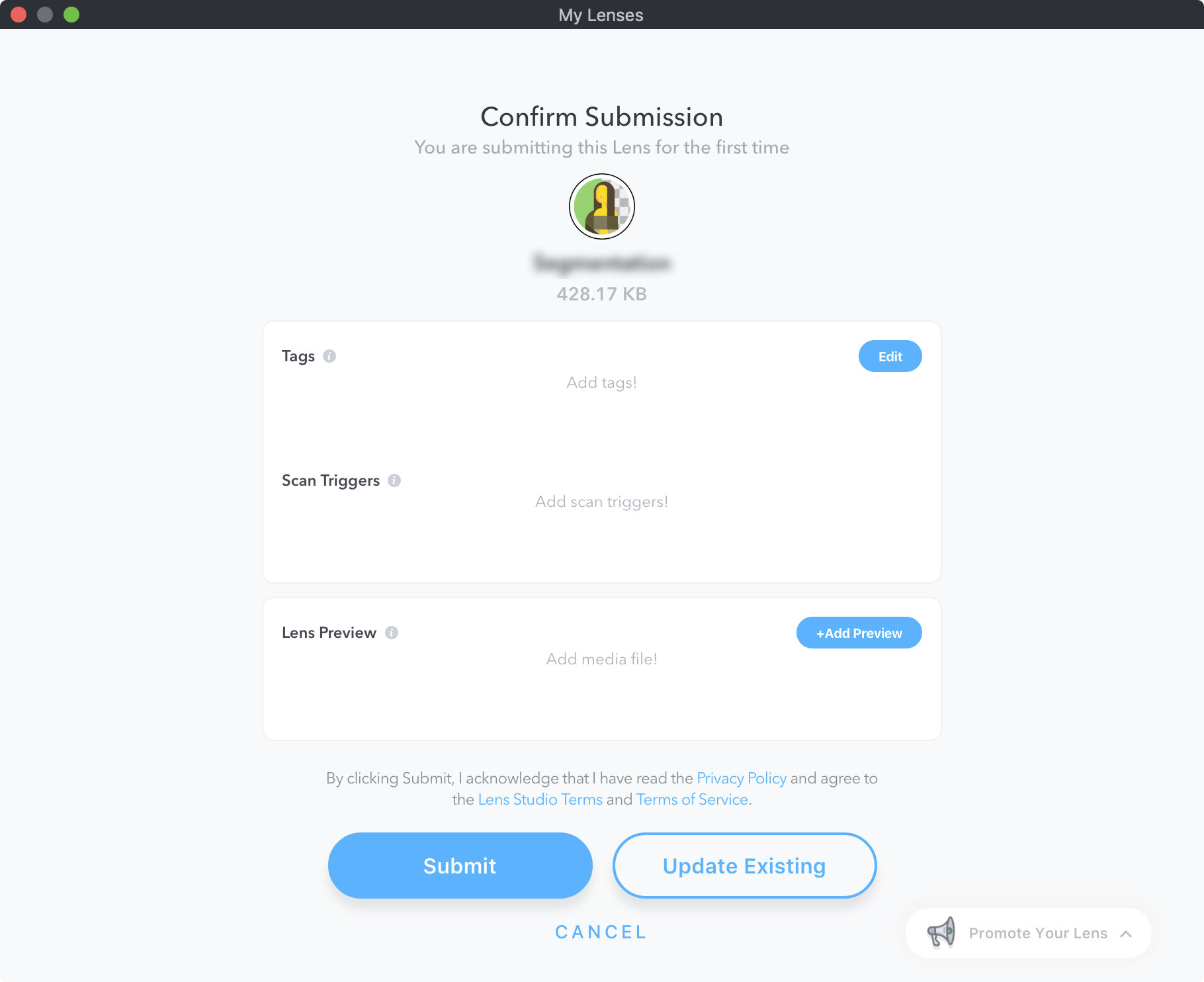
すると、「My Lenses」が立ち上がりますので、「Tags(タグ)」や「Scan Trigers」、「Lens Preview(プレビュー用の画像や動画)」を追加して「Submit」をクリックするだけ。
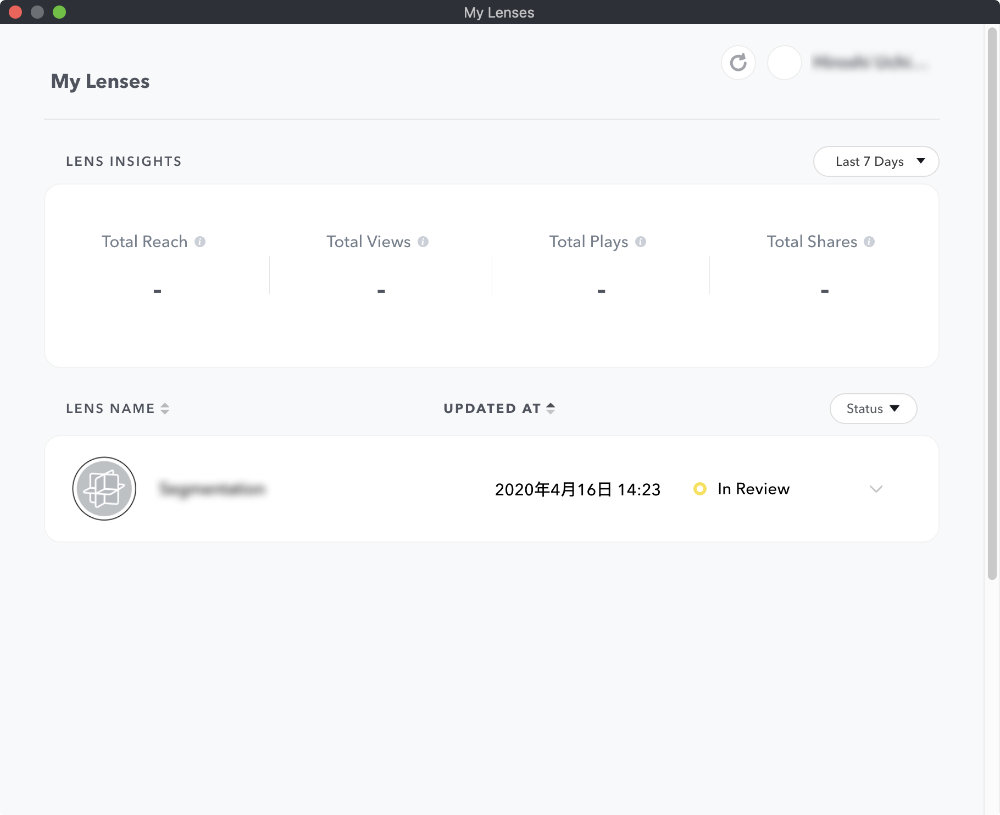
これで、Snap Cameraで先ほどの「Lens Name」などで検索すれば呼び出せます。
実際にSkypeで使ってみたのがこちら。
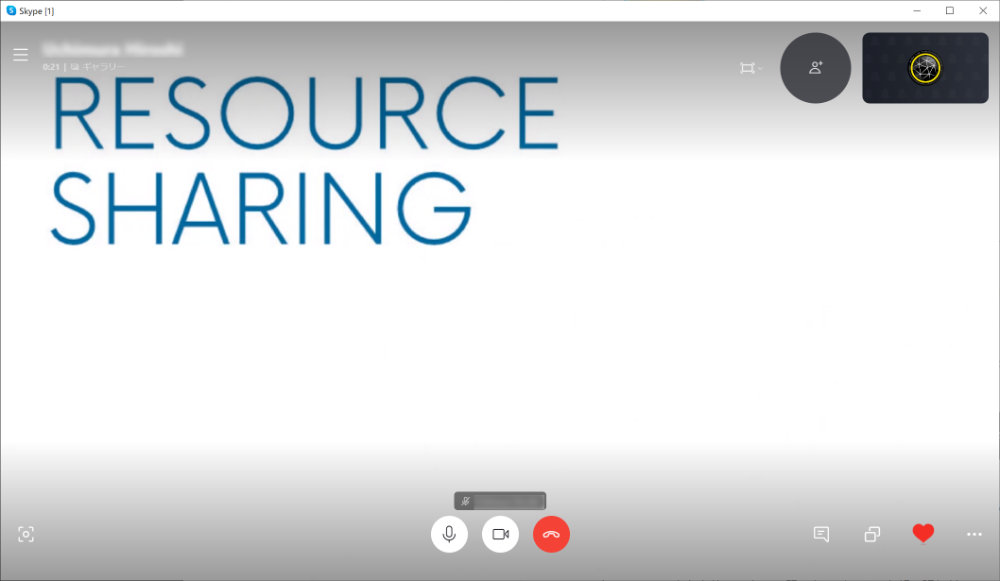
上の画像ではテキストを入れていますが、利用するアプリやカメラによっては、画像の縦横比が異なりますので、切れてしまったりもしますので、その点は注意が必要です。
ECサイト&マーケットプレイスサイトを低コスト・短納期で構築するなら
多言語・多通貨対応ECサイト&マーケットプレイスサイト構築パッケージ CS-Cart は、B2C、B2B、B2B2C、B2B2Bのどのビジネスモデルにも対応したECサイト&マーケットプレイスサイトを低コスト・短納期で構築が可能です。
ECサイトやマーケットプレイスサイトの構築を検討している場合には、是非ご検討ください。
経営課題の解決でお困りではありませんか?
DXを始めとするITを使った経営課題の解決が上手くいっていない企業は数多くあります。
それは、単なるソリューションの導入や、社内人材への丸投げとなっており、課題解決がゴールになっていないからです。
そのためには、経営とITを理解した人材が、経営者層と共に取り組み、経営者の頭の中を可視化することが必須要件です。
現在、1時間の無料オンライン・コンサルティングを実施しております。
是非この機会にご相談ください。
経営課題を解決するWebサイト構築の最適解は?
経営課題を解決するWebサイトとは、何をおいてもWebサイトに集客する事が必須要件です。
そうなると、最強のWebサイトとは「検索エンジンへの登録と分析、GA4での現状分析ができ、集客のための実施施策に落とし込みができ、コンバージョンに繋げられ、改善の分析ができるWebサイト」一択です。
まずは、現状のWebサイトが経営課題を解決することができるのかをまずご相談ください。
ECサイトの最適解はクライアント毎に異なります
経営課題を解決する最適なECサイト、越境ECサイト、BtoB ECサイト、マーケットプレイスを構築するためのシステムは、クライアント毎に異なります。
まずは、御社にとって経営課題を解決するには、どういったシステムが必要であり、ASP、SaaS、パッケージ、フルスクラッチのどれが最適なのかの検証が必要です。
スポンサードサーチ