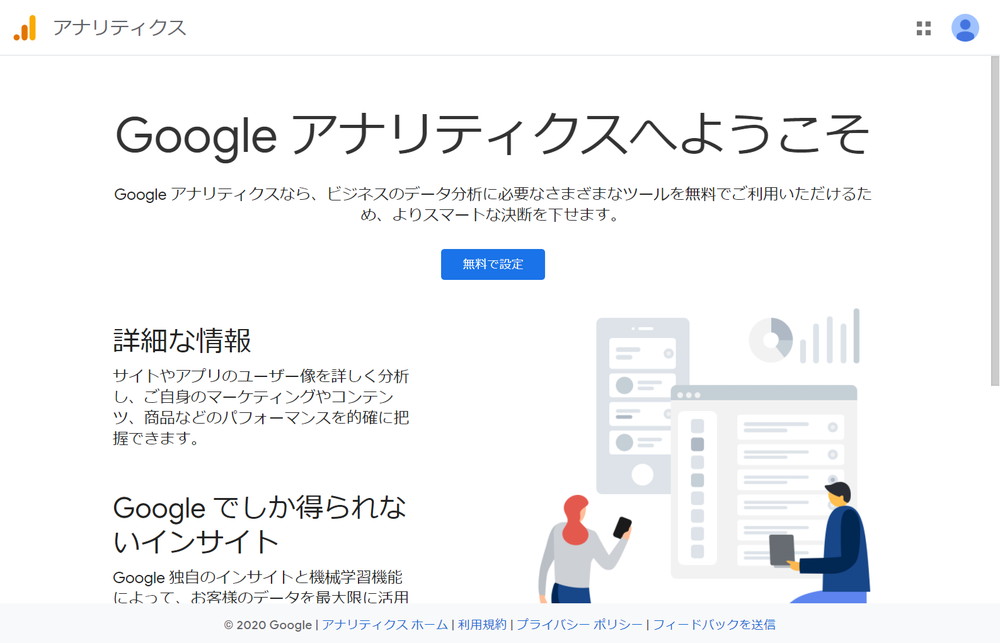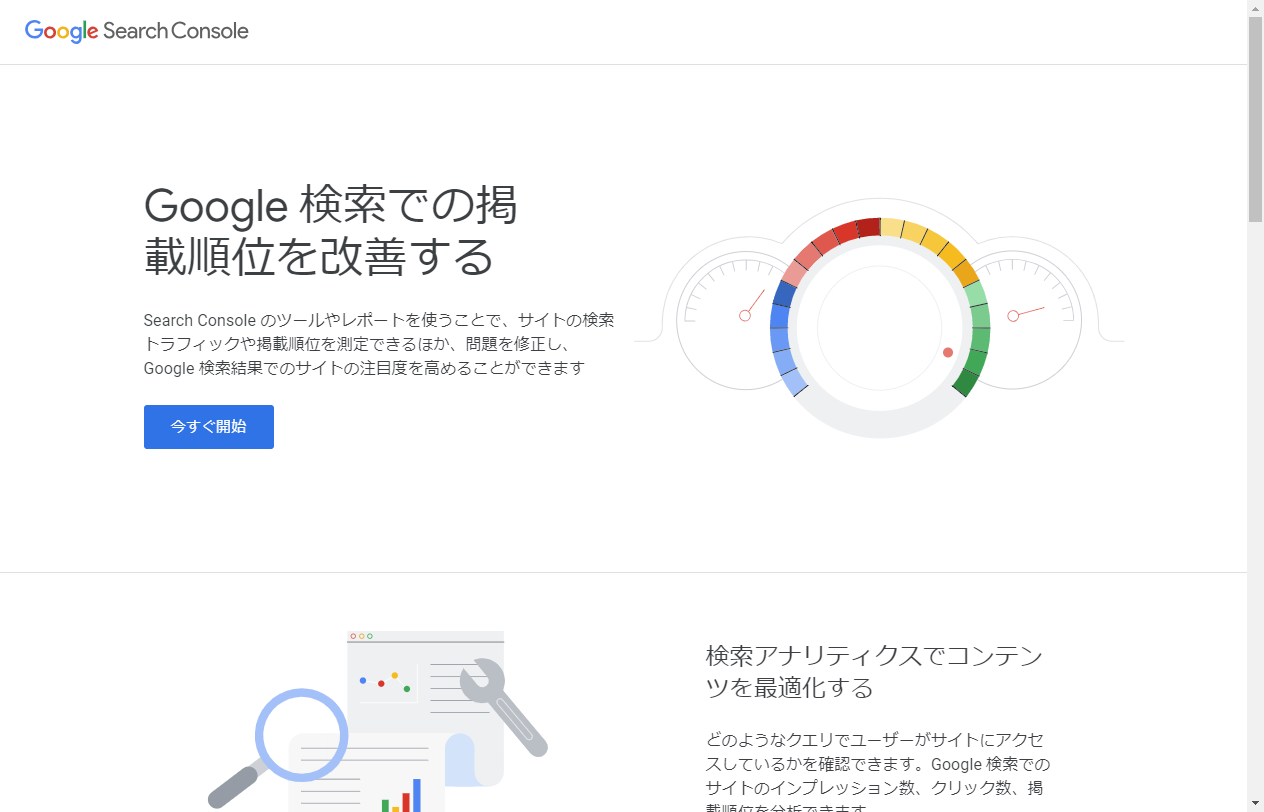【PR】当Webサイトのコンテンツにはプロモーション(広告)が含まれています
スポンサードサーチ
以前、Googleアナリティクスを導入したら最初に行うべき4つの基本設定という記事をアップしていますが、2020年ではまた設定方法が変わっています。
そこで、前回の【2020年版】Googleアナリティクスのアカウント開設からトラッキングコード設置手順までに引き続き、【2020年版】Googleアナリティクスを導入後に必須となる3つの基本設定と題して解説します。
前回は、Google AdsenseとGoogle広告(旧AdWords)の設定も行いましたが、今回は簡単にしか触れないので、詳細に知りたい方は前の記事を参照ください。
目次
Search Consoleの登録をしてGoogle Analyticsと連携
SEOの観点からも、Webサイトを構築すれば必ず登録を行うべきなのがSearch Consoleへの登録です。
そのため、新規にWebサイトを構築された場合はもちろん、既にWebサイトを構築しているがSearch Consoleに登録をしていない、という方は今すぐに登録を行ってください。
ここで、意外と抜けているのが外部のASPサービスを使っている場合のSearch Consoleへの登録です。
例えば、外部の求人サービスを利用している場合、https://mohemohe.com/kigyoumei/といった形で、ディレクトリ以下が自社の利用しているURLとなっていると思います。
この場合でも、Search Consoleには登録ができます。
Search Consoleを使うと、Googleにサイトマップを送信することで、URLのクローリングとインデックスを促進させる事が出来るようになります。
また、Googleアナリティクスと同じGoogleアカウントで利用している場合には、Search ConsoleからGoogleアナリティクスとを簡単に関連付ける事ができます。
Googleアナリティクスでは、ユーザーがどんなキーワードでWebサイトに辿り着いたのかを「集客 > キャンペーン > オーガニック検索キーワード」で見ることができますが、個人情報保護の観点からGoogle検索がログイン、非ログインに関わらず全て強制的にSSL通信となったことで、多くのキーワードが(not provided)になって分からなくなってしまいました。
一方、Search Consoleの「検索パフォーマンス」では、Googleでの検索キーワード、表示回数(Webサイトが検索結果に表示された回数)、クリック数(表示された検索結果がクリックされた回数)、クリック率(表示された回数に対して検索結果がクリックされた率)、平均掲載順位(検索結果に掲載された平均順位)を知る事ができます。
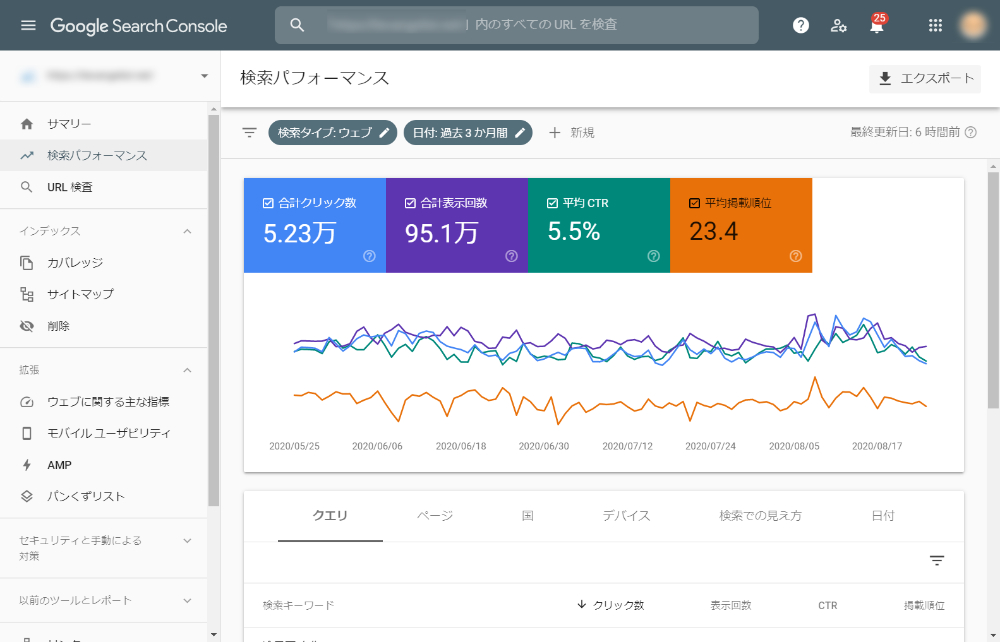
これが、Search ConsoleとGoogleアナリティクスを関連付けると、Search ConsoleのデータをGoogleアナリティクスのSearch Consoleで「ランディングページ」「国」「デバイス」「検索クエリ」が確認できるようになります。
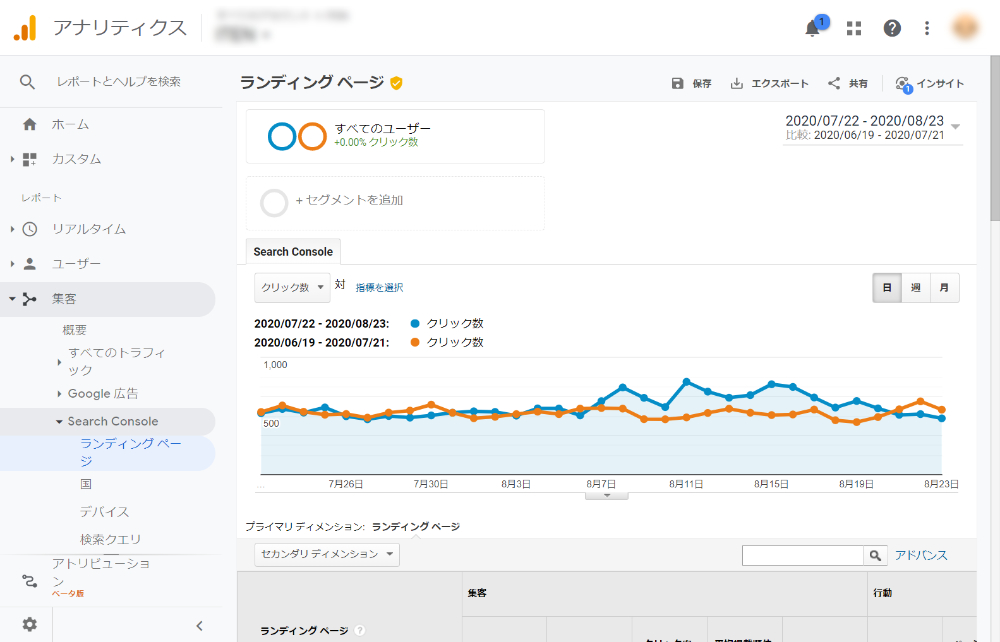
Search ConsoleにURLを登録
Search Consoleに登録する際には、必ず後から関連付けるGoogleアナリティクスにログインしておいてください。
まず、Search Consoleにログイン。
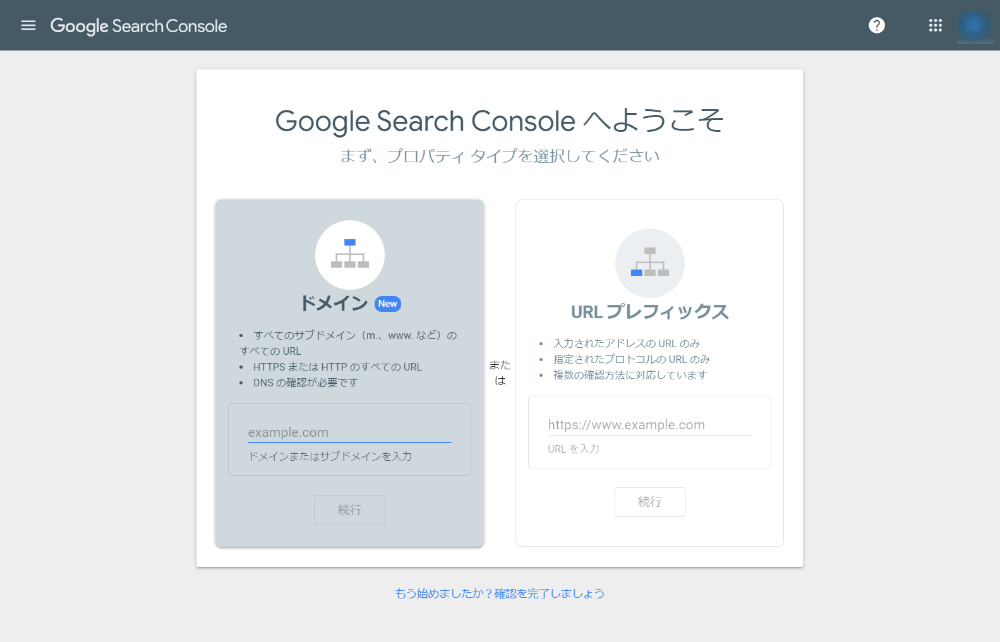
「Google Search Consoleにようこそ」が表示されますので、ドメインかURLプレフィックスを入力します。
今回は、URLプレフィックスを例に進めますので、URLを入れて「続行」をクリック。
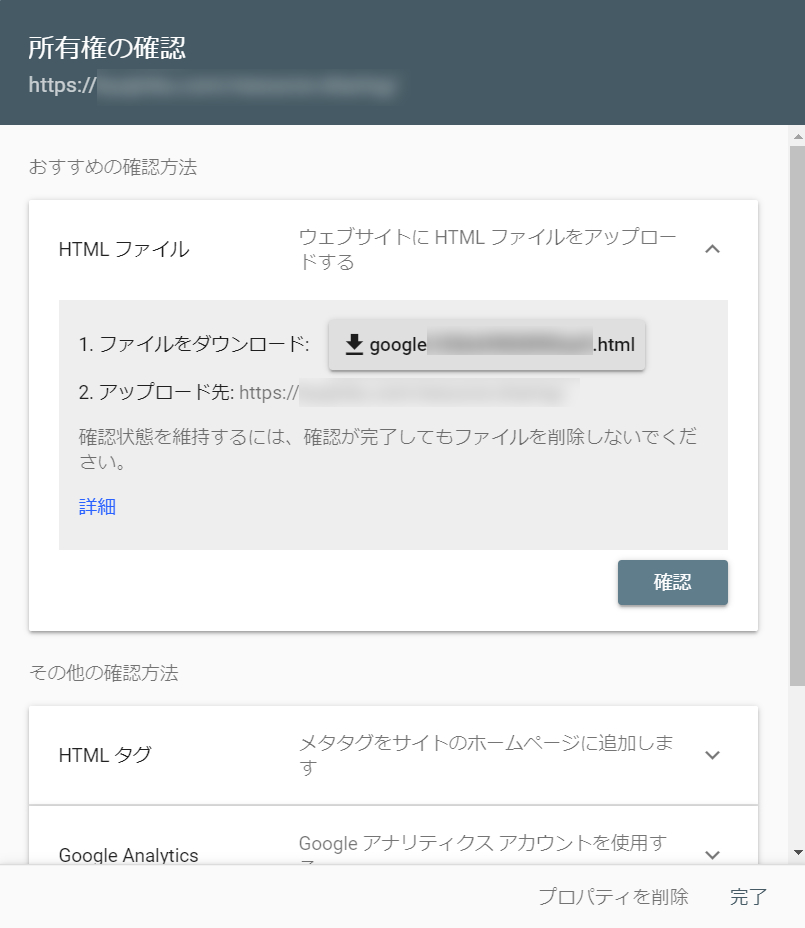
GoogleアナリティクスにログインをしていてURLが登録されている場合には、「所有権の確認」になるので、Googleアナリティクスのところを開きます。
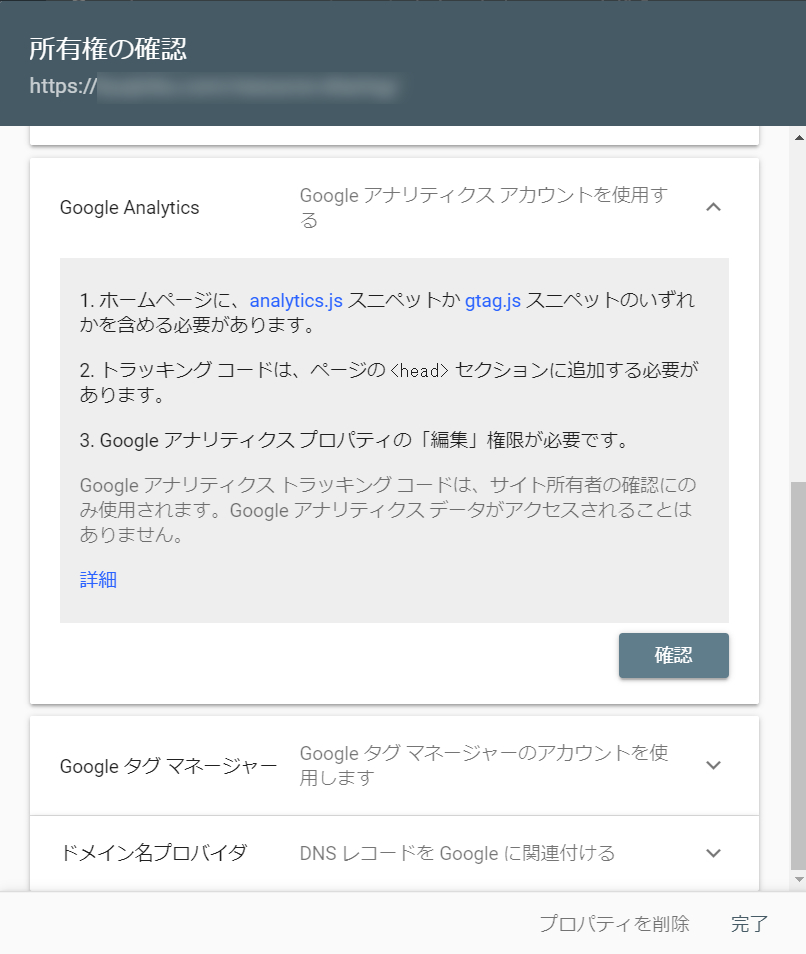
WebサイトにGoogleアナリティクスのトラッキングコードが埋め込まれていない場合には、Webサイトにトラッキングコードの埋め込みが必要ですが、既に行っている場合には「確認」をクリック。
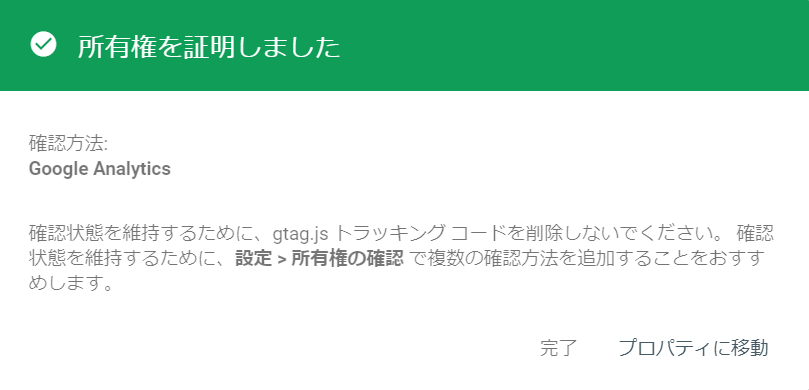
問題がなければ「所有権を証明しました」が表示されます。
ここで、「完了」をクリックすると先ほどの「Google Search Consoleにようこそ」が表示され、「プロパティに移動」をクリックすると入力したURLのSearch Consoleのトップページが表示されます。
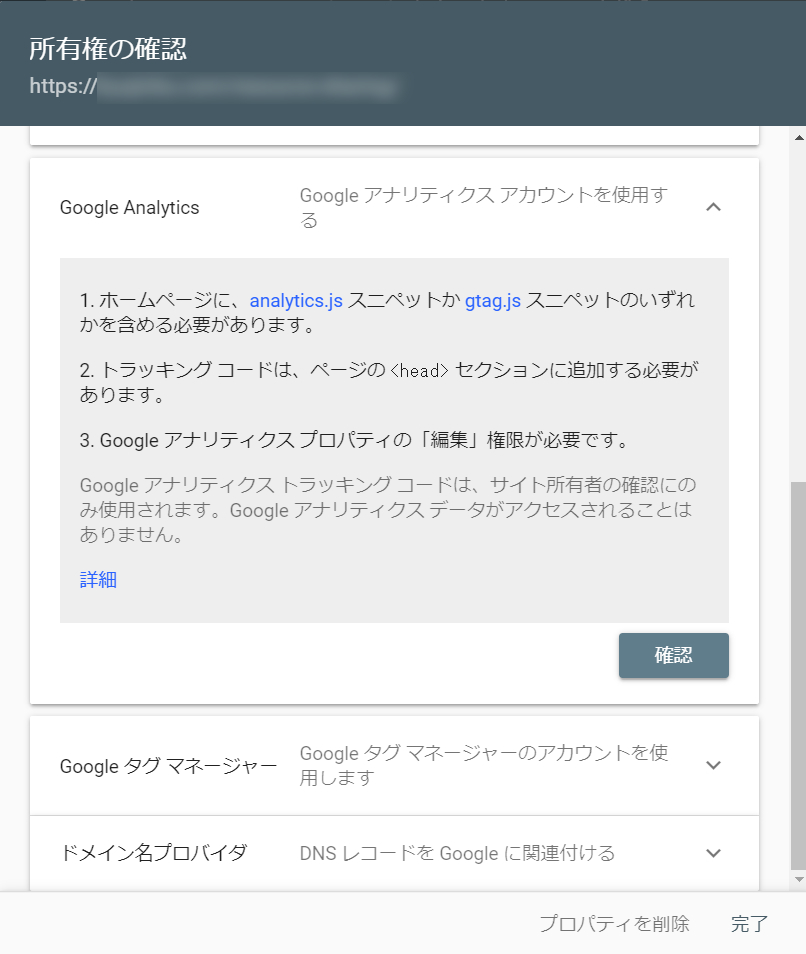
これでで、Search ConsoleへのURL登録は完了です。
GoogleアナリティクスとSearch Consoleの連携方法
次に、GoogleアナリティクスとSearch Consoleを連携します。
Search Consoleと連携したいGoogleアナリティクスの
集客 > Search Console > ランディングページ
をクリック。
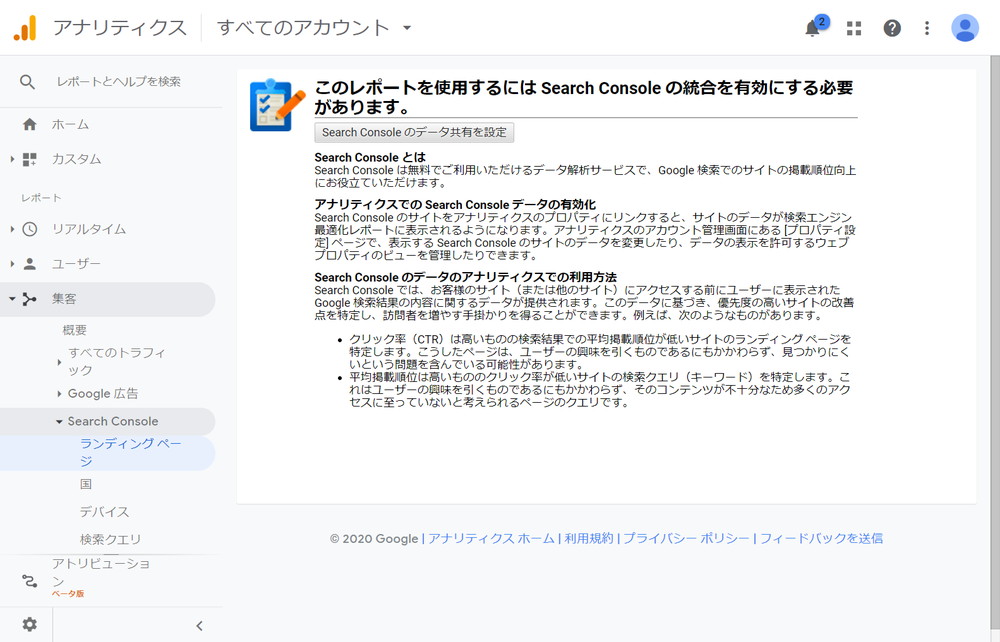
「このレポートを使用するには Search Console の統合を有効にする必要があります。 」が表示されますので、「 Search Consoleのデータ共有を設定」をクリック。
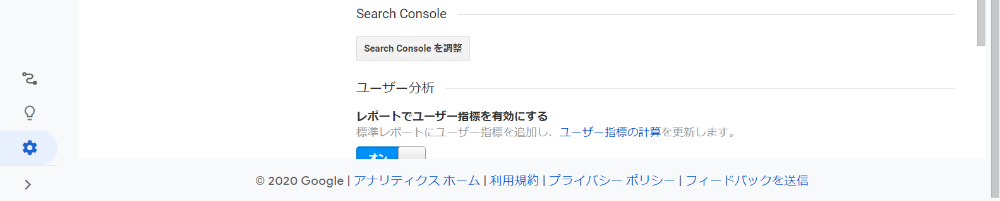
「プロパティ設定」が開きますので、下の方にあるSearch Consoleの「Search Consoleを調整」をクリック。
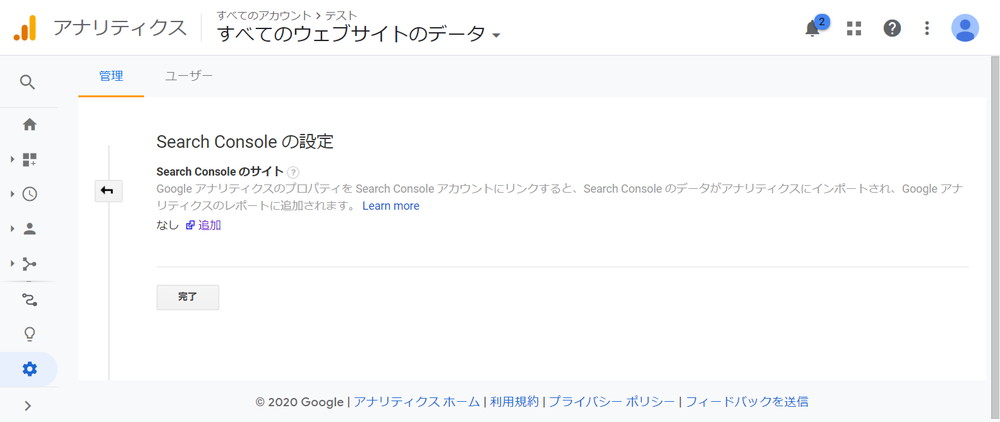
「Seach Consoleの設定」でSearch Consleのサイトが「なし」になっていますので、横にある「追加」をクリック。
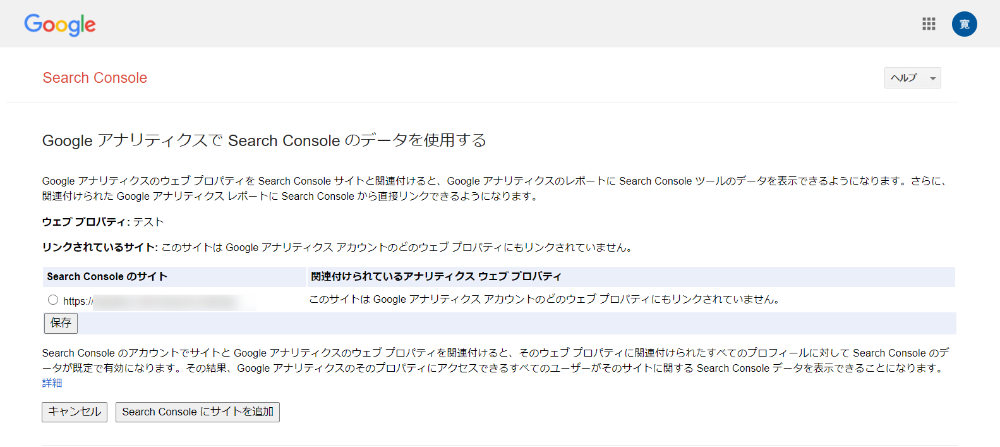
Search Consoleが開きますので、表示されているSearch Consoleのサイトのリストの中から関連付けを行いたいURLを選んで横のラジオボタンにチェックを入れて、「保存」ボタンをクリック。

「関連付けの追加」で「OK」をクリックすると、Search Consoleのトップに戻りますので、GoogleアナリティクスとSearch Consoleの連携は完了です。
Googleアナリティクスでコンバージョン設定
Googleアナリティクスは、Webサイトなどへのアクセスだけでなく、問い合わせや購入といったコンバージョンも測定ができます。
今回は、お問合せフォームを例にして行っていきます。
お問合せフォームは
お問合せ情報入力(/contact/) → お問合せ完了画面(/contact/complete/)
という2画面があると想定をします。
設定を開く
コンバージョンを設定するには、まずGoogleアナリティクスの左下に表示されている歯車マークの「設定」をクリック。
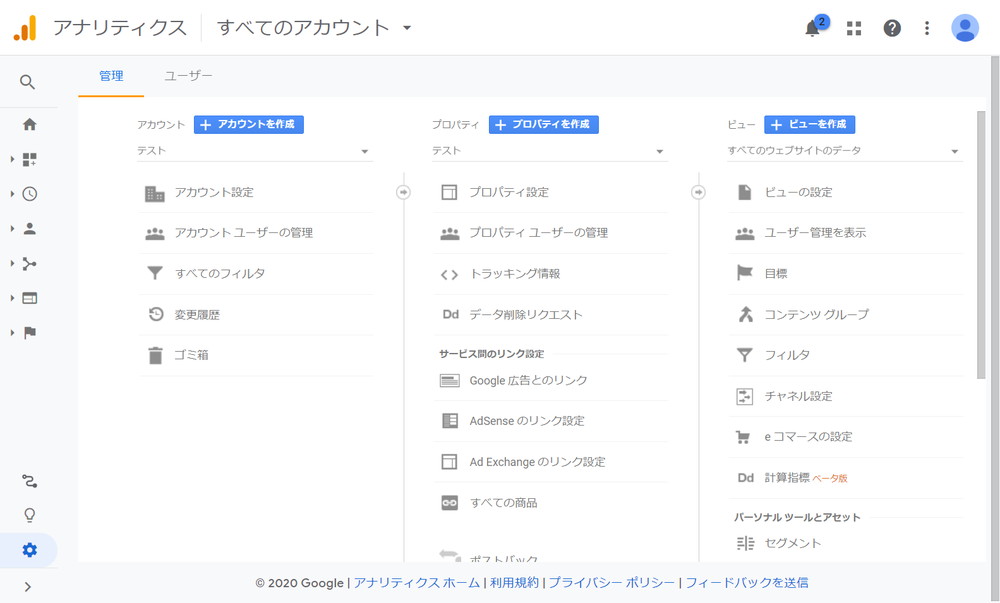
ビューの中にある「目標」をクリック。
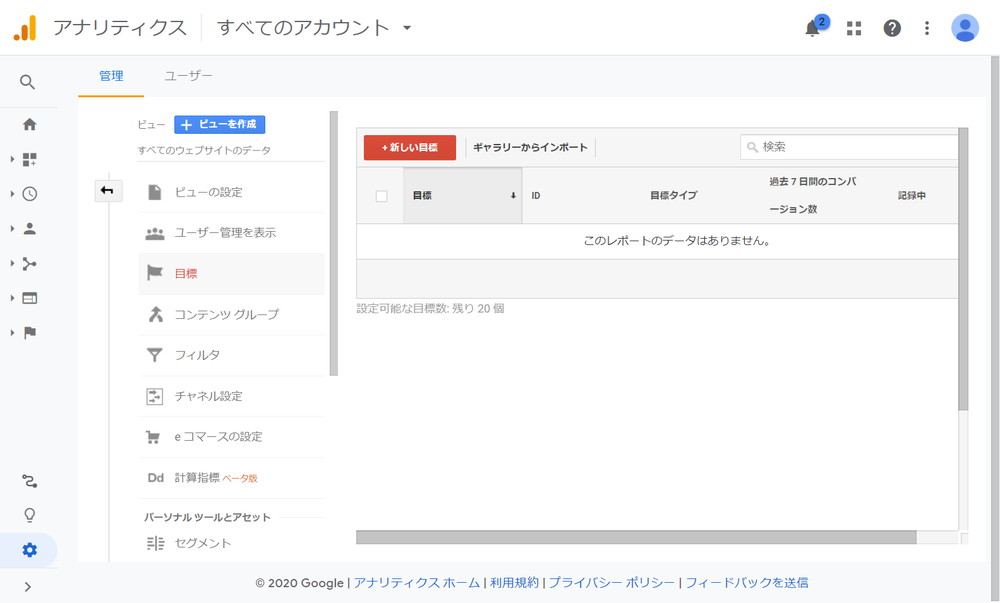
最初は目標が入っていませんので、「新しい目標」をクリック。
目標設定
「目標設定」が開きますので、テンプレートかカスタムで設定を選びます。
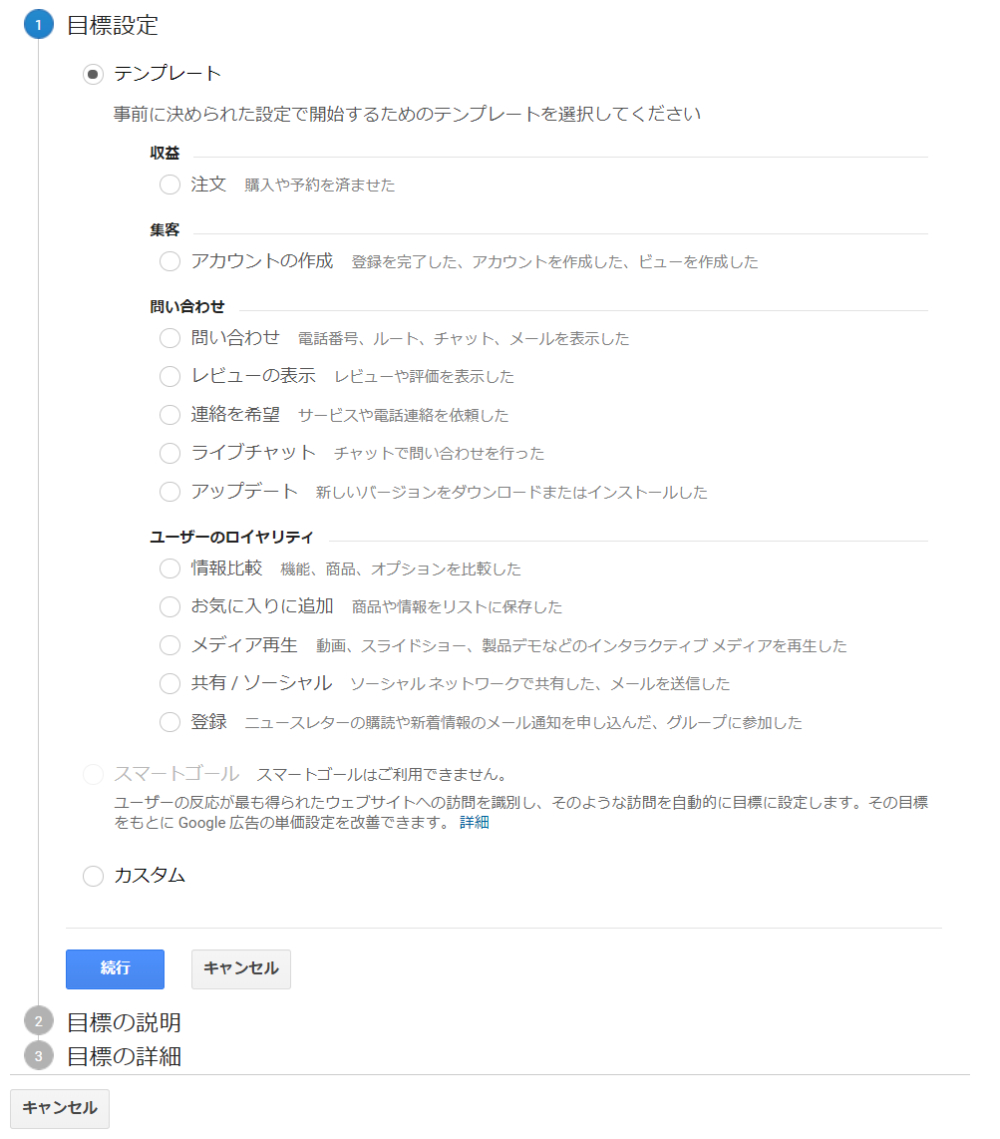
今回は、お問合せについては設定をしますので、テンプレートにある「問い合わせ」の横にあるラジオボタンにチェックを入れて、「続行」をクリック。
ここで注意が必要なのは、目標テンプレートは、それぞれの業種(自動車、エンターテインメントなど)に合わせてカスタマイズされているため、Googleアナリティクスのアカウントで業種を選択していない場合は、テンプレートが表示されません。
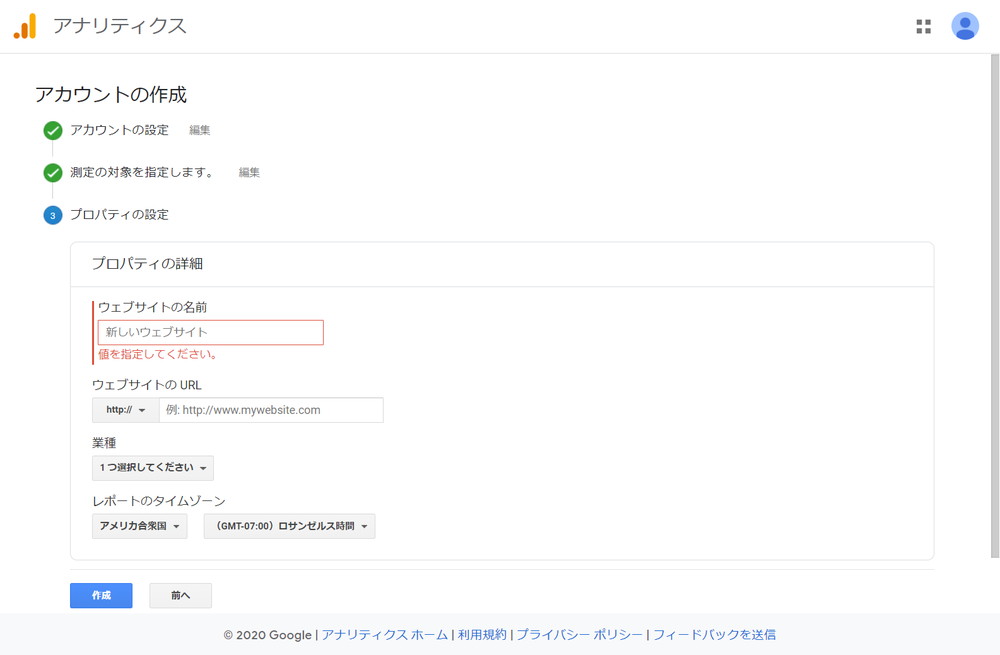
そのため、販売する商品やサービスに適したテンプレートを取得するには、プロパティを編集して業種を選択し、変更を保存する必要があります。
目標の説明
「目標の説明」になりますので、名前は自由に設定し、タイプはフォームの完了画面を設定する予定ですので、「到達ページ」を選択。
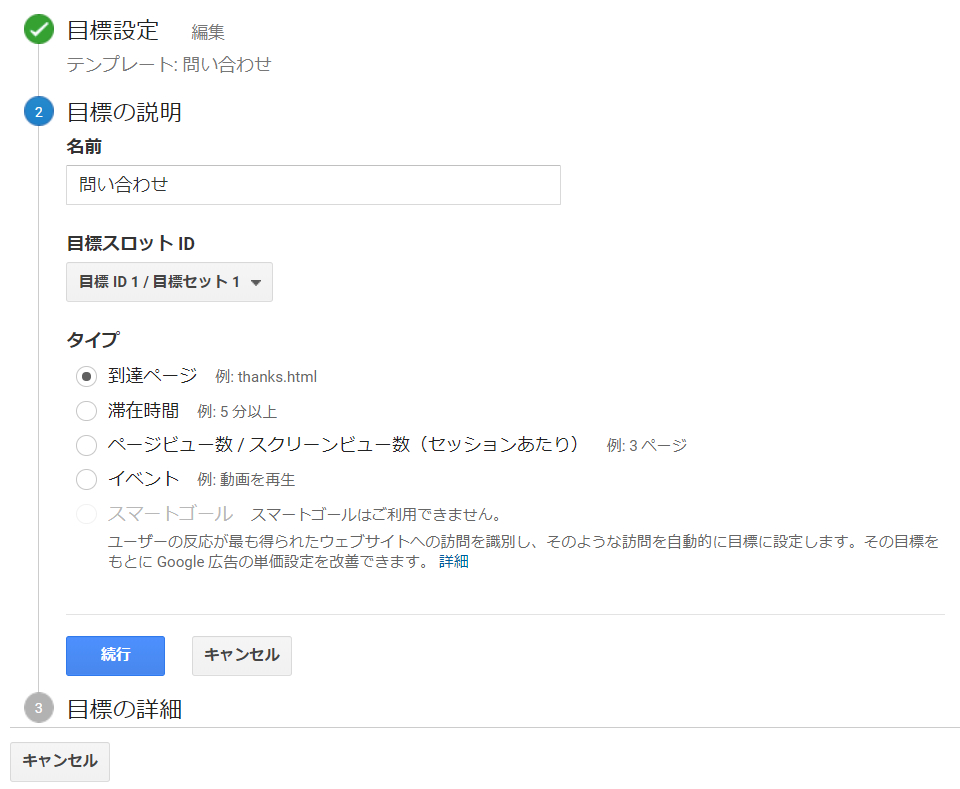
目標の詳細
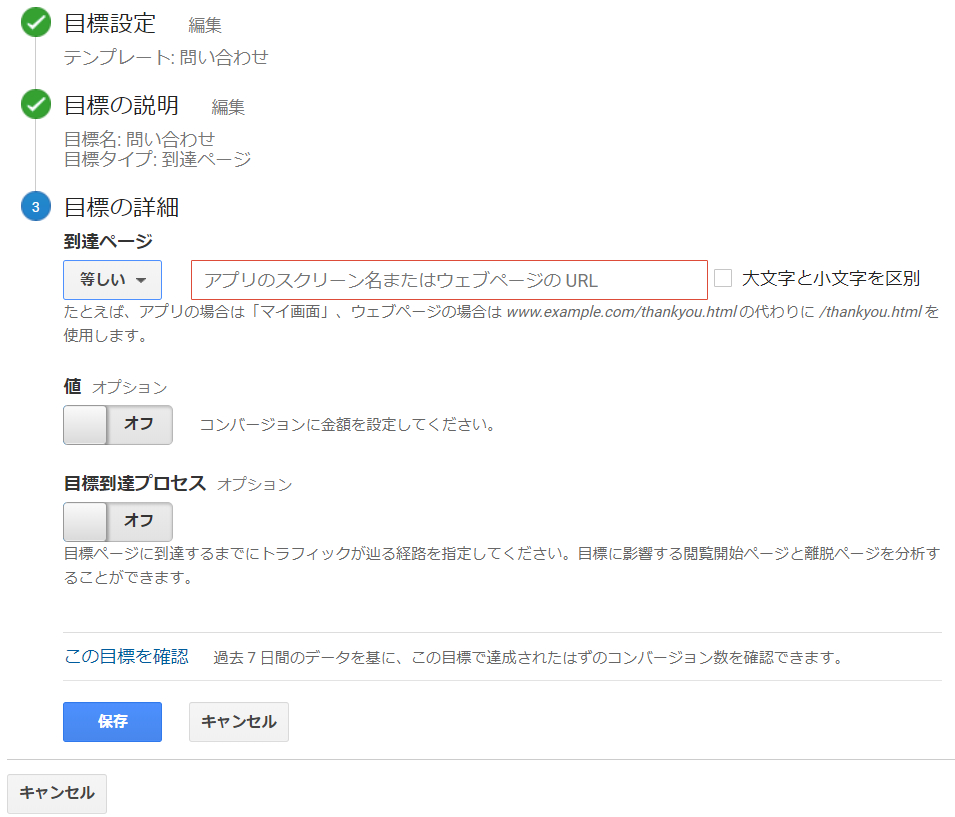
「目標の詳細」では、到達ページの設定を行います。
到達ページには、「等しい」、「先頭が一致」、「正規表現」の3つから種類が選択でき、次のテキストボックスにはアプリのスクリーン名やURLを入力します。
今回は、お問合せ完了画面が「/contact/complete/」というURLでしたので、「等しい」と「/contact/complete/」を入力。
値は、1件あたりのコンバージョンをさせるのに、リスティング広告などで獲得コストがかかっている場合には、金額を入れます。
目標達成プロセスは、コンバージョンを取得する画面に至るために、必ず通る画面があればそちらを入力します。
今回の場合、お問合せ情報入力(/contact/)を入れておけば、お問合せ完了画面(/contact/complete/)を直接クリックされても、お問合せ情報入力(/contact/)を経由していないアクセスについては、コンバージョンになりません。
正規表現が利用できる
到達ページには「正規表現」が利用できると上で書きましたが、Googleではアナリティクス > 正規表現(regex)についてで正規表現について解説しています。
正規表現とは、「いくつかの文字列を一つの形式で表現するための表現方法」で、これを使うことである文字列の中から特定の文字列を抽出できる事から利用されています。
また、正規表現で使う記号は、その文字本来の意味とは異なり特別な意味を持たせており、「メタ文字」と呼ばれます。
例えば、「?」は通常の文章だと「クエスチョンマーク」ですが、正規表現で使う場合には、文字の出現の判定に使われます。
他にも、「~文字以上」や「~か~という記号が入る」というように「何かしらの文字列が入る」という意味をもつ記号としての「ワイルドカード」や、ある文字列が配置される位置を指定する記号としての「アンカー」、囲まれた文字列をひとつのまとまりと指定する記号とする「グループ化」、メタ文字として使われる記号を、メタ文字ではなくを普通の記号と指定するための記号としての「エスケープ」などがあります。
これらの文字列を組み合わせることで、欲しいデータだけを抽出するのが正規表現です。
例えば、求人応募フォームが以下のように大量に存在している場合。
- /contact/00001/result.html
- /contact/00002/result.html
- …
- /contact/99999/result.html
これに一つずつコンバージョン設定することはできませんが、正規表現を使って「/result.html$」という形にすれば、末尾が「/result.html」というアクセスだけを抽出ができます。
Googleアナリティクスでは、コンバージョン以外でも
行動 > サイトコンテンツ > すべてのページ
などで正規表現を使って絞り込みができますので、アナリティクス > 正規表現(regex)についてに記載されているメタ文字を掲載しておきます。
ワイルドカード
| . | 任意の 1 文字(文字、数字、記号)に一致します | 「1.」で一致するデータ: 10、1A 「1.1」で一致するデータ: 111、1A1 |
| ? | 直前の文字が 0 回または 1 回出現する場合に一致します | 「10?」で一致するデータ: 1、10 |
| + | 直前の文字が 1 回以上出現する場合に一致します | 「10+」で一致するデータ: 10、100 |
| * | 直前の文字が 0 回以上出現する場合に一致します | 「1*」で一致するデータ: 1、10 |
| | | OR 条件を作成します 正規表現の末尾では使用しないでください | 「1|10」で一致するデータ: 1、10 |
アンカー
| ^ | 隣接する文字が文字列の先頭である場合に一致します | 「^10」で一致するデータ: 10、100、10x 「^10」で一致しないデータ: 110、110x |
| $ | 隣接する文字が文字列の末尾である場合に一致します | 「10$」で一致するデータ: 110、1010 「10$」で一致しないデータ: 100、10x |
グループ
| ( ) | 囲まれた文字が同じ順序で文字列に含まれる場合に一致します 他の正規表現をグループ化する場合にも使用します | 「(10)」で一致するデータ: 10、101、1011 「([0-9]|[a-z])」で一致するデータ: すべての数字と小文字 |
| [ ] | 囲まれた文字が任意の順序で文字列に含まれる場合に一致します | 「[10]」で一致するデータ: 012、120、210 |
| – | 角かっこ内の文字範囲が文字列に含まれる場合に一致します | 「[0-9]」で一致するデータ: 0~9 のすべての数字 |
エスケープ文字
| \ | 隣接する文字を正規表現のメタ文字としてではなく通常の文字として解釈するよう指定します | 「\.」と指定すると、隣接するドットがワイルドカードとしてではなく、ピリオドや小数点として解釈されます。 「216\.239\.32\.34」で一致するデータ: 216.239.32.34 |
関係者のアクセスを除外する
新規構築時やまだアクセスが少ない場合には、自社からのアクセスや制作会社、システム会社、リスティング業者といった関係者のアクセスが大半を占めているという事態も発生してしまいます。
そのため、関係者からのアクセスについては、除外をしておきたいところです。
そこで、Googleアナリティクスのフィルタ設定を行うことで、関係者のアクセスを除外しておきます。
フィルタ設定を行う方法
フィルタ設定を行う方法には、アカウント単位でフィルタを作成する場合と、ビュー単位でフィルタを作成する場合の2種類があります。
アカウント単位で行う場合、アカウントの紐付いている全てのプロパティにフィルタが適用されますので、複数のWebサイトに同一のフィルタを設定したい場合には大変便利です。
設定方法は、アカウント単位でフィルタを作成する場合も、ビュー単位でフィルタを作成する場合も、最初の設定以外はほぼ同じやり方で行います。
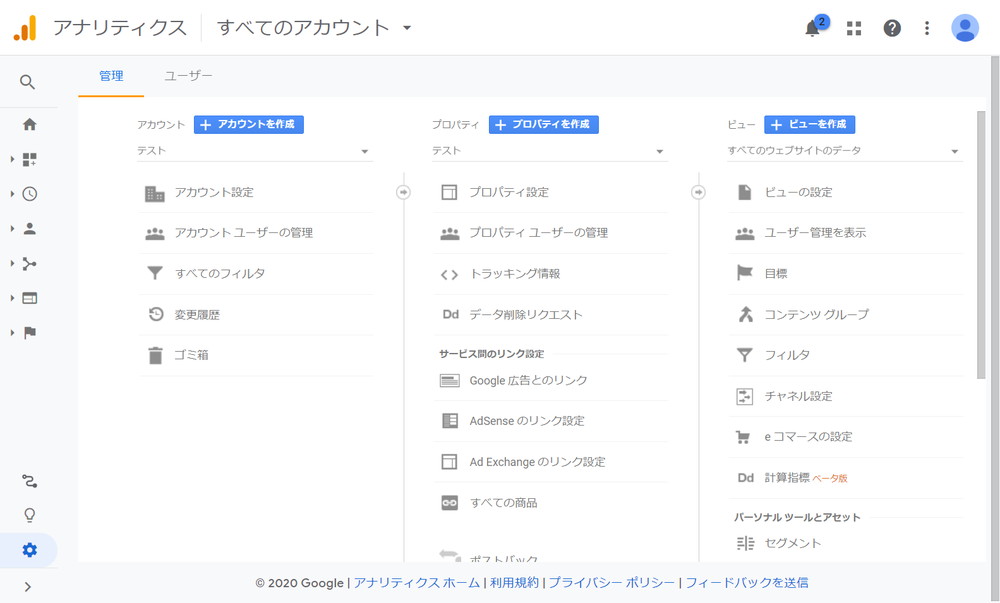
まず、Googleアナリティクスの左下に表示されている歯車マークの「設定」をクリック。
次に、アカウント単位でフィルタを作成する場合には、フィルタ設定を行いたいアカウントの中の「すべてのフィルタ」をクリックします。
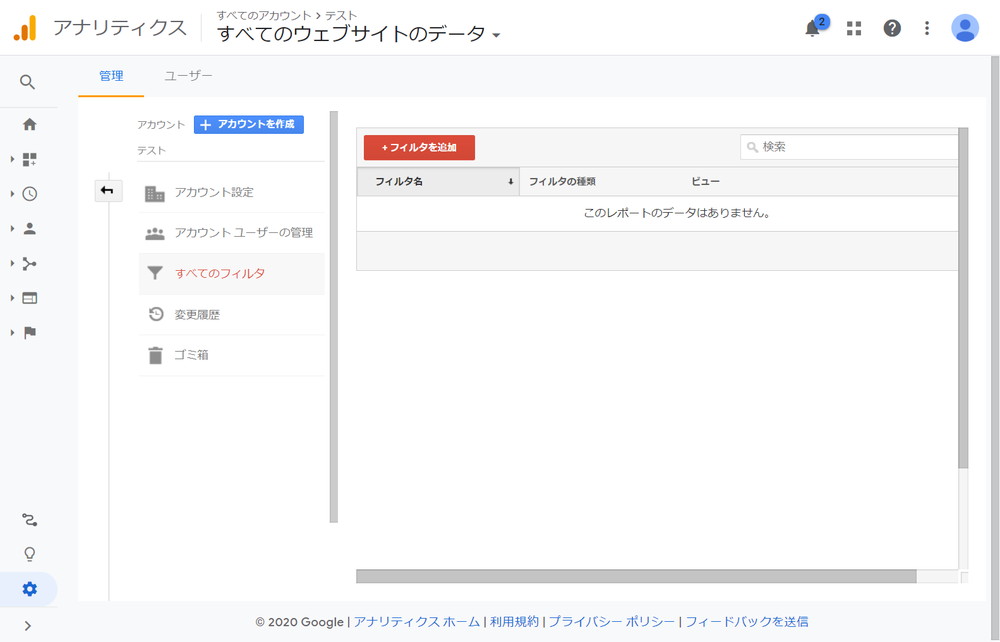
ビュー単位でフィルタを作成する場合には、フィルタ設定を行いたいビューの中の「フィルタ」をクリックします。
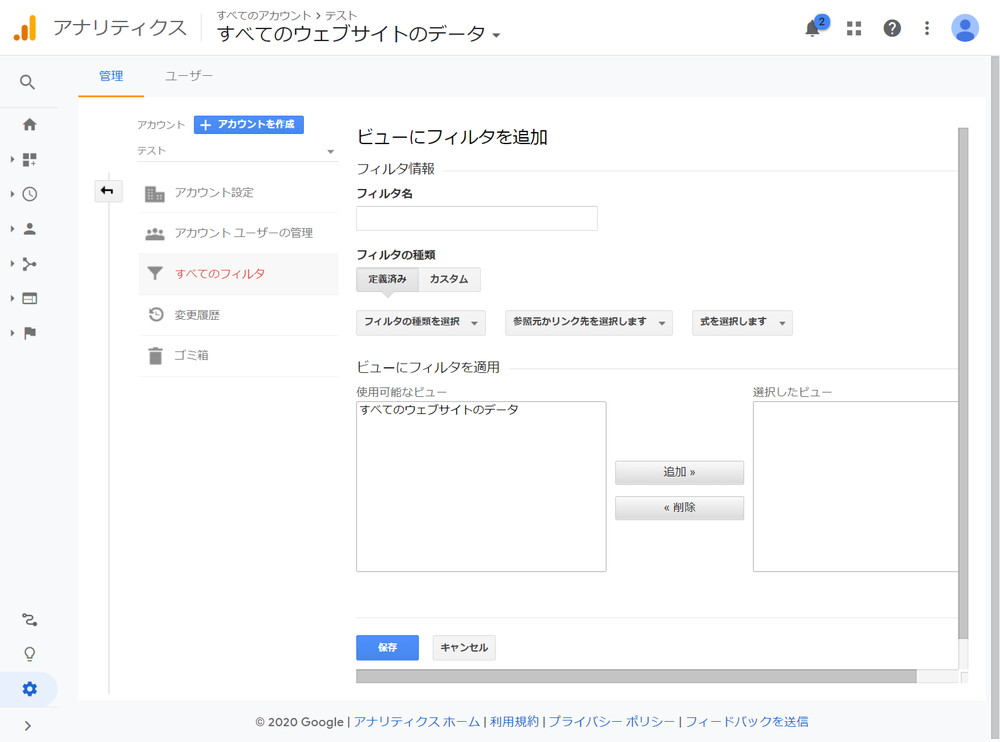
ここからは共通の作業になりますので、アカウント単位でフィルタを作成する場合で説明をします。
フィルタの設定画面が表示されたら、「+フィルタを追加」をクリック。
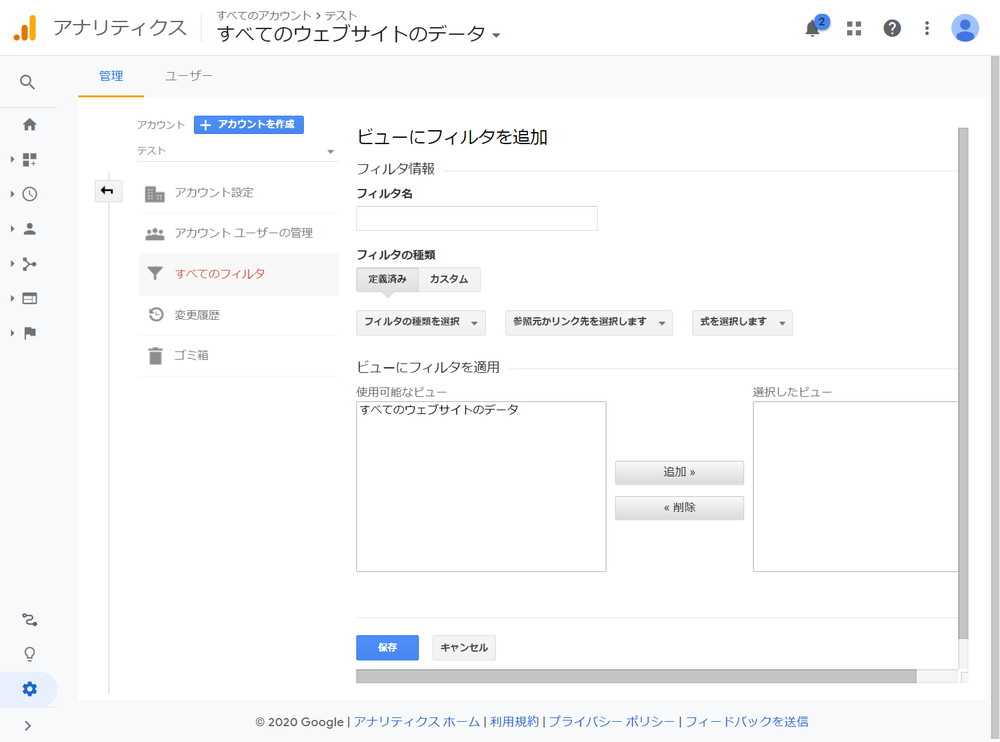
「ビューにフィルタを追加」という画面が表示されるので、以下のように設定を行っていきます。
今回は、特定のIPアドレス(192.168.1.100)からのアクセスを除外する想定で設定を行います。
フィルタ名
適当なフィルタ名を入れます。
フィルタの種類
フィルタの種類は、「定義済み」か「カスタム」があり、今回は「定義済み」 を選択しますが、カスタム フィルタを作成するには、「カスタム」を選択します。
「フィルタの種類」は、プルダウンを押すと「除外」「右のみを含む」が出ますので、今回は特定のIPアドレス(192.168.1.100)からのアクセスを除外する目的ですので「除外」を選択。
「参照元かリンク先を選択します」は、「ISP ドメインからのトラフィック」「IPアドレスからのトラフィック」「サブディレクトリへのトラフィック」「ホスト名へのトラフィック」の中から今回は特定のIPアドレス(192.168.1.100)からのアクセスを除外するため、「IPアドレスからのトラフィック」、「等しい」を選択します。
それぞれの選択肢は以下のようになっています。
ISP ドメインからのトラフィック
特定のドメイン(ISP や社内ネットワークなど)からのトラフィックのみを除外するためのフィルタです。ドメイン名を指定する場合、ホストサーバーのラベルは含めず、「www.example.com」ではなく「example.com」という書き方を行います。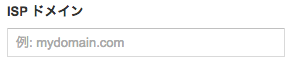
IP アドレスからのトラフィック
特定のソースの IP アドレスからのトラフィックのみを除外するためのフィルタですので、除外したいIPアドレスを入力します。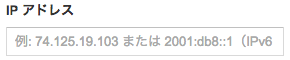
サブディレクトリへのトラフィック
特定のサブディレクトリ(/motorcycles や /help/content/faq など)へのトラフィックのみを除外するためのフィルタですので、「/mydir/」のように、ディレクトリ名を入力します。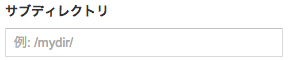
ホスト名へのトラフィック
特定のホスト名(sales.mydomain.com や support.mydomain.com など)へのトラフィックのみを除外 / 含めるためのフィルタですので、「sales.mydomain.com」のように、ホスト名を入力します。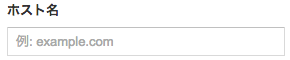
アカウント単位でフィルタを作成する場合には、下部に「ビューにフィルタを適用」が表示されていますので、適用したいビューを選択して「追加」を押します。
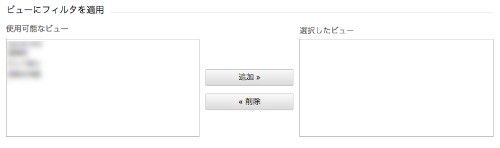
入力が完了したら「保存」押して完了です。
これだけ設定すればWeb解析はスタートできる
アカウントを開設した際には、色々と設定をするのが大変ですが、一度設定をすればそこにぶら下がるプロパティやビュー単位で適用もできますので、Web解析はスタートできます。
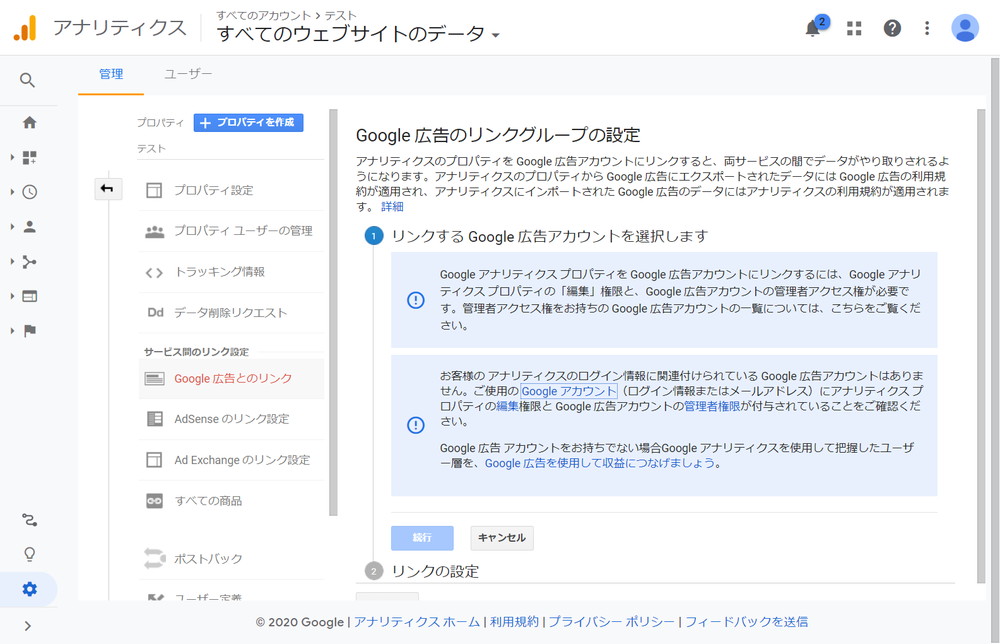
ここからGoogle AdSenseやGoogle広告(旧AdWords)との連携は、そんなに難しくありませんので、まずはこちらの基本設定までは行うようにしてください。
ECサイト&マーケットプレイスサイトを低コスト・短納期で構築するなら
多言語・多通貨対応ECサイト&マーケットプレイスサイト構築パッケージ CS-Cart は、B2C、B2B、B2B2C、B2B2Bのどのビジネスモデルにも対応したECサイト&マーケットプレイスサイトを低コスト・短納期で構築が可能です。
ECサイトやマーケットプレイスサイトの構築を検討している場合には、是非ご検討ください。
経営課題の解決でお困りではありませんか?
DXを始めとするITを使った経営課題の解決が上手くいっていない企業は数多くあります。
それは、単なるソリューションの導入や、社内人材への丸投げとなっており、課題解決がゴールになっていないからです。
そのためには、経営とITを理解した人材が、経営者層と共に取り組み、経営者の頭の中を可視化することが必須要件です。
現在、1時間の無料オンライン・コンサルティングを実施しております。
是非この機会にご相談ください。
経営課題を解決するWebサイト構築の最適解は?
経営課題を解決するWebサイトとは、何をおいてもWebサイトに集客する事が必須要件です。
そうなると、最強のWebサイトとは「検索エンジンへの登録と分析、GA4での現状分析ができ、集客のための実施施策に落とし込みができ、コンバージョンに繋げられ、改善の分析ができるWebサイト」一択です。
まずは、現状のWebサイトが経営課題を解決することができるのかをまずご相談ください。
ECサイトの最適解はクライアント毎に異なります
経営課題を解決する最適なECサイト、越境ECサイト、BtoB ECサイト、マーケットプレイスを構築するためのシステムは、クライアント毎に異なります。
まずは、御社にとって経営課題を解決するには、どういったシステムが必要であり、ASP、SaaS、パッケージ、フルスクラッチのどれが最適なのかの検証が必要です。
スポンサードサーチ